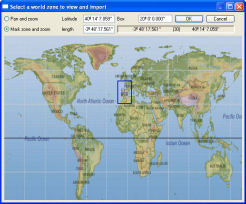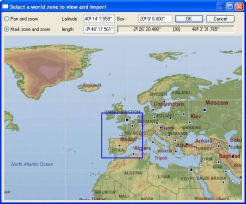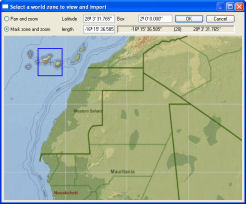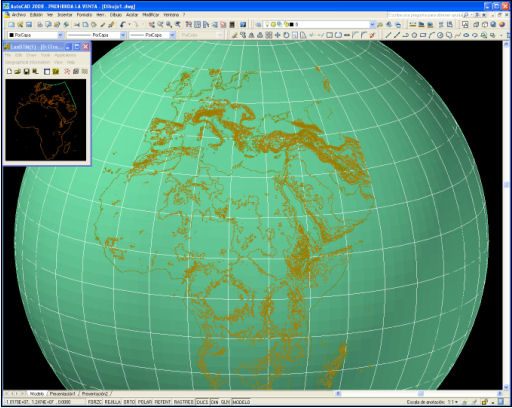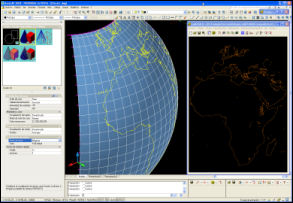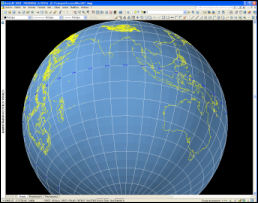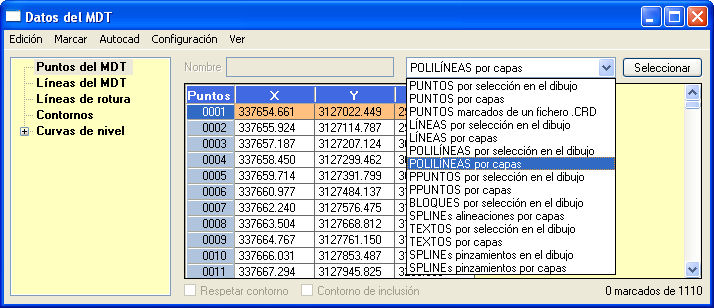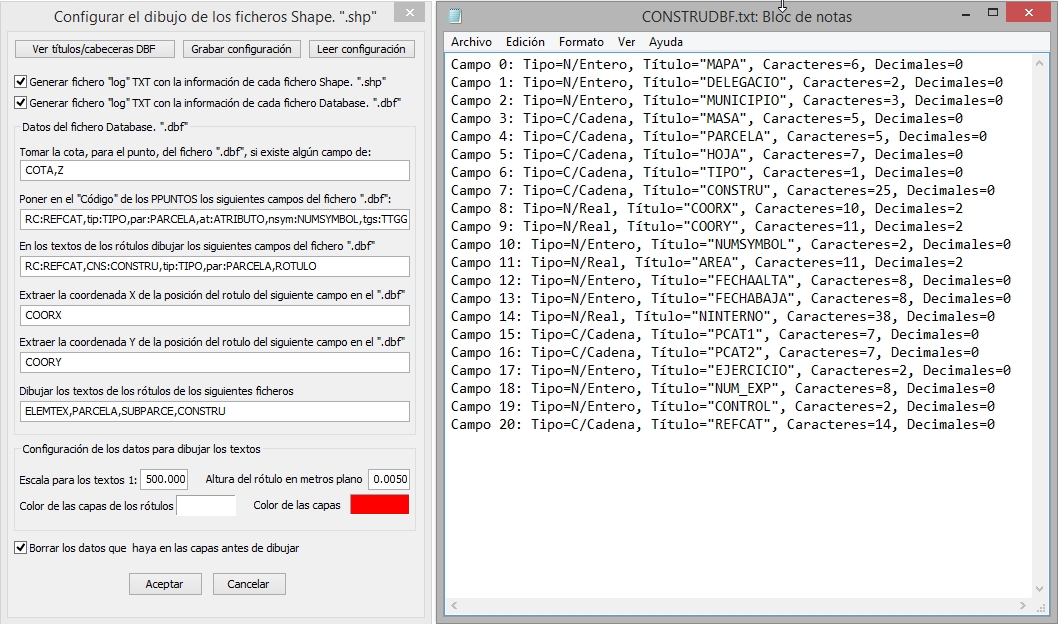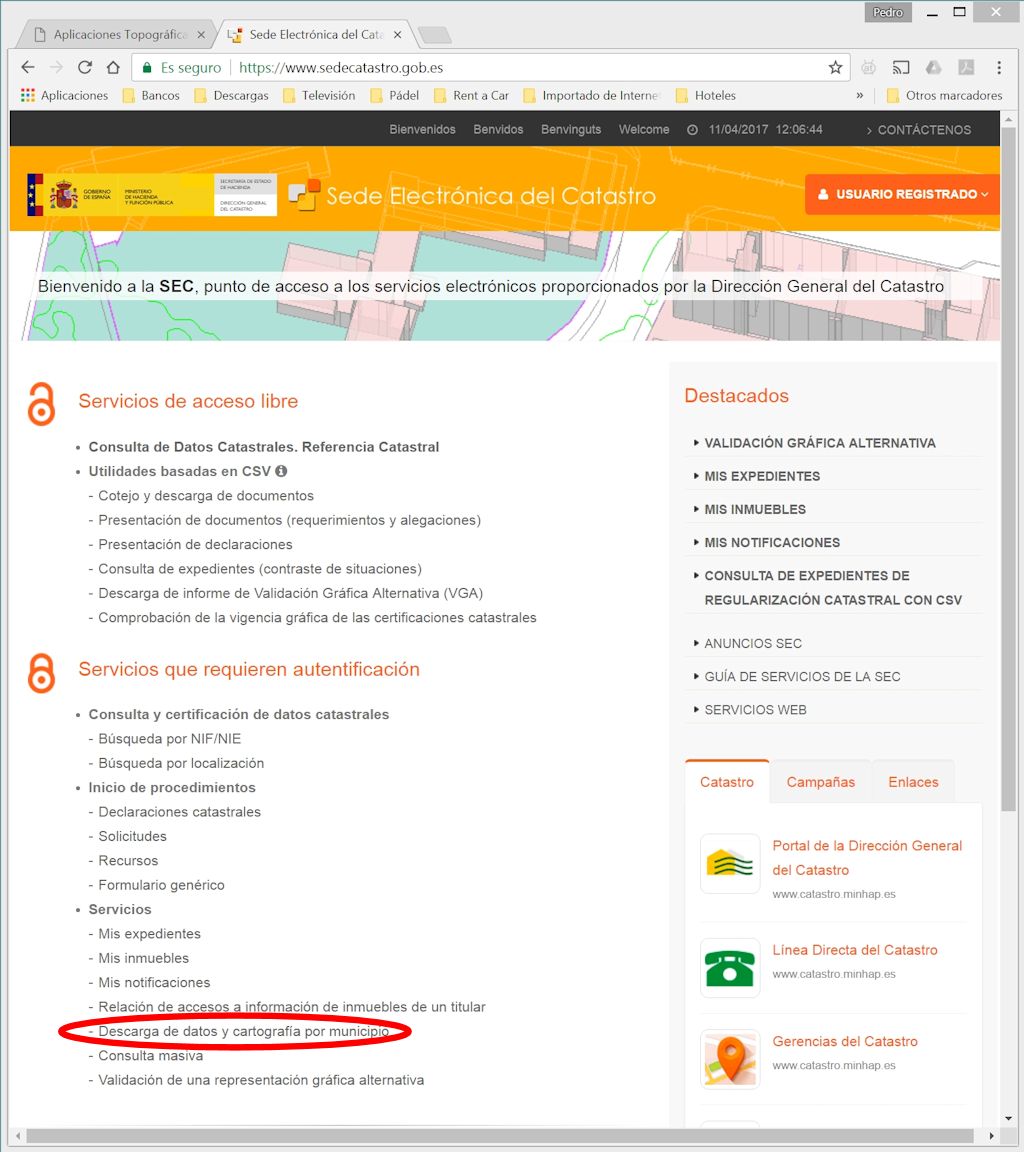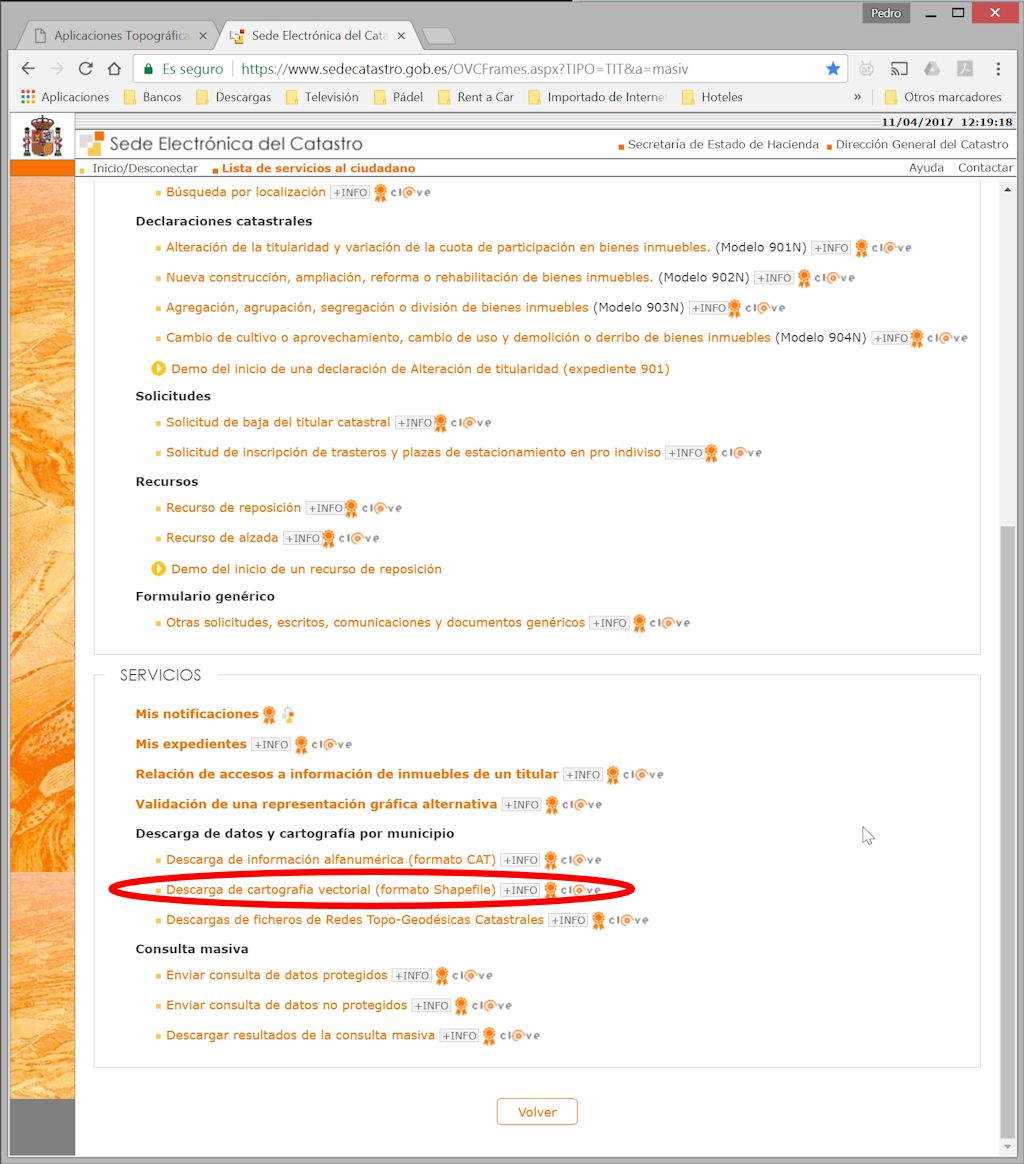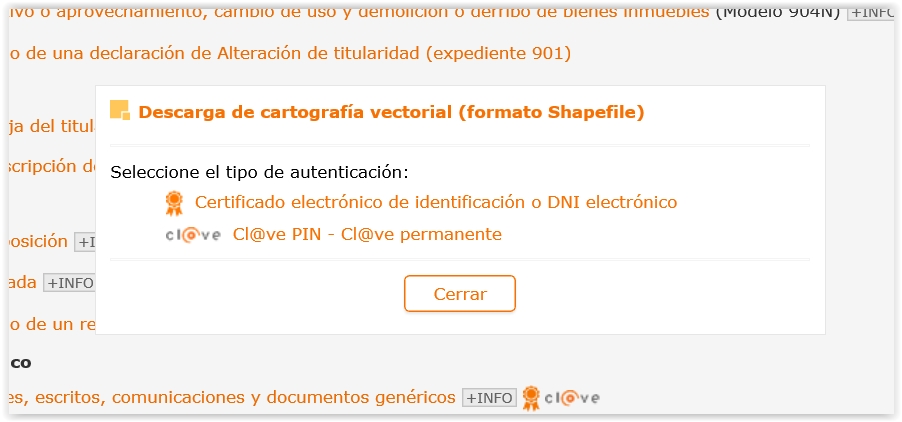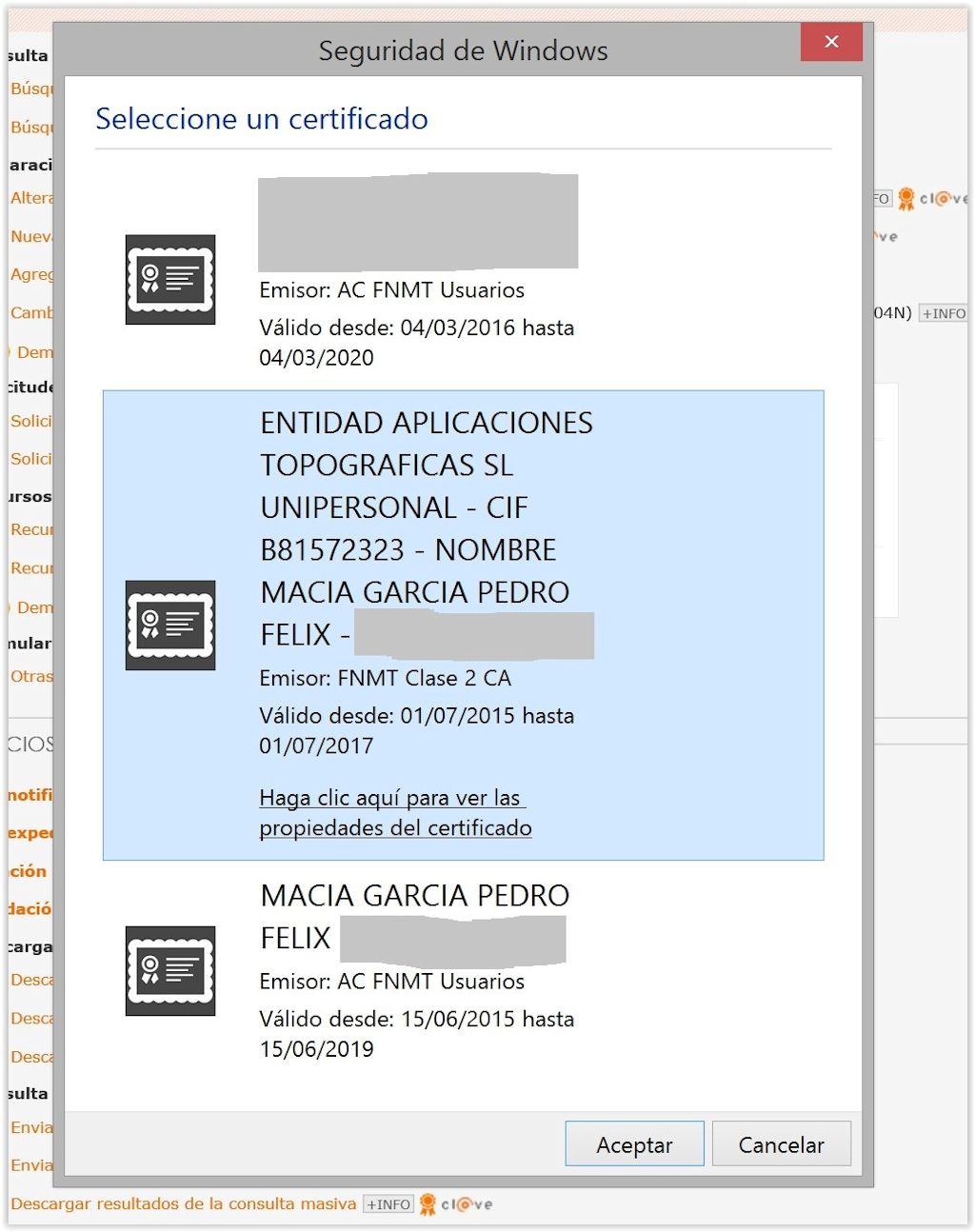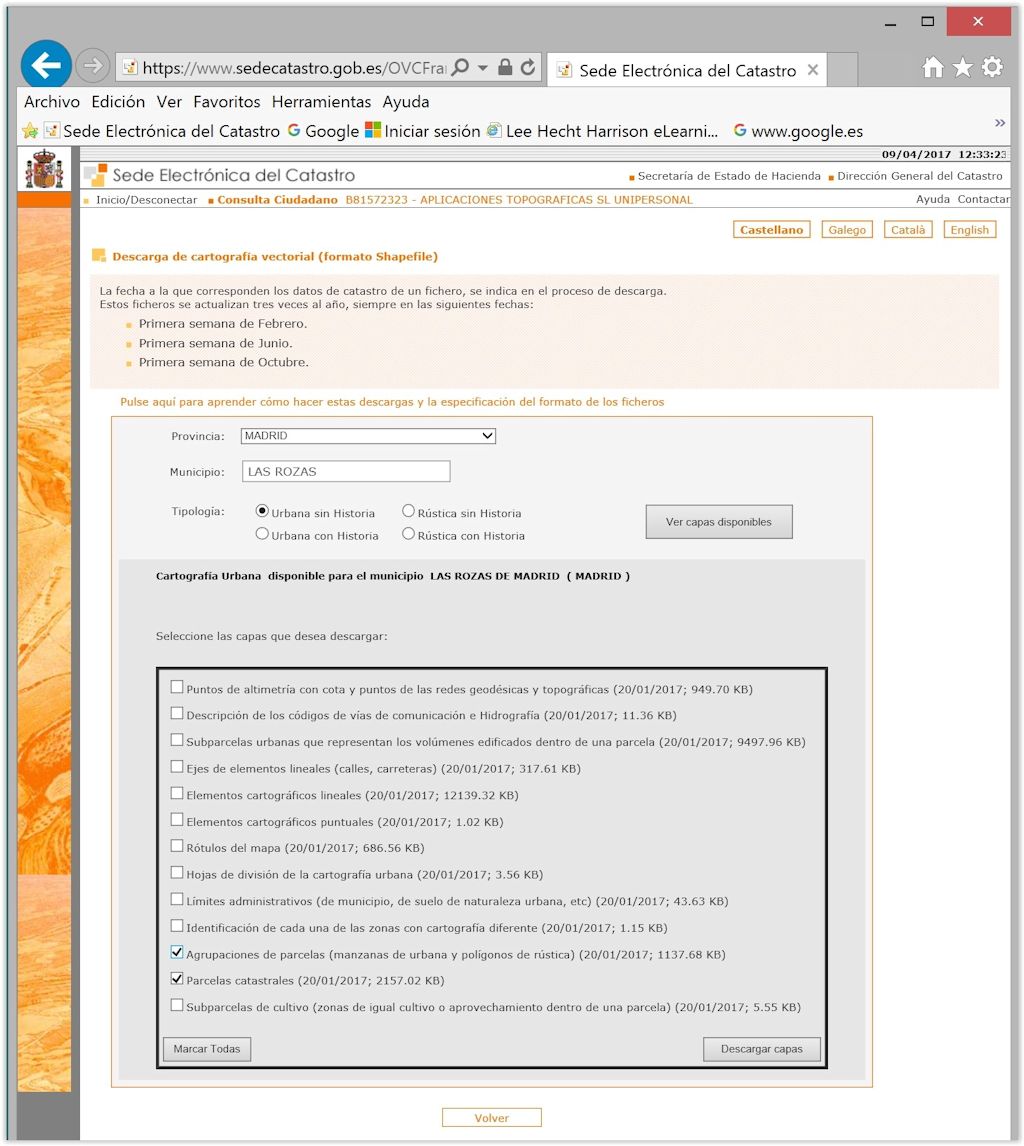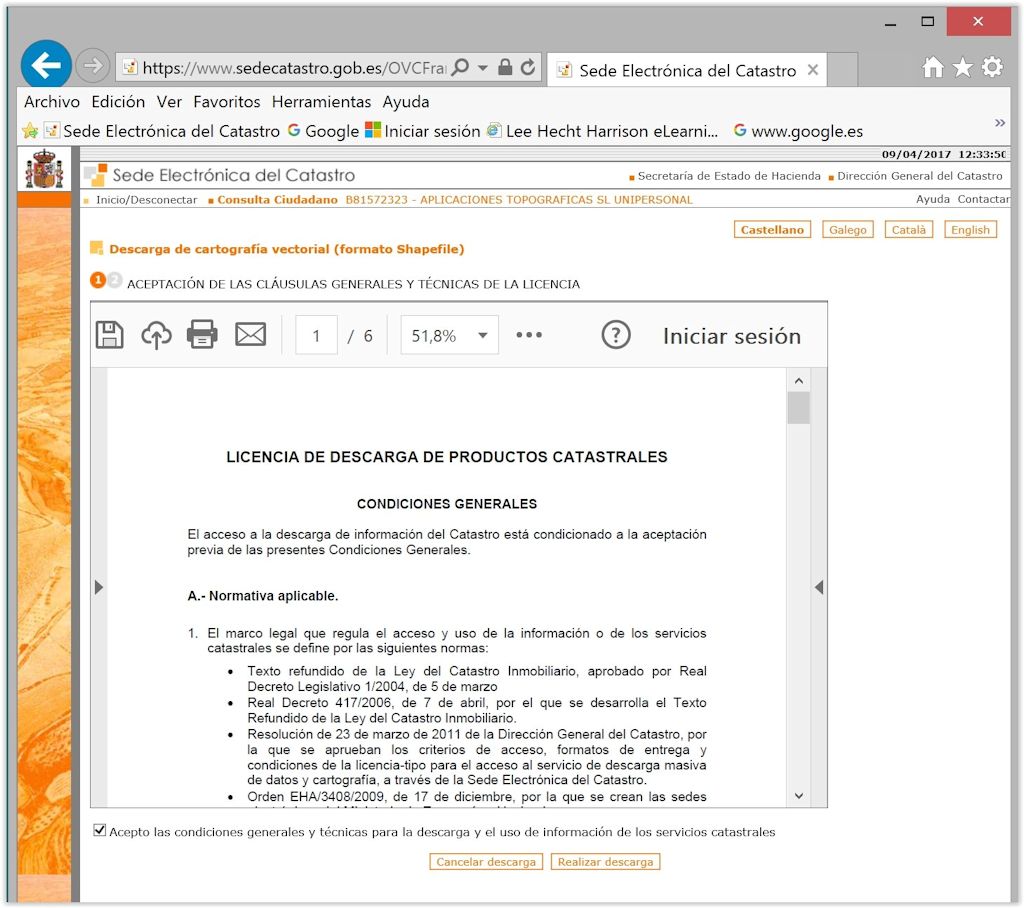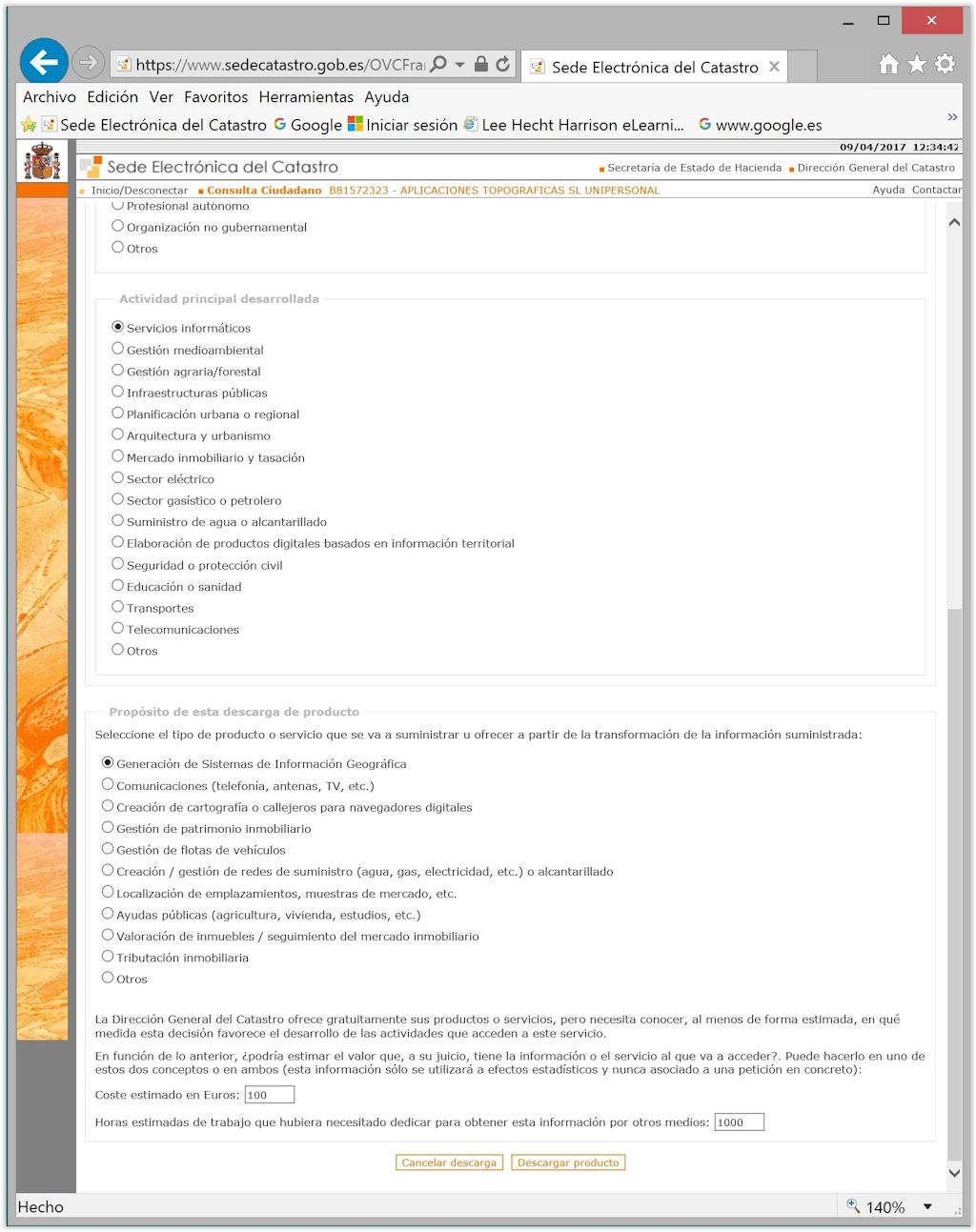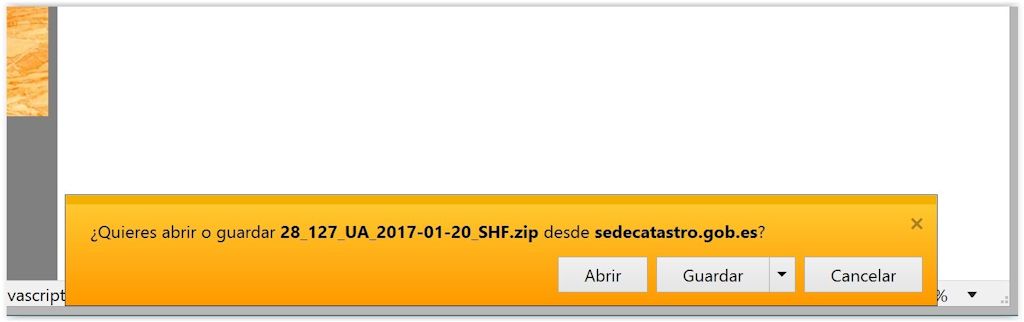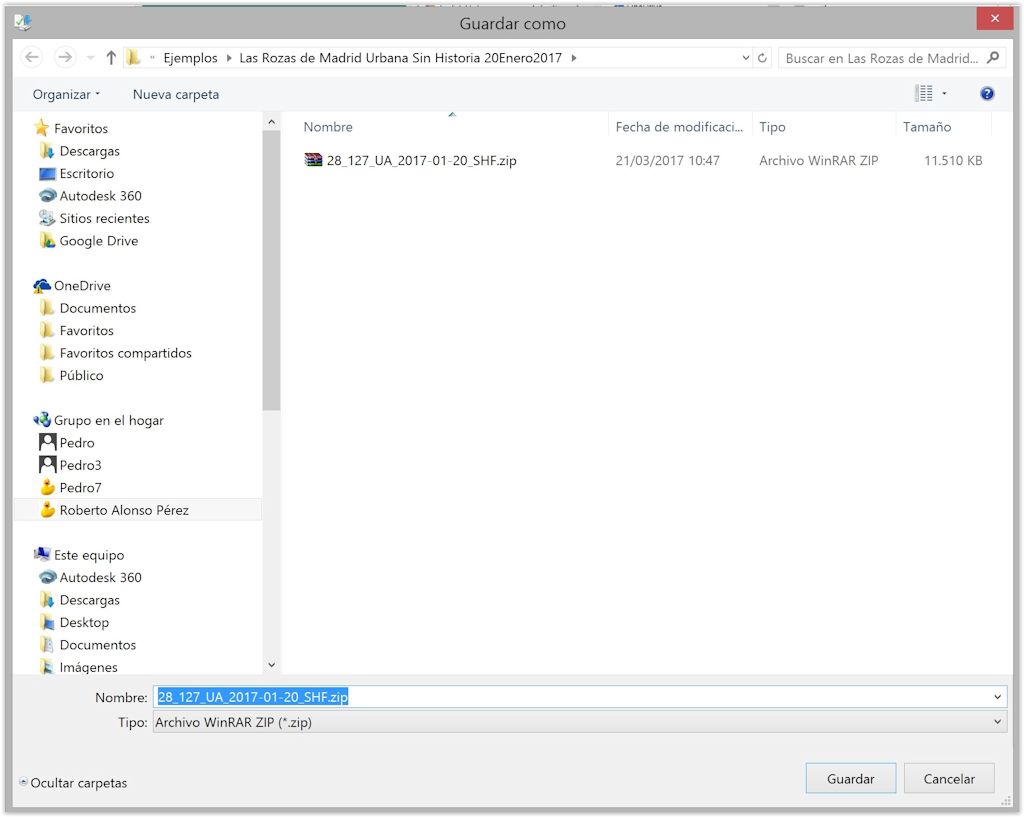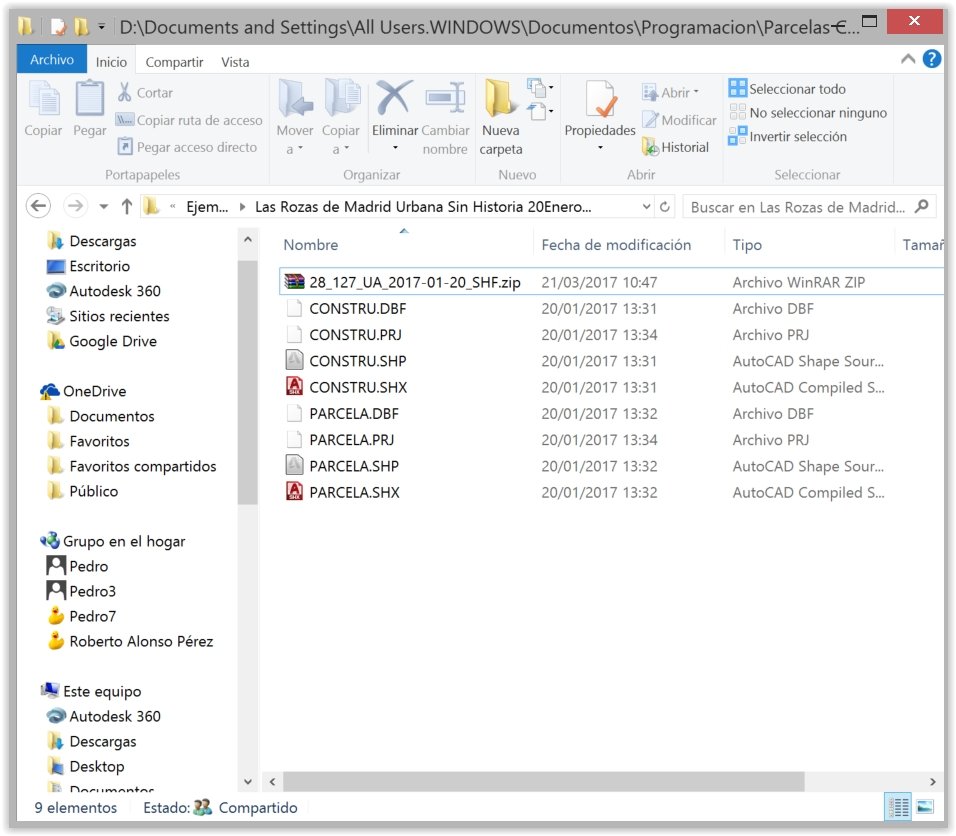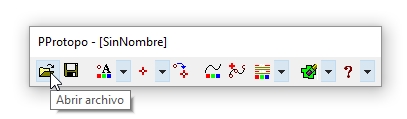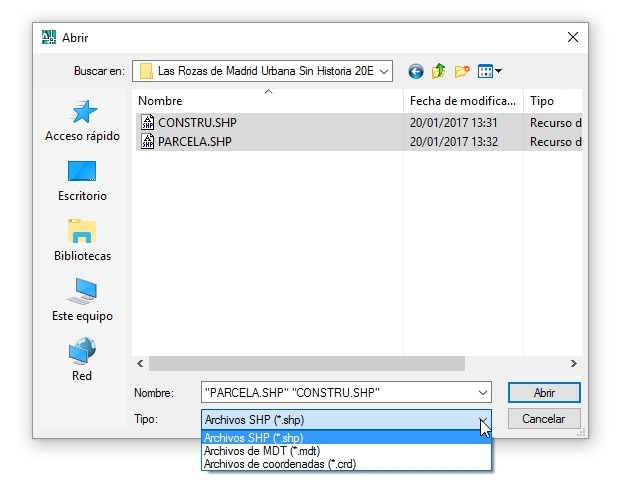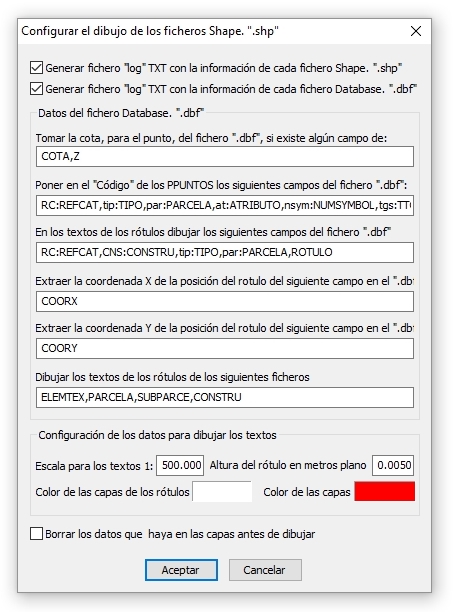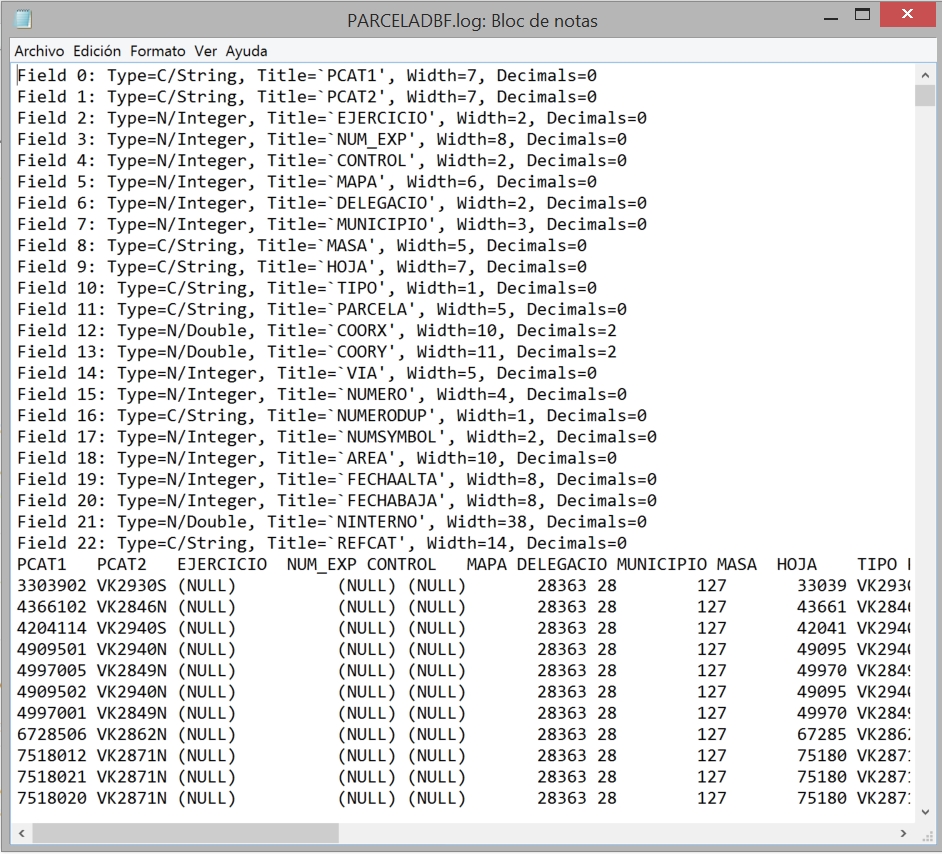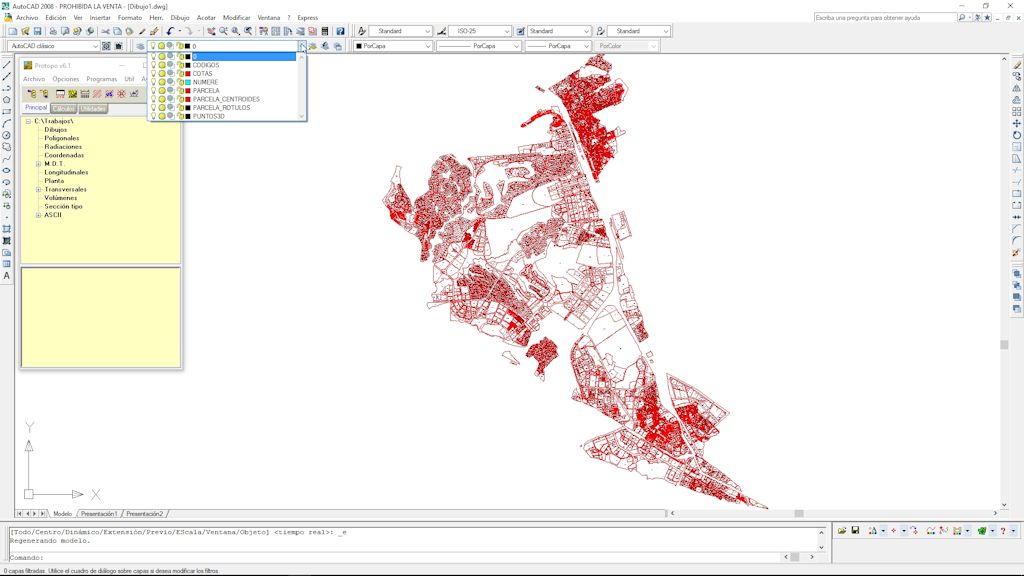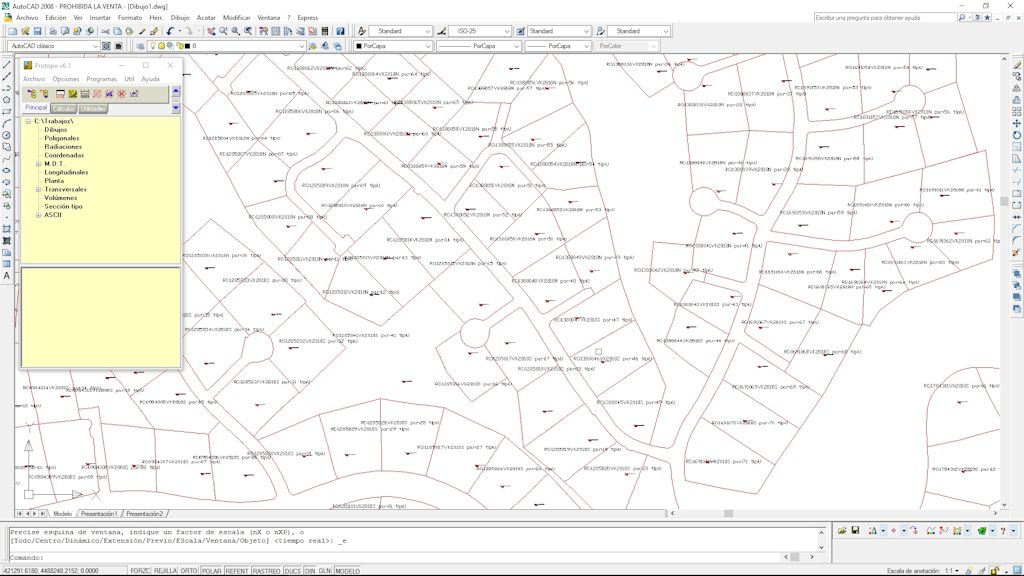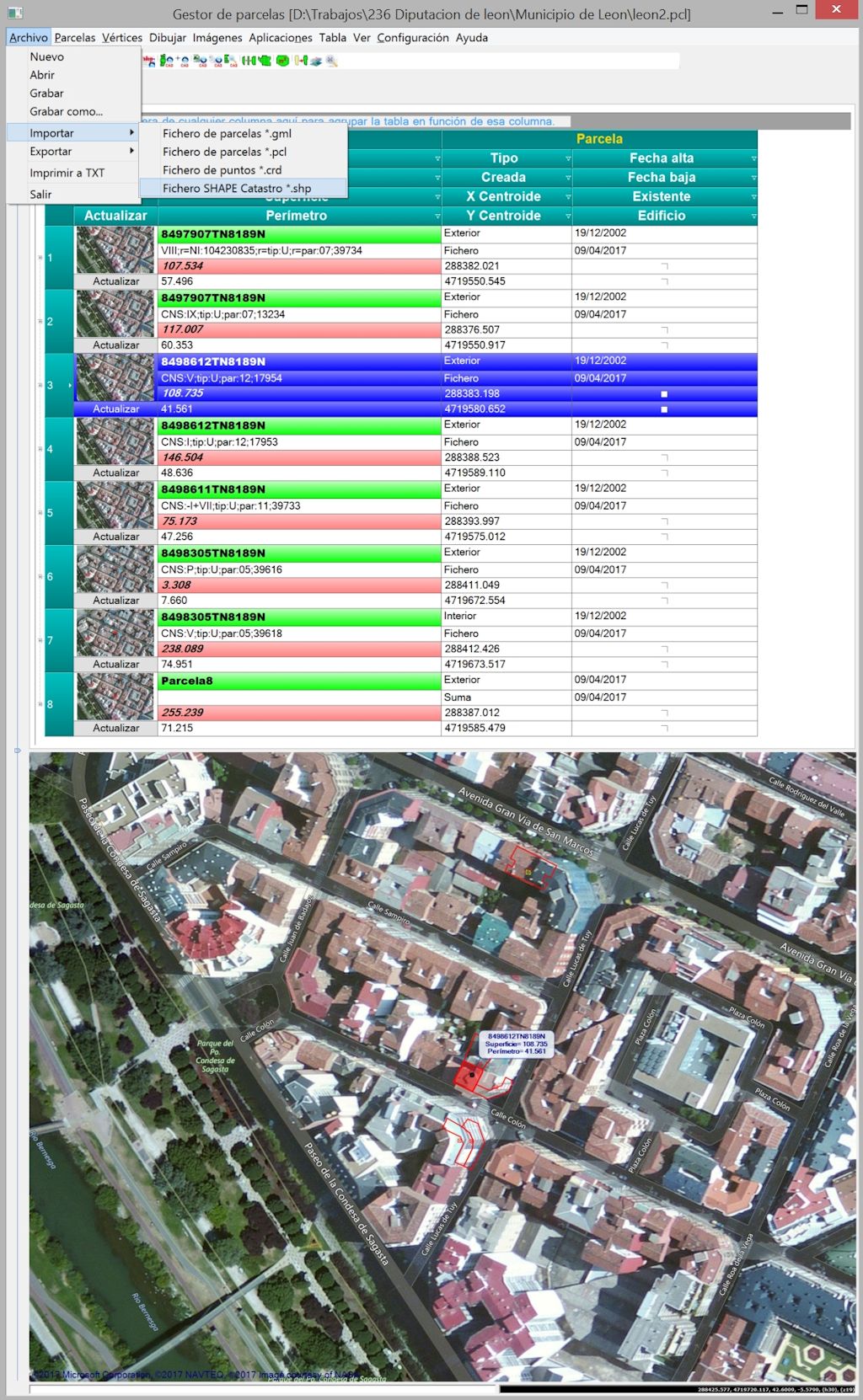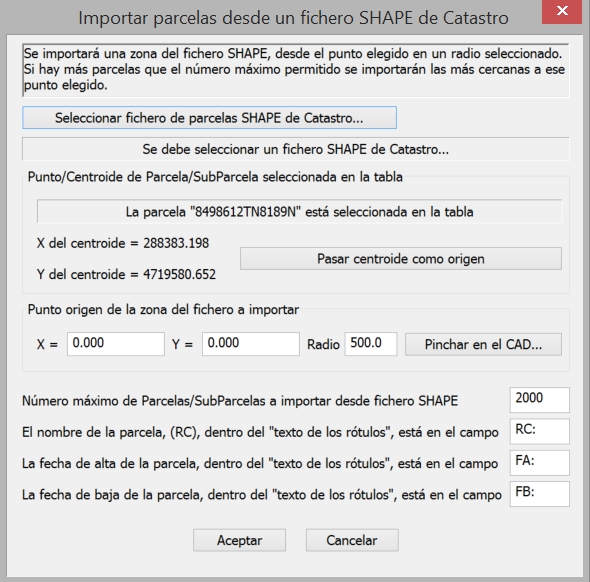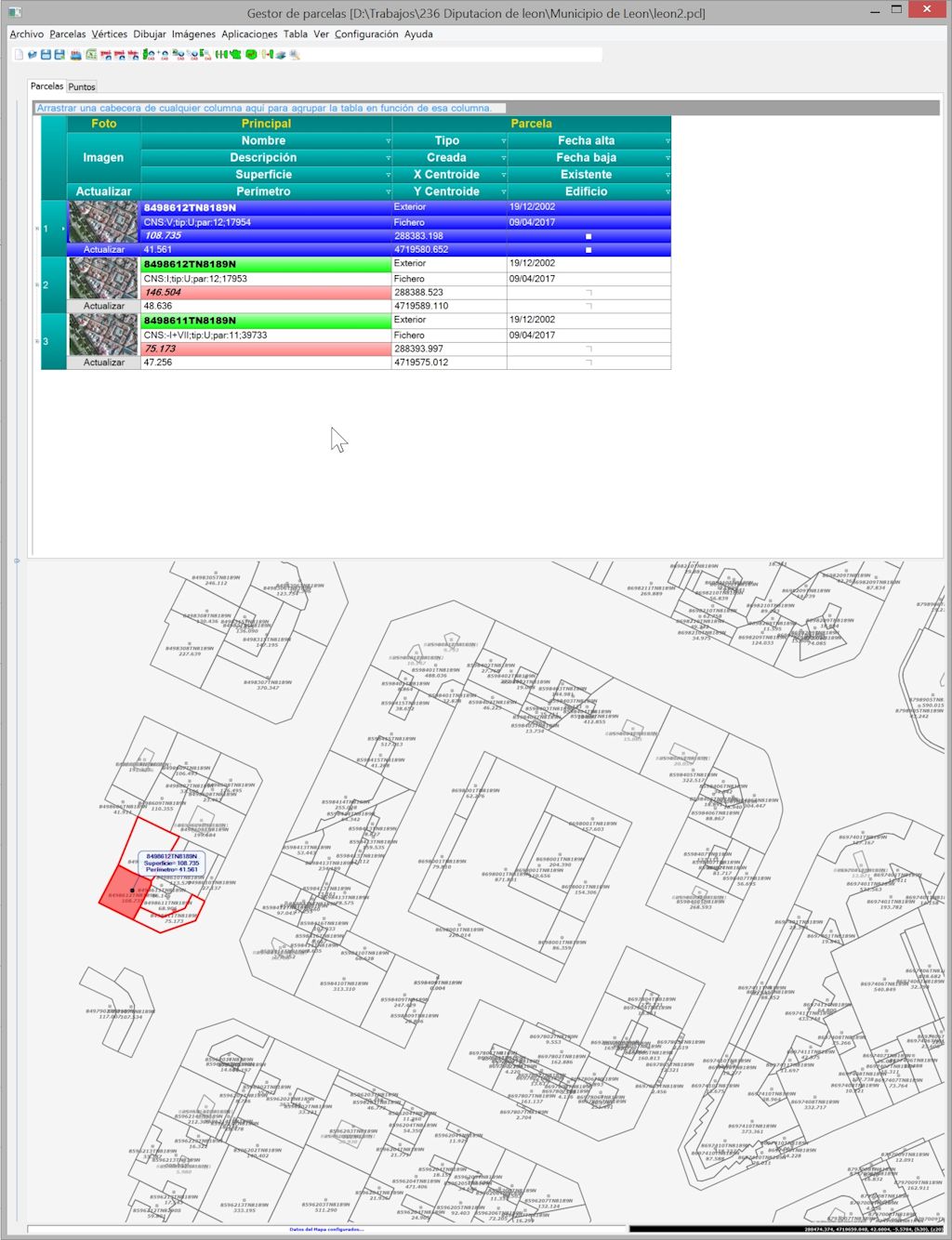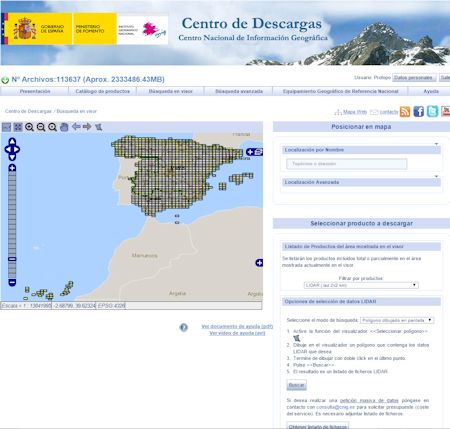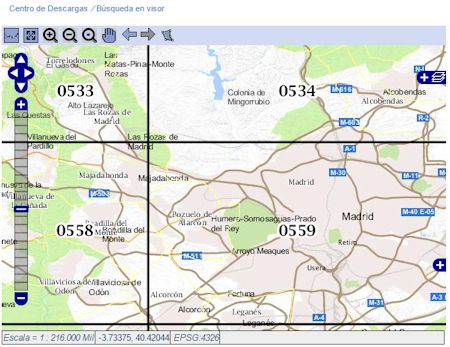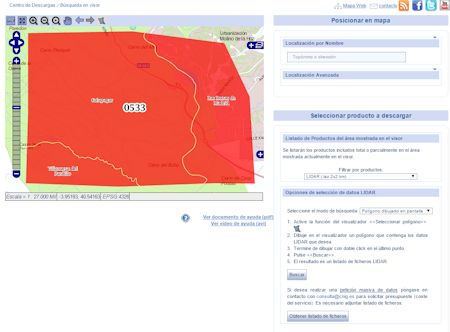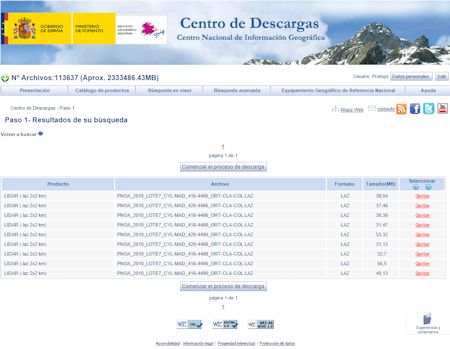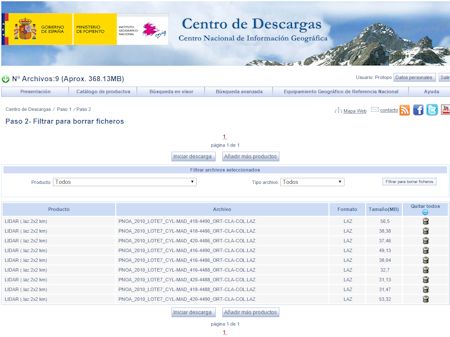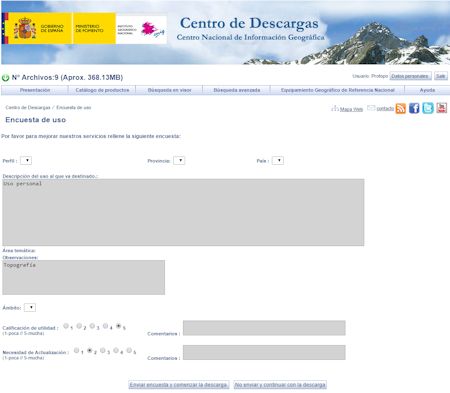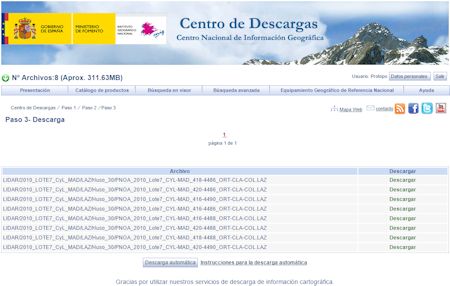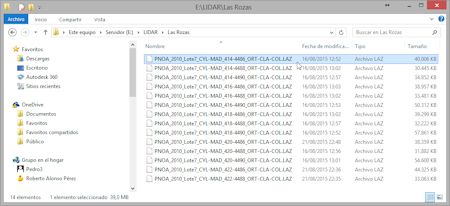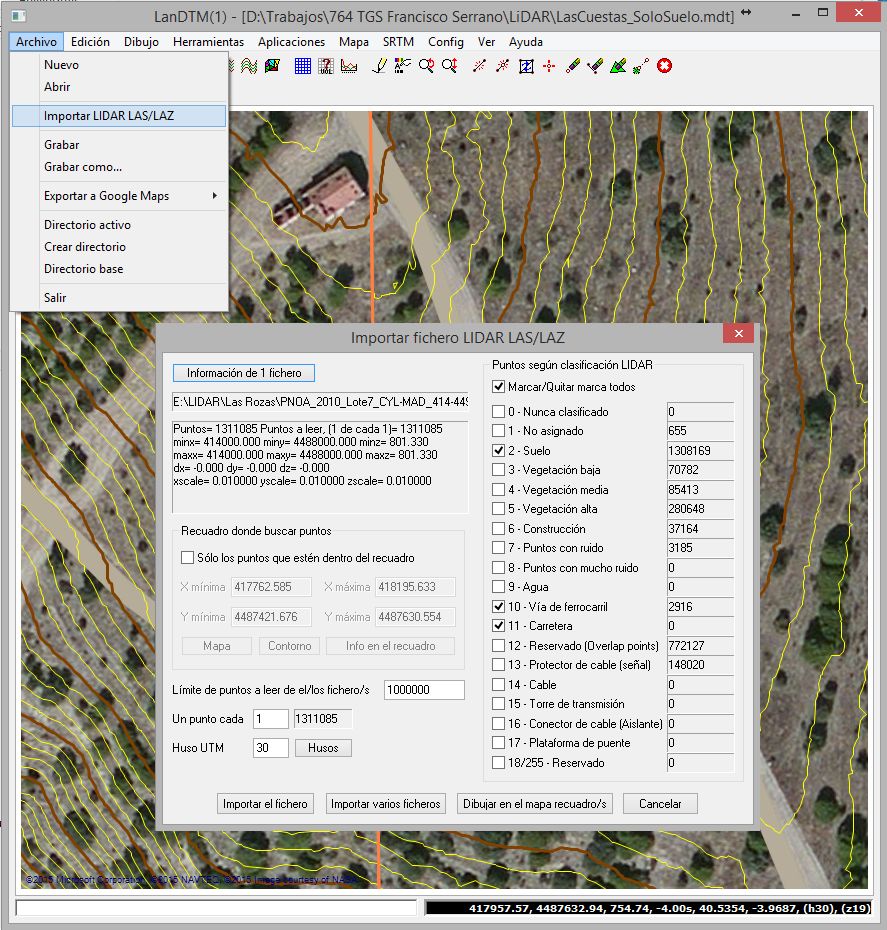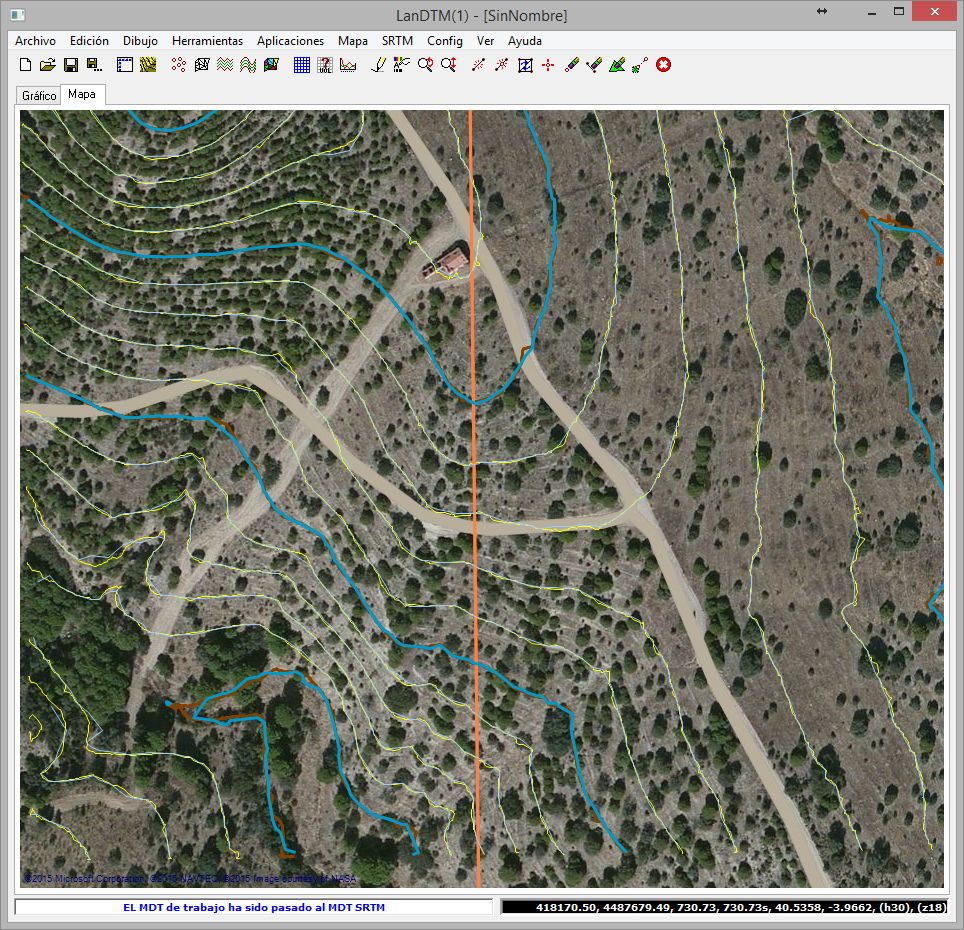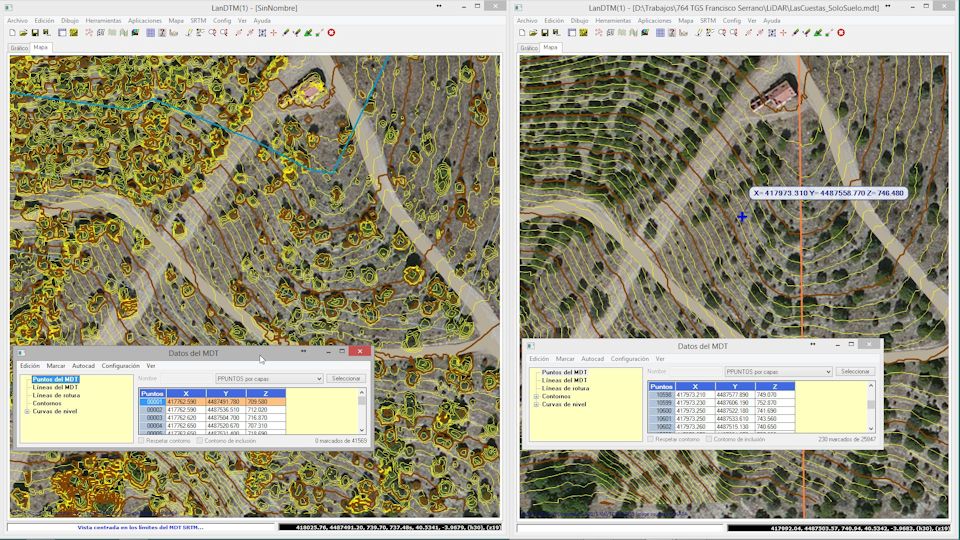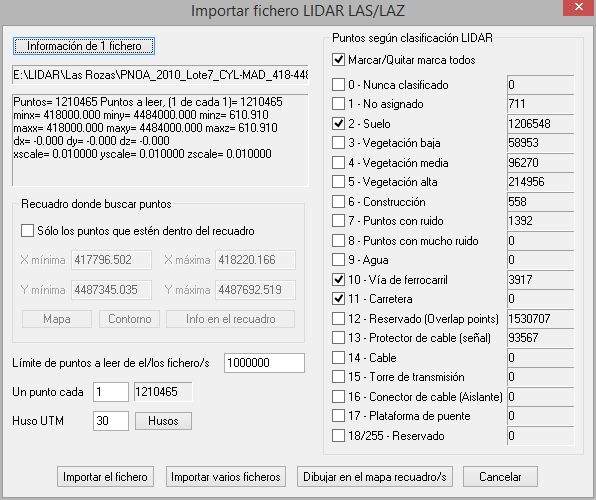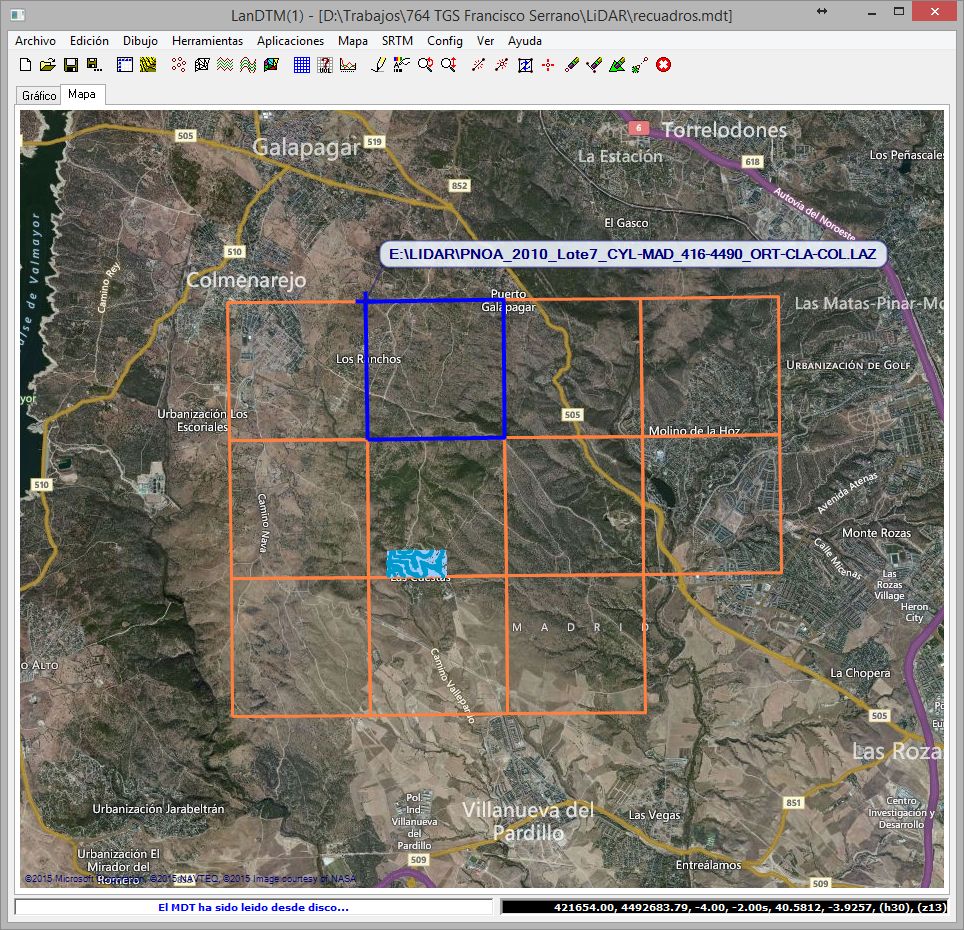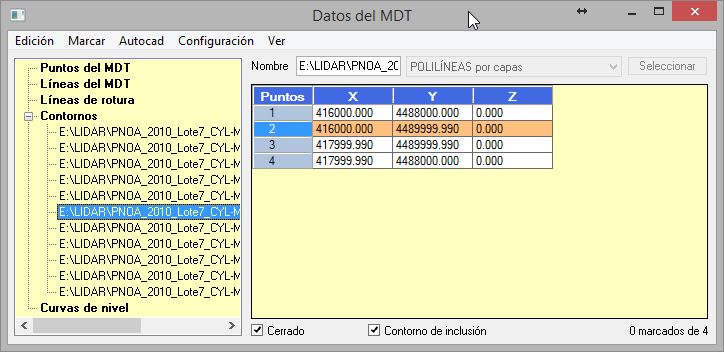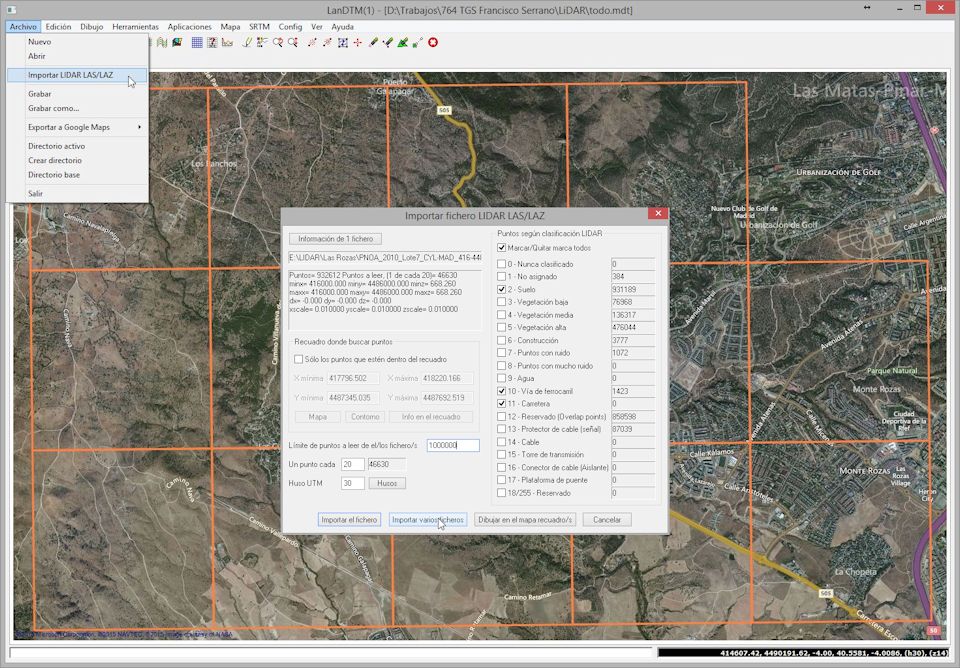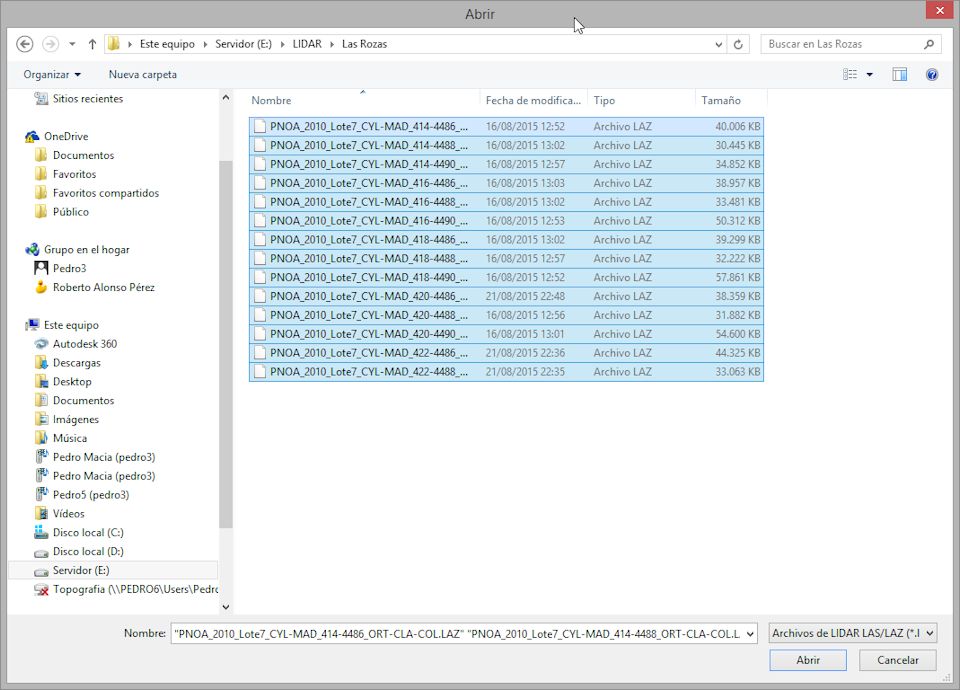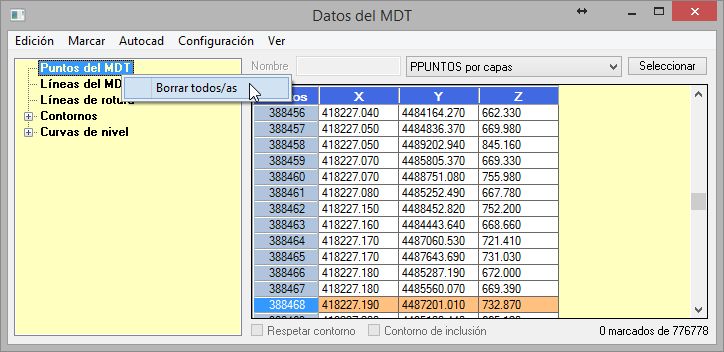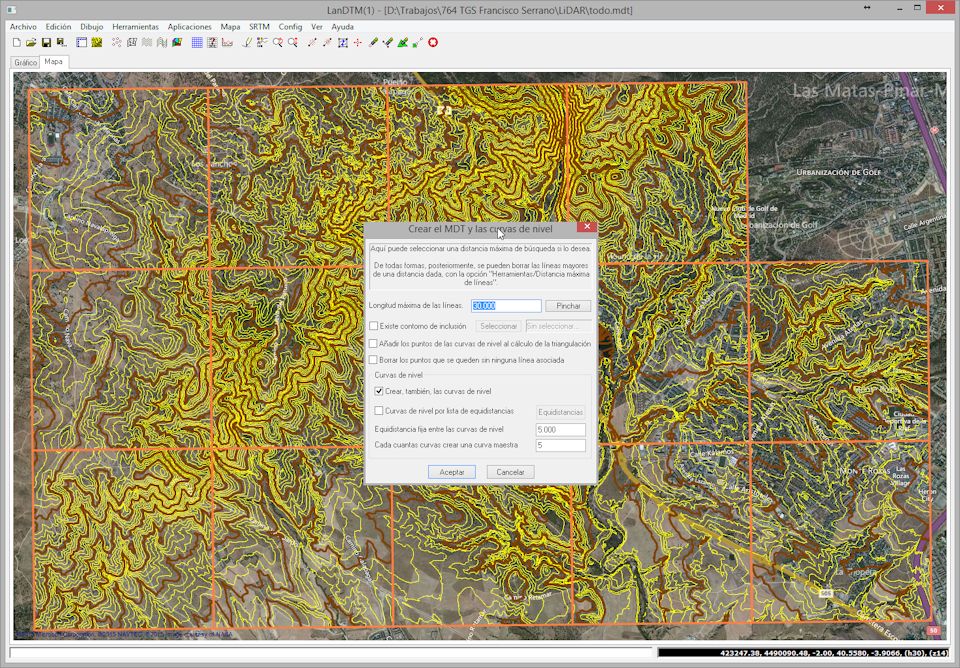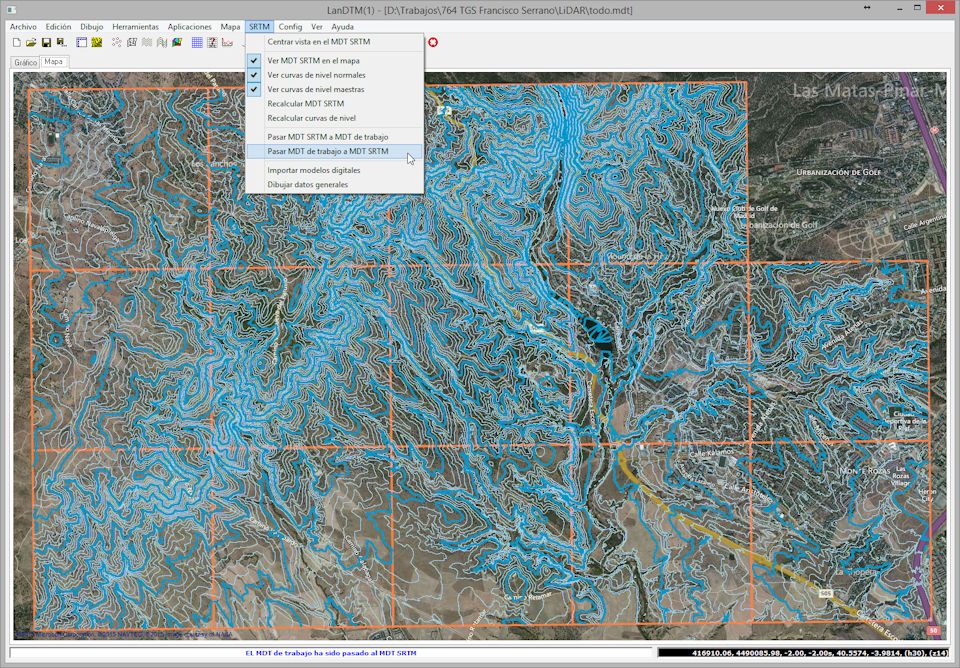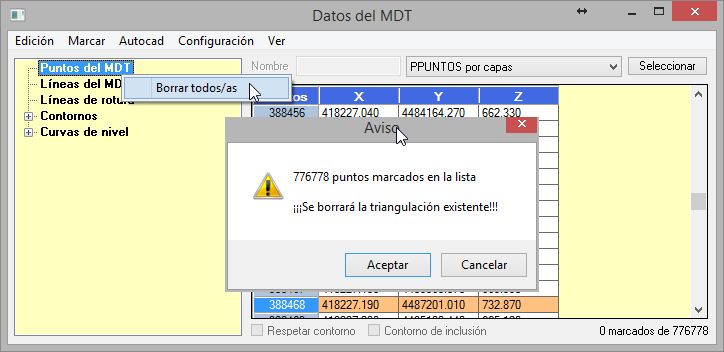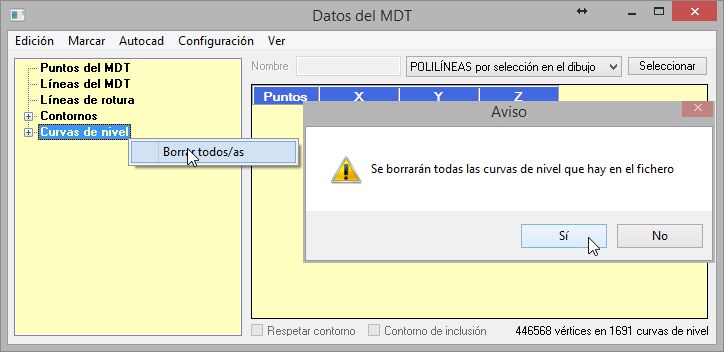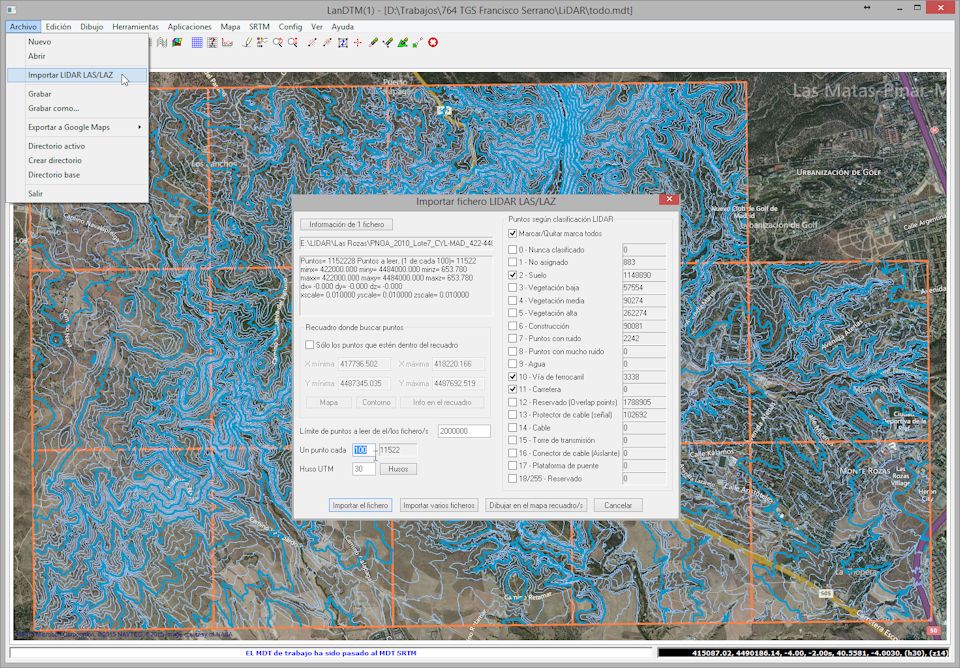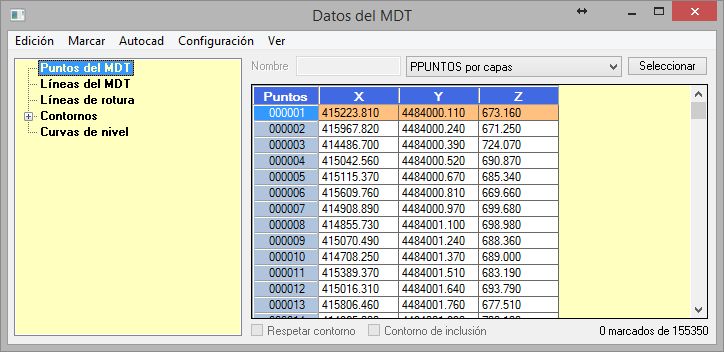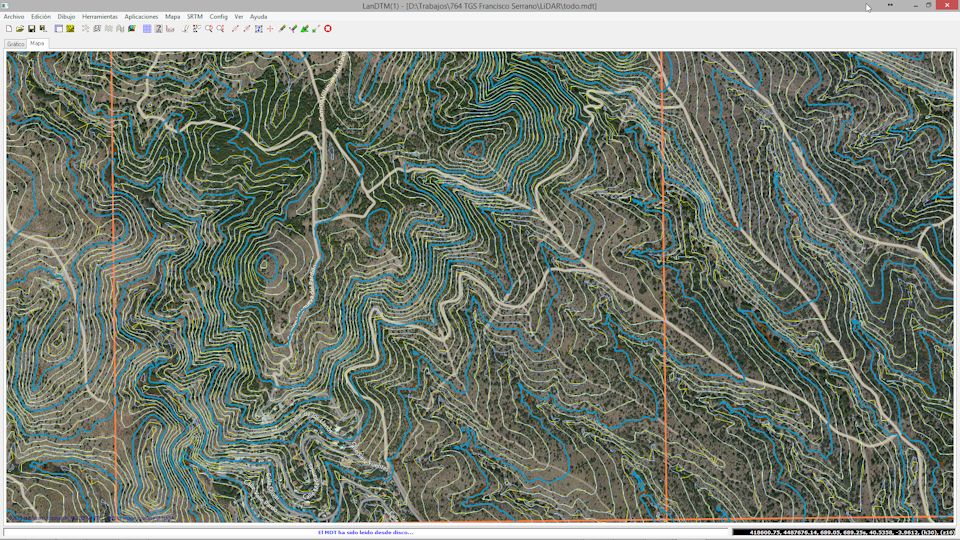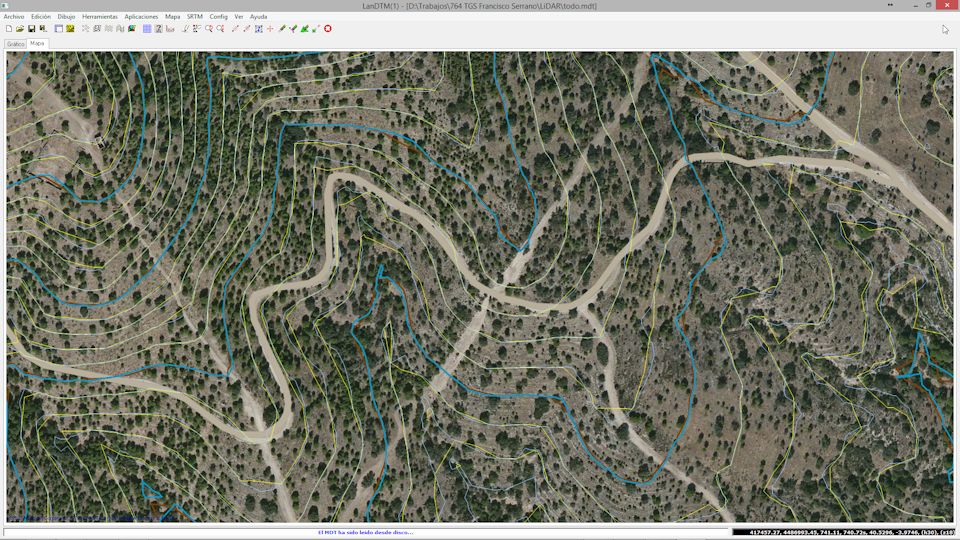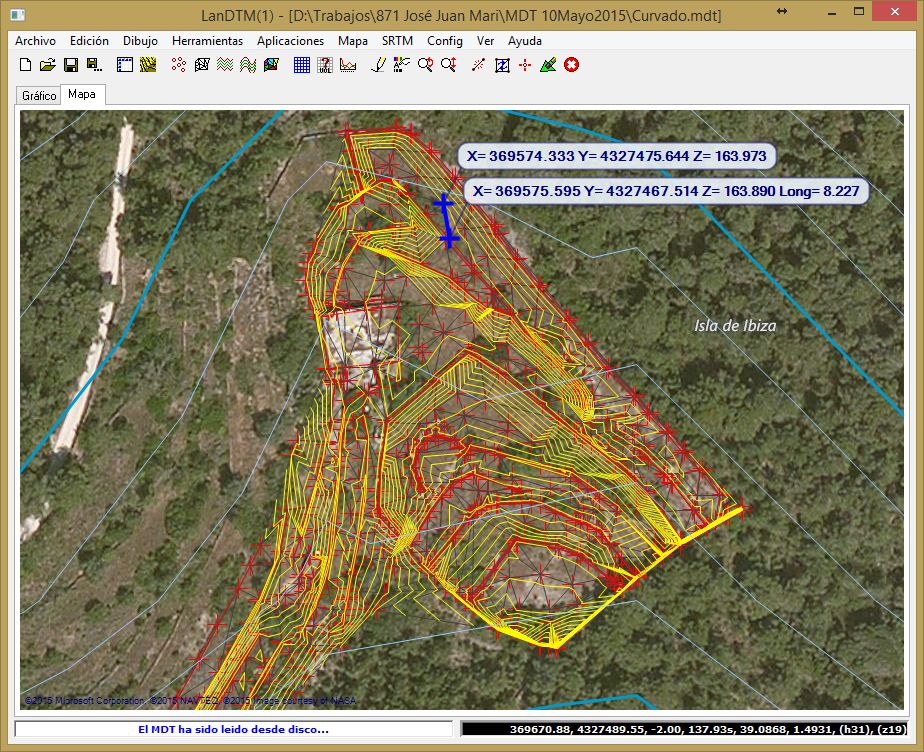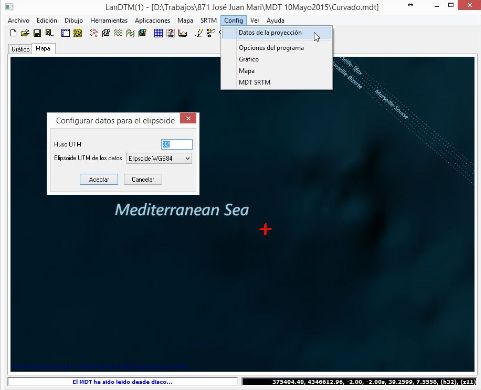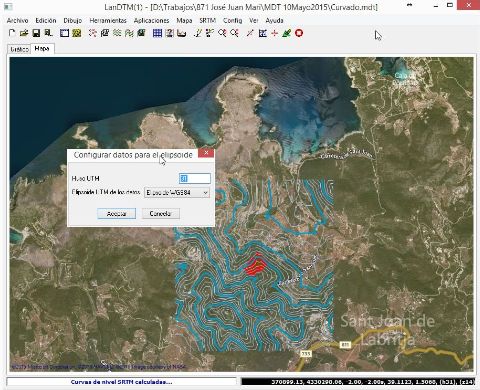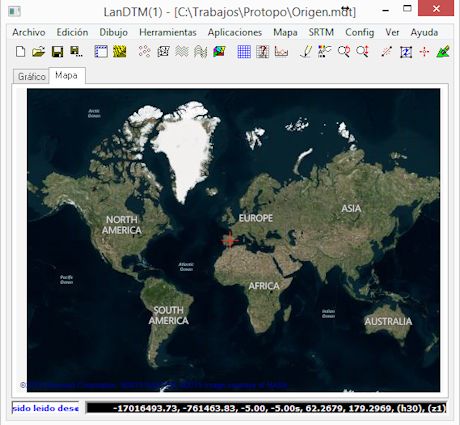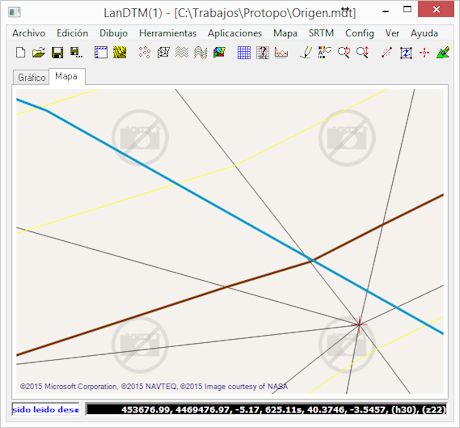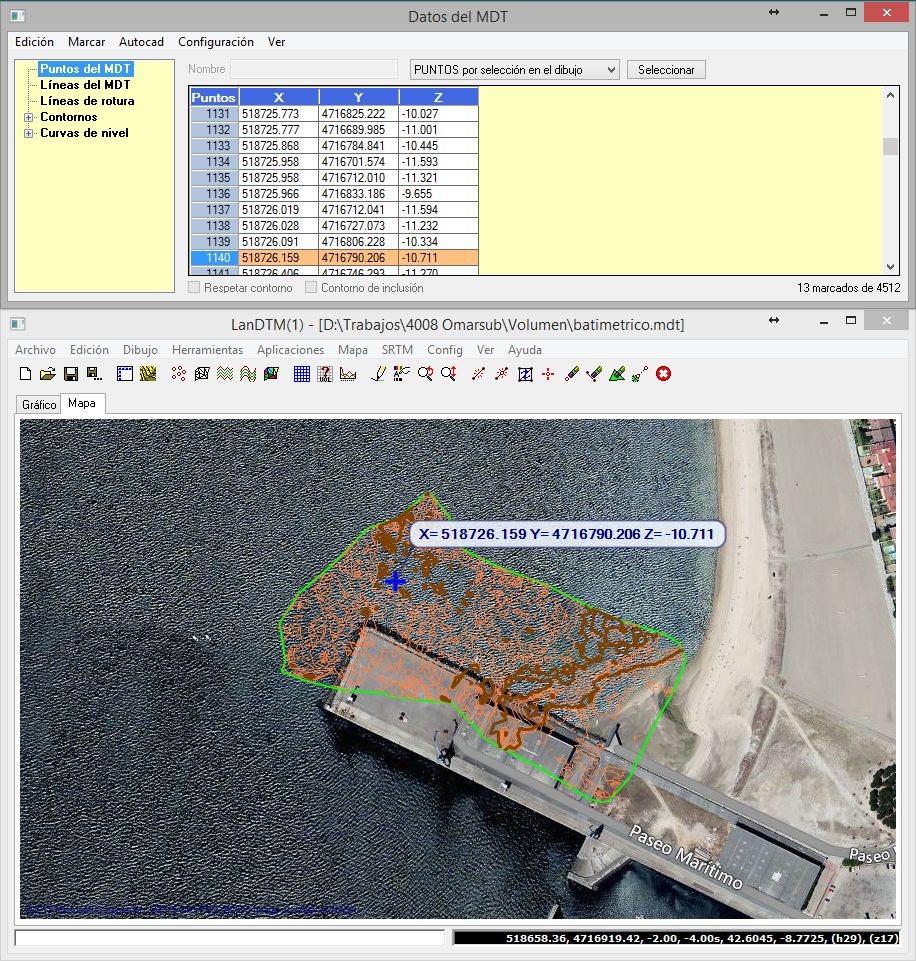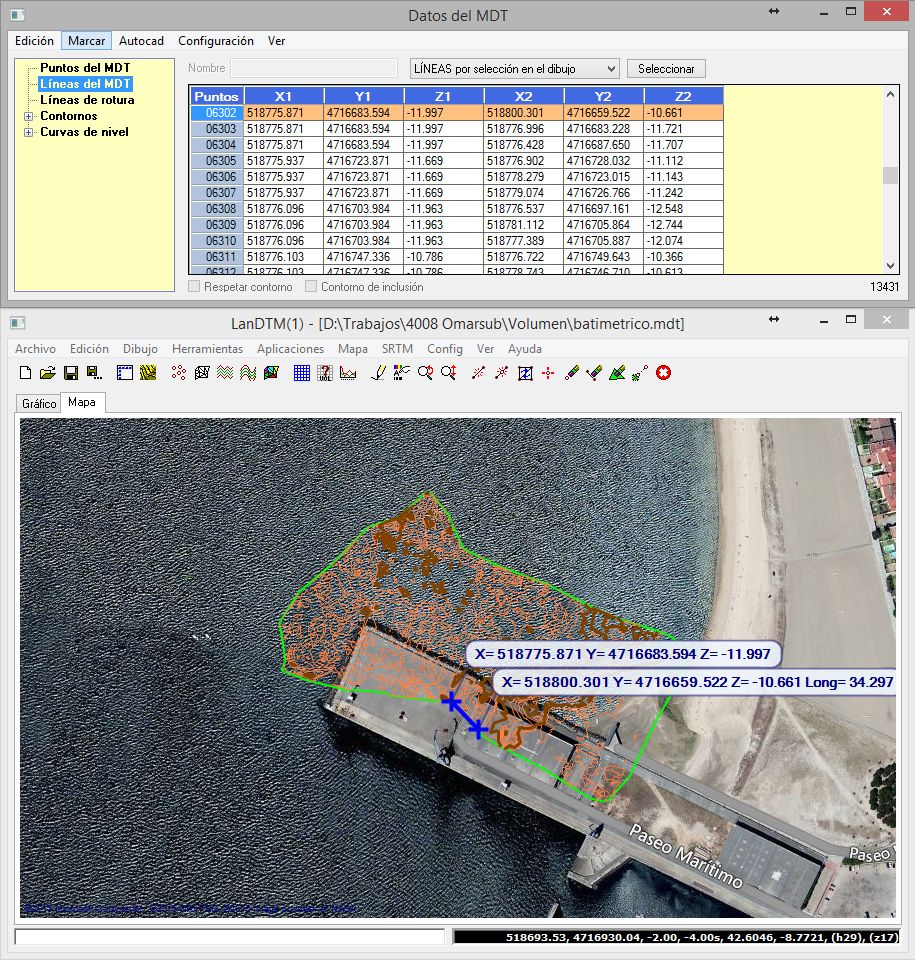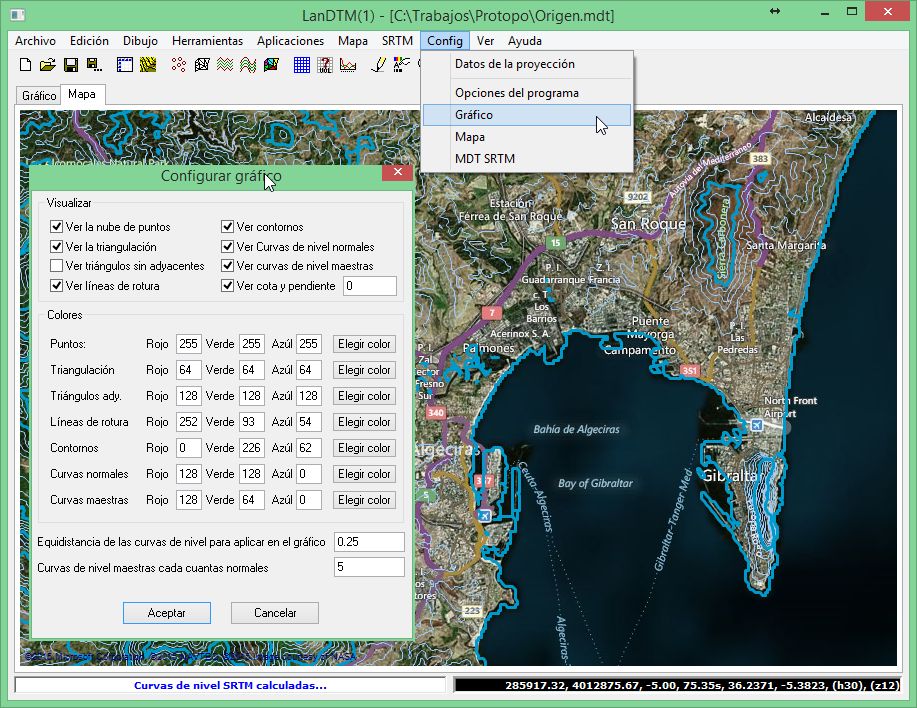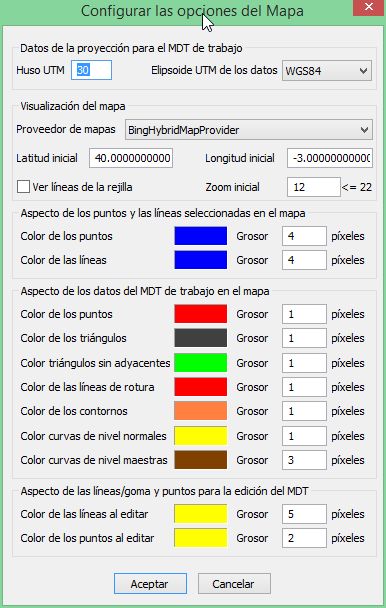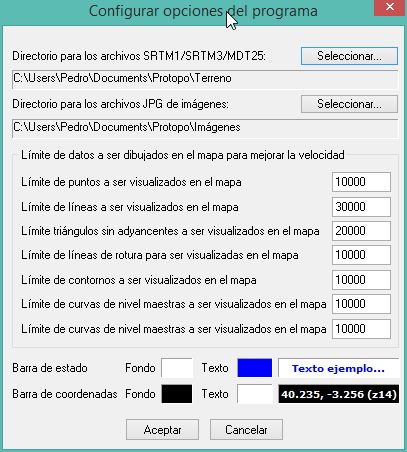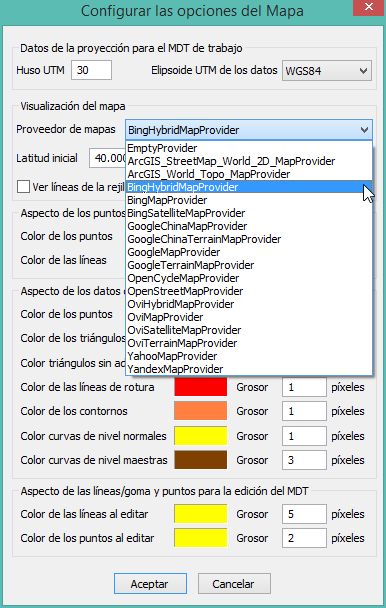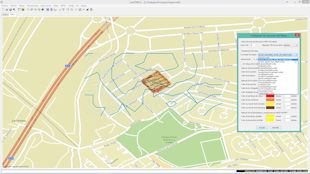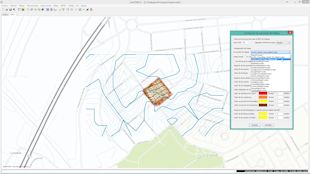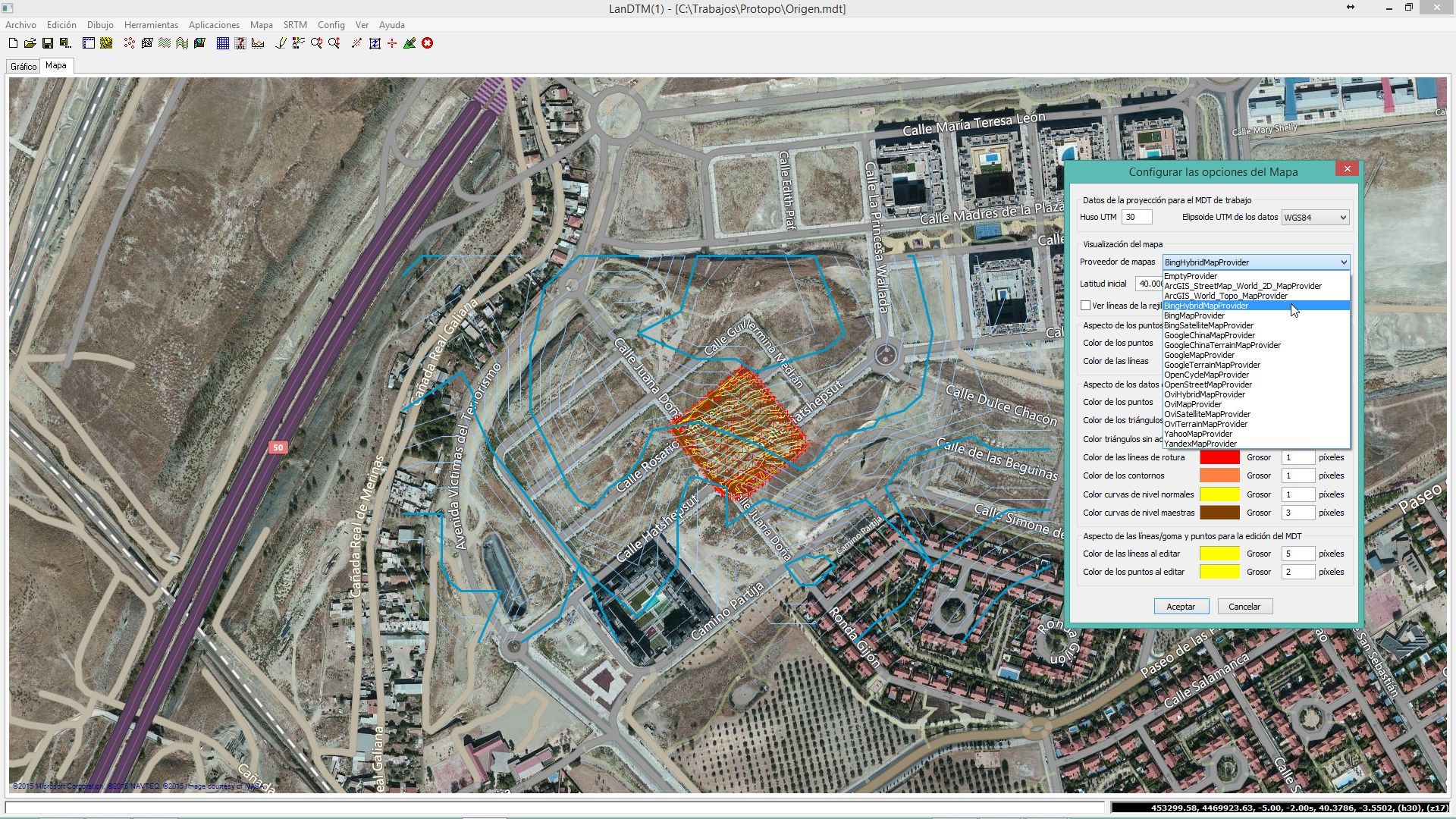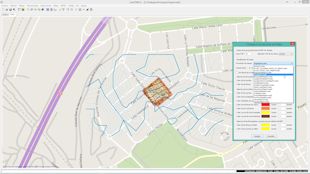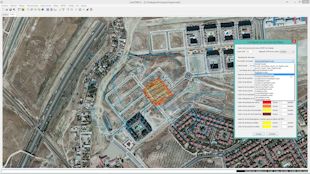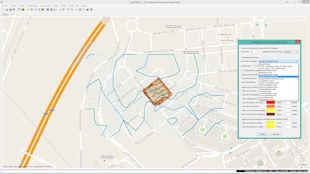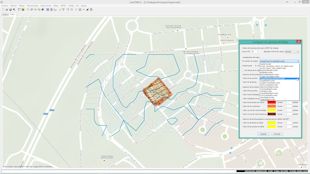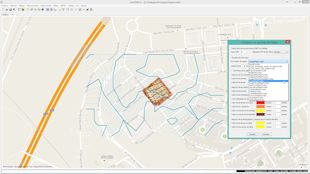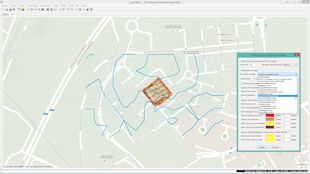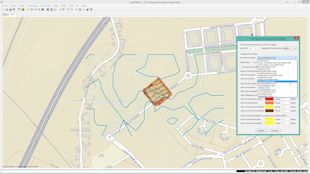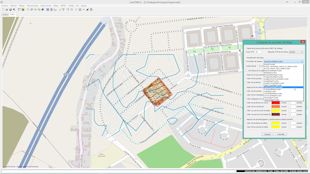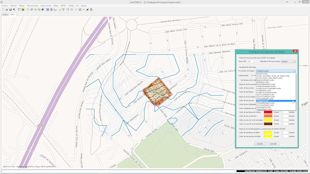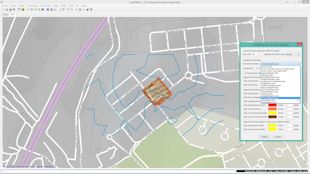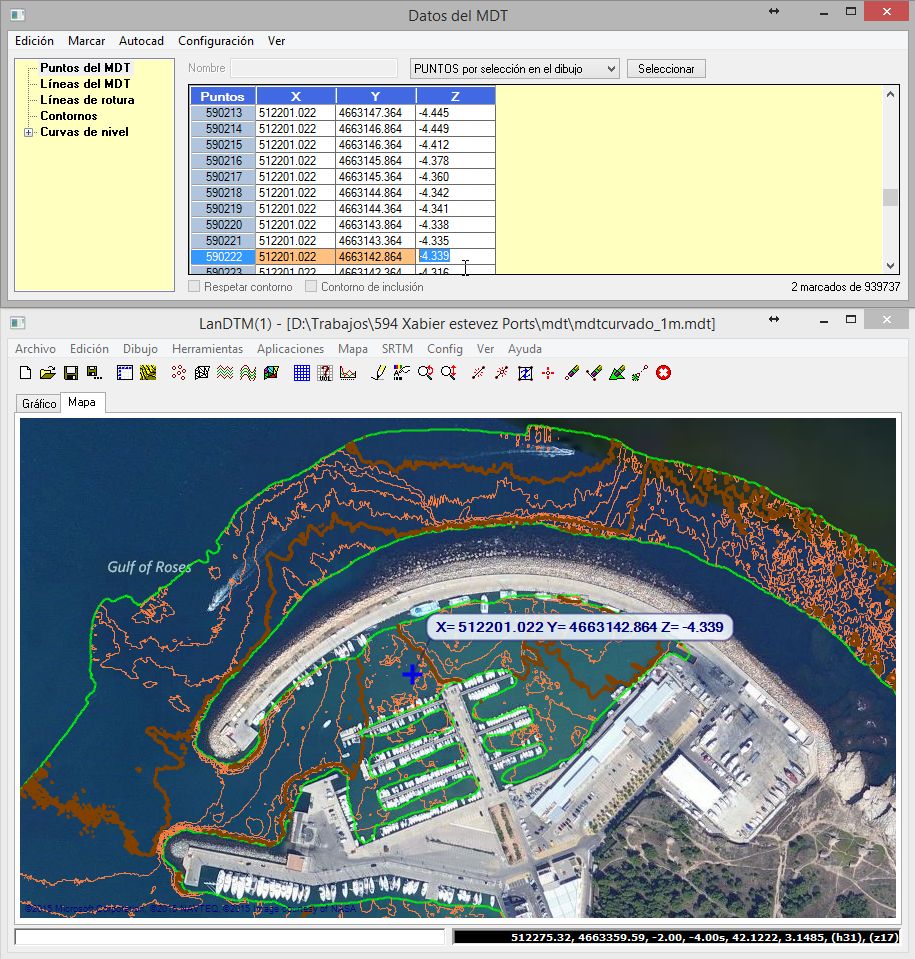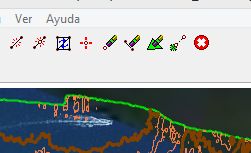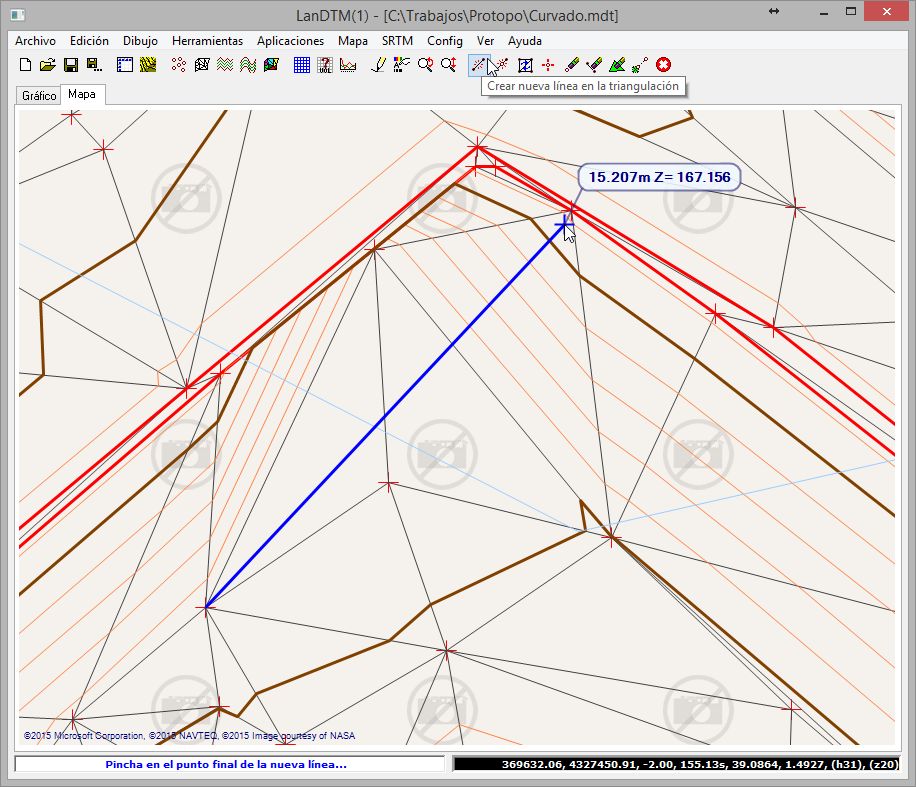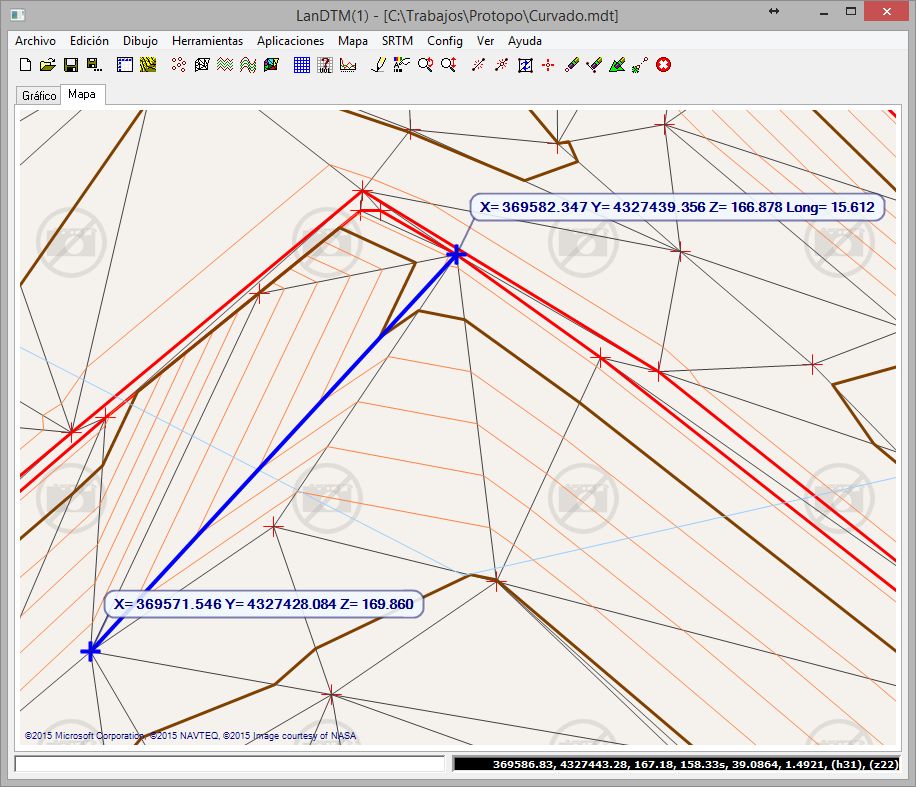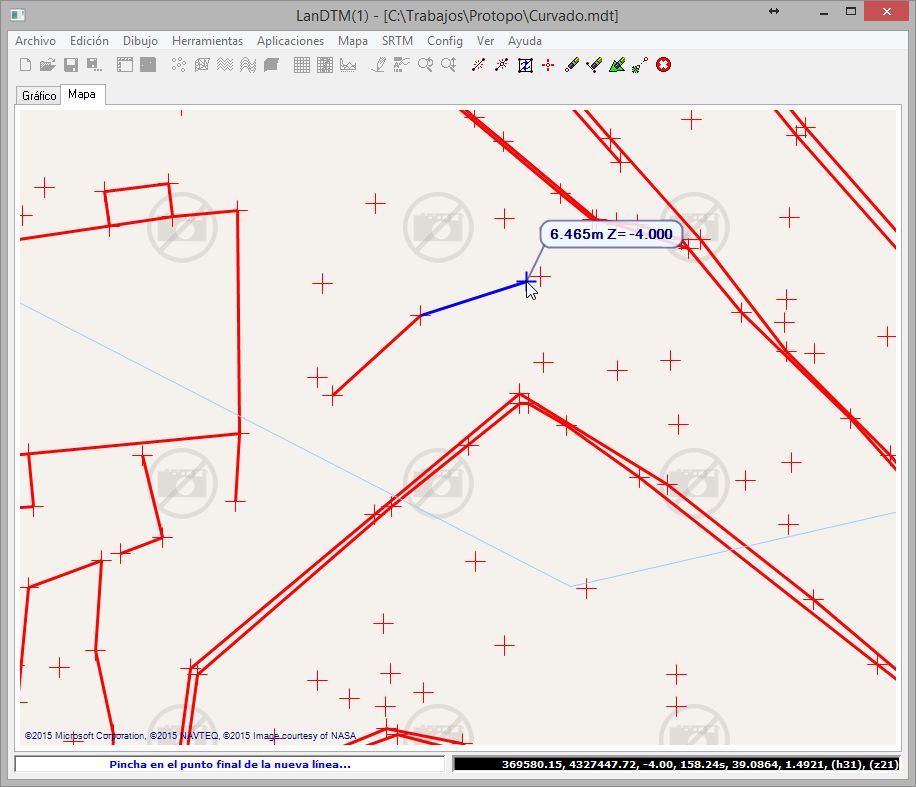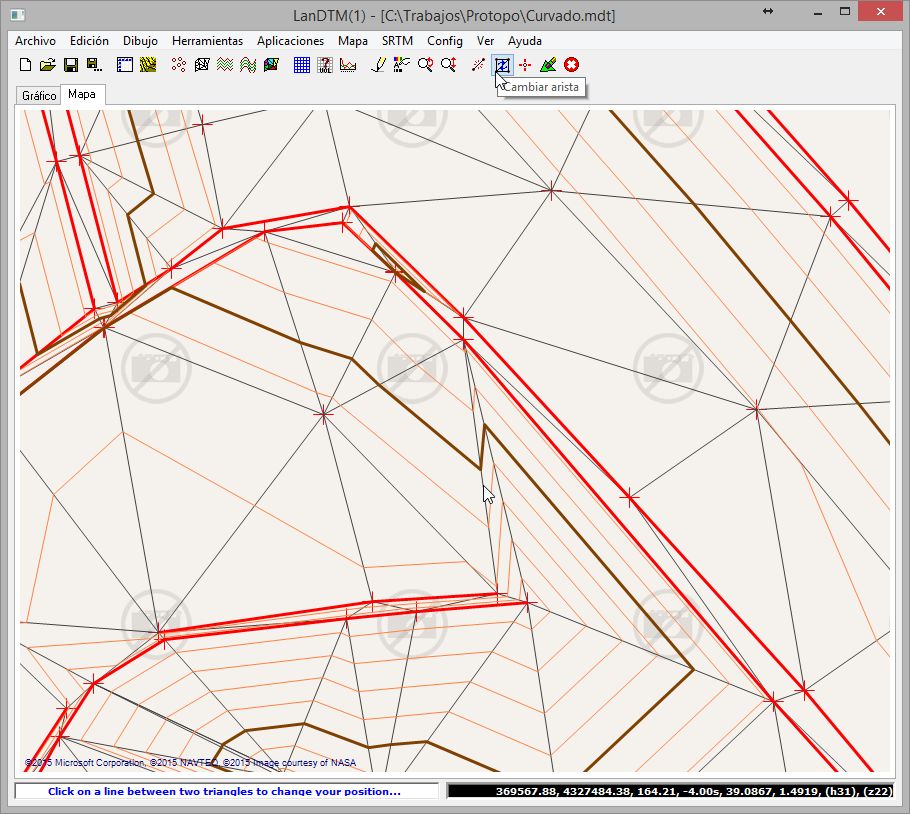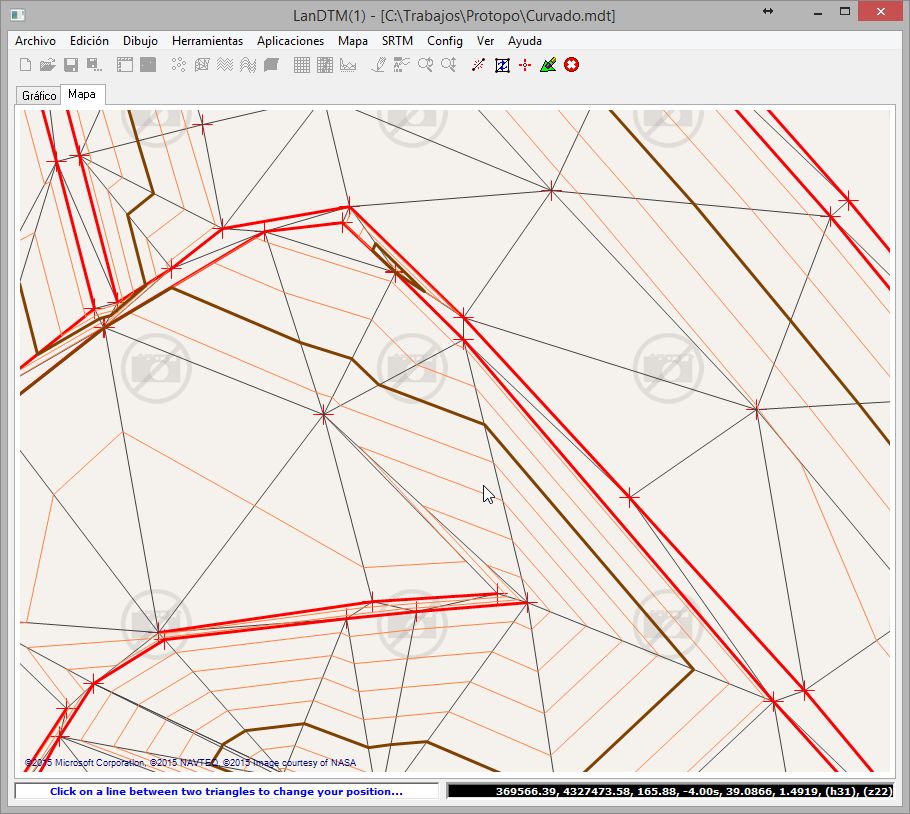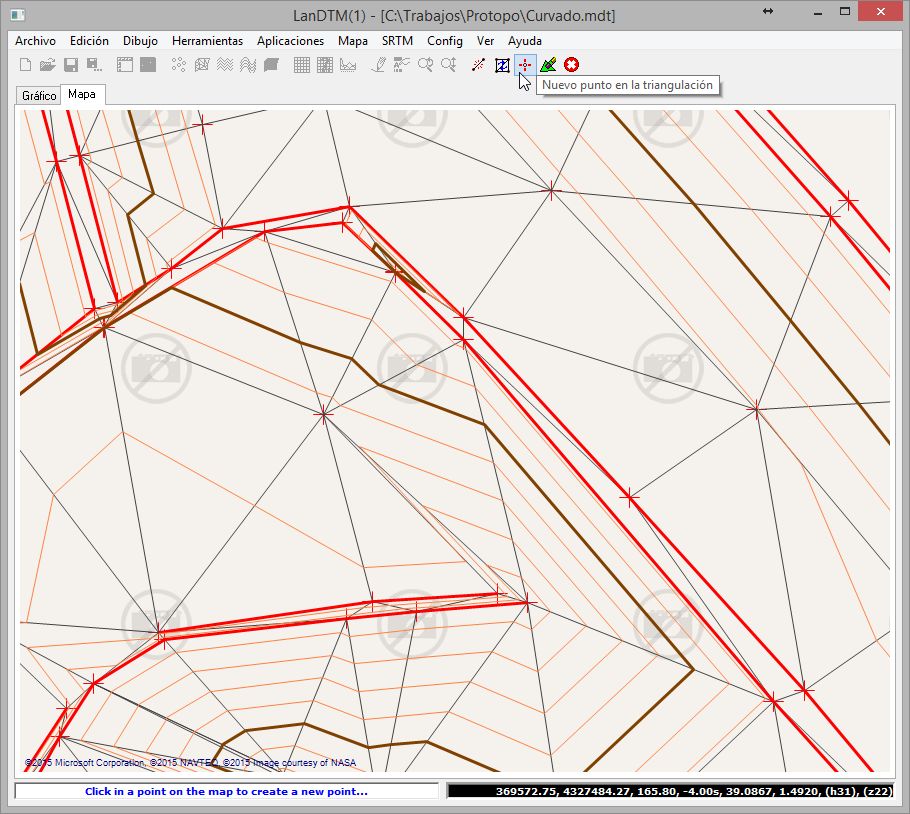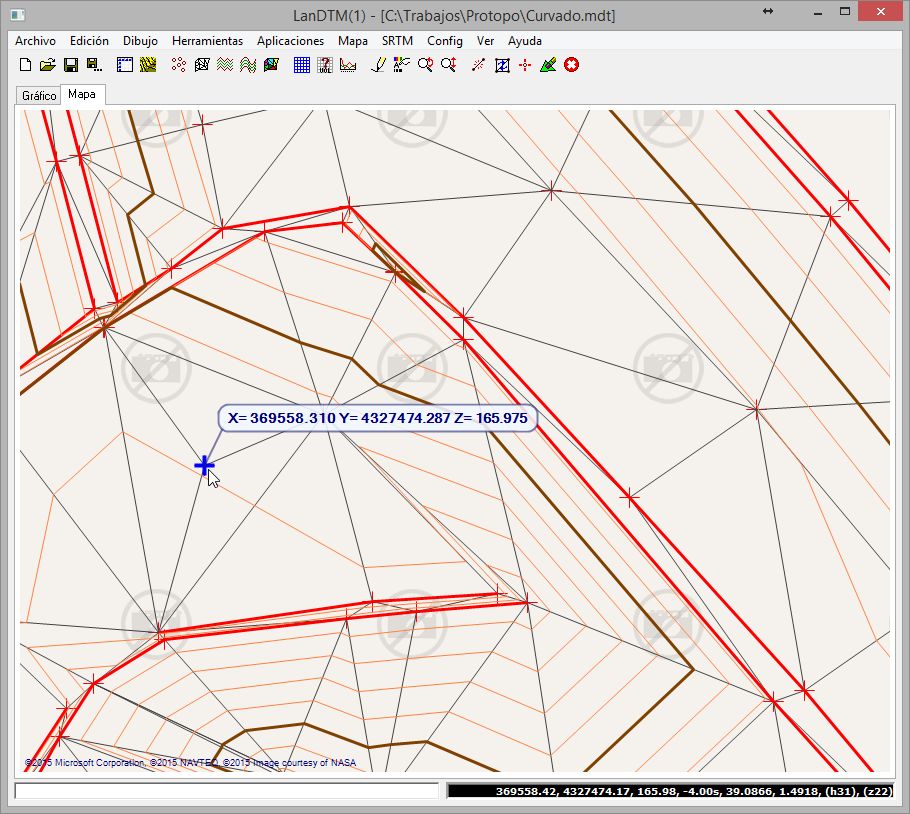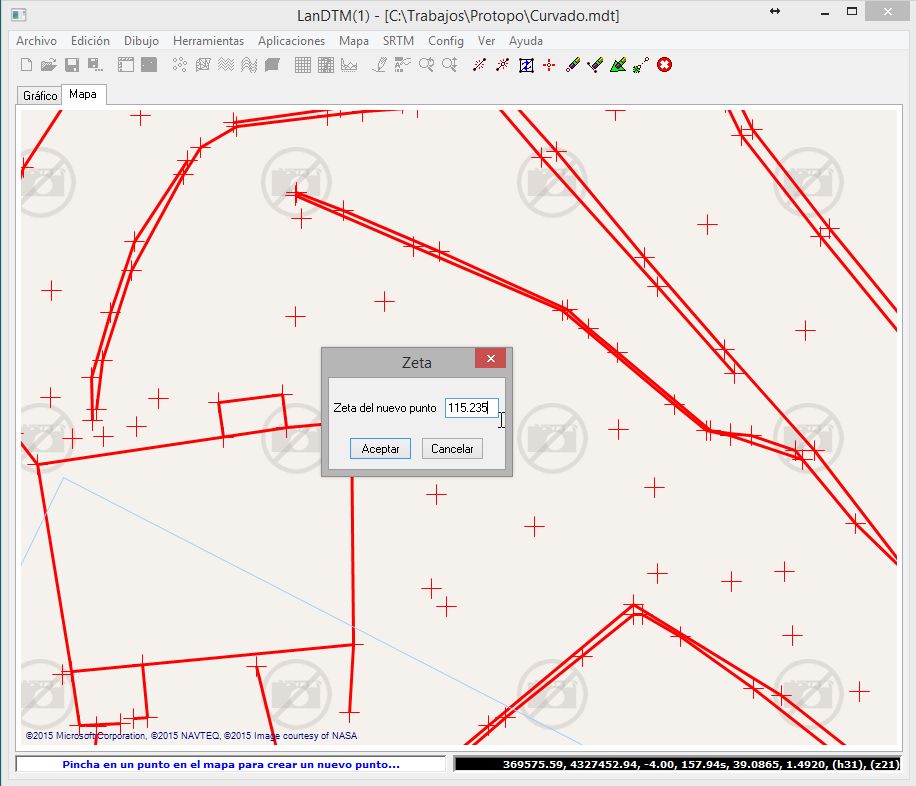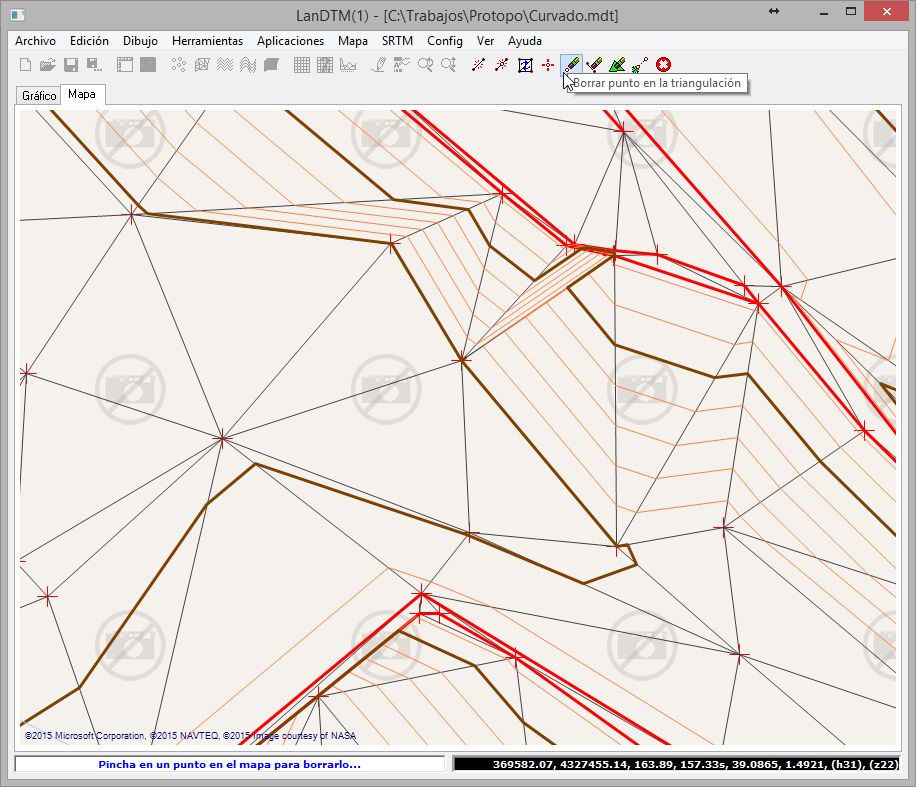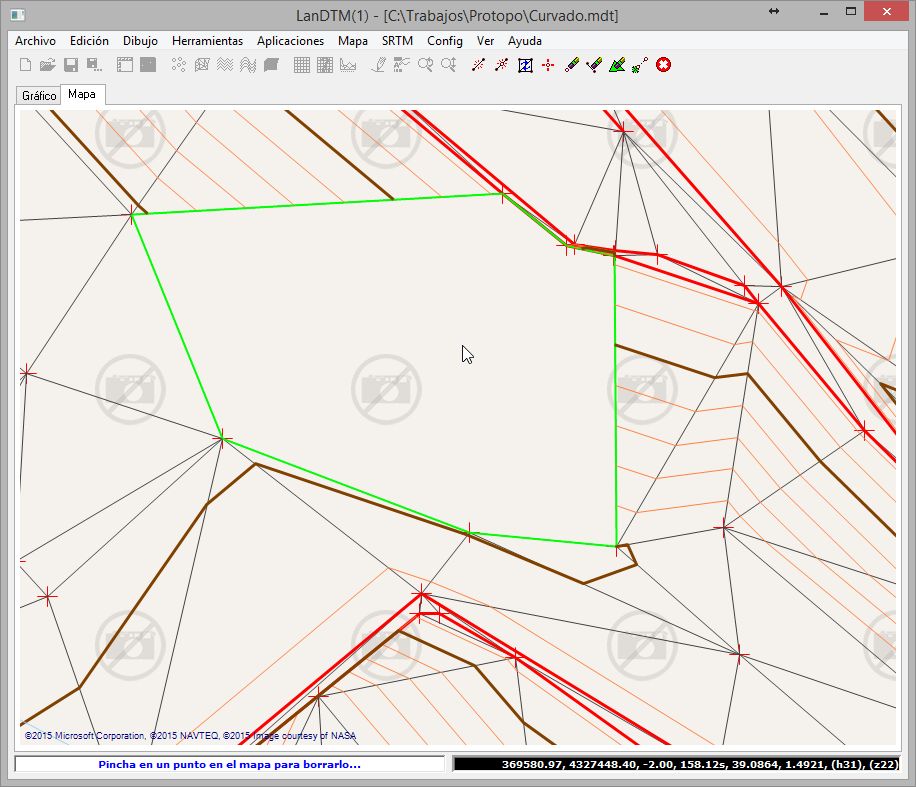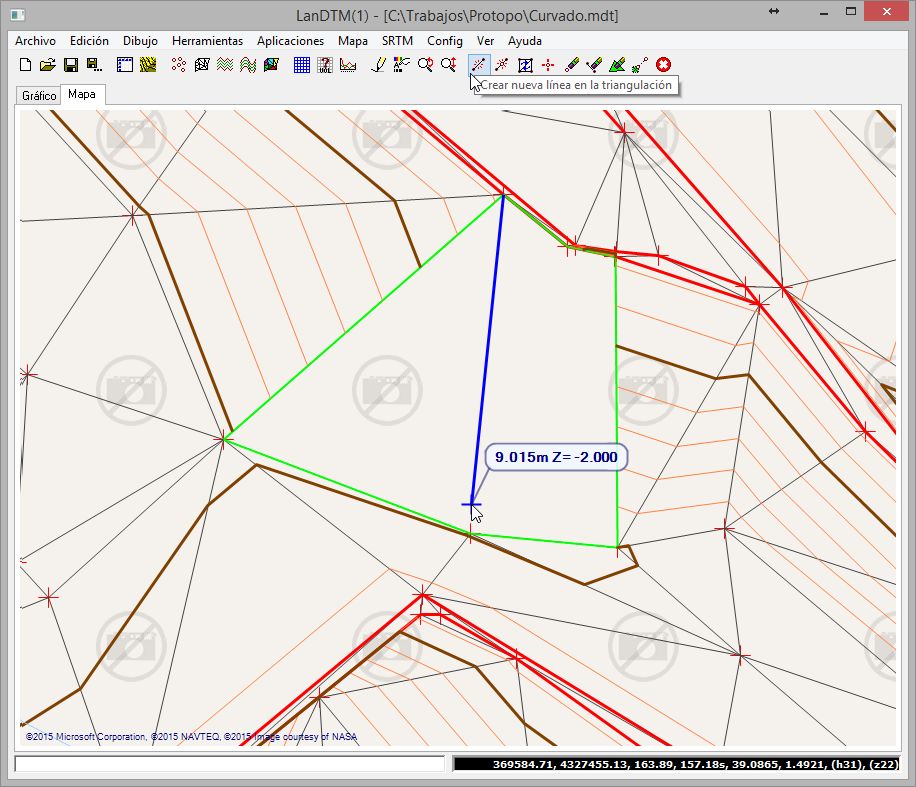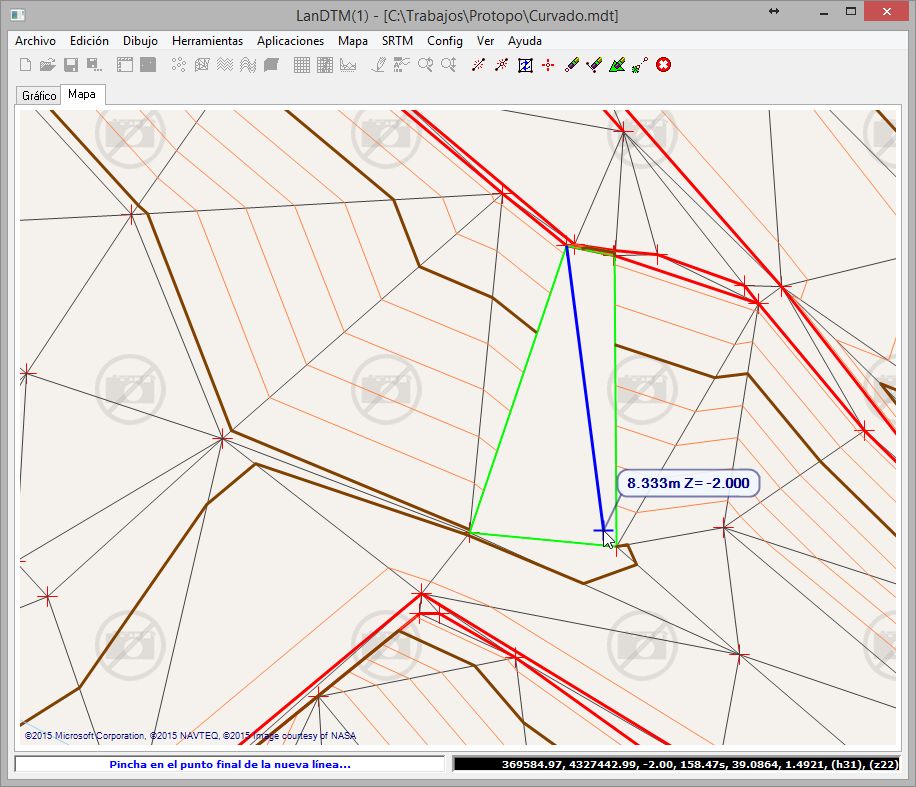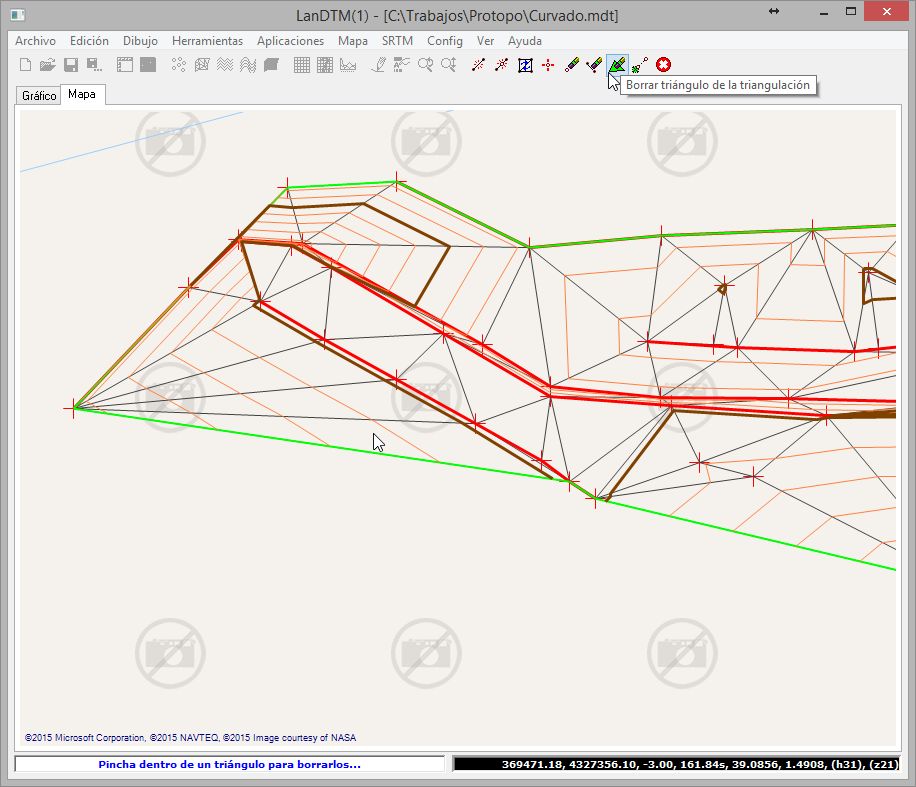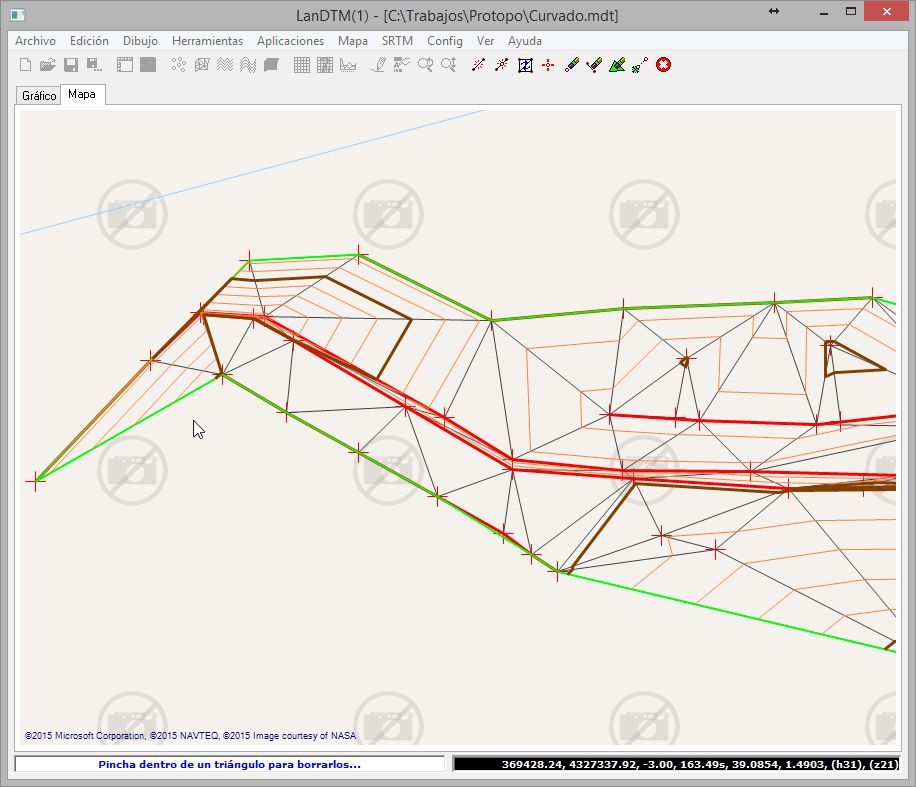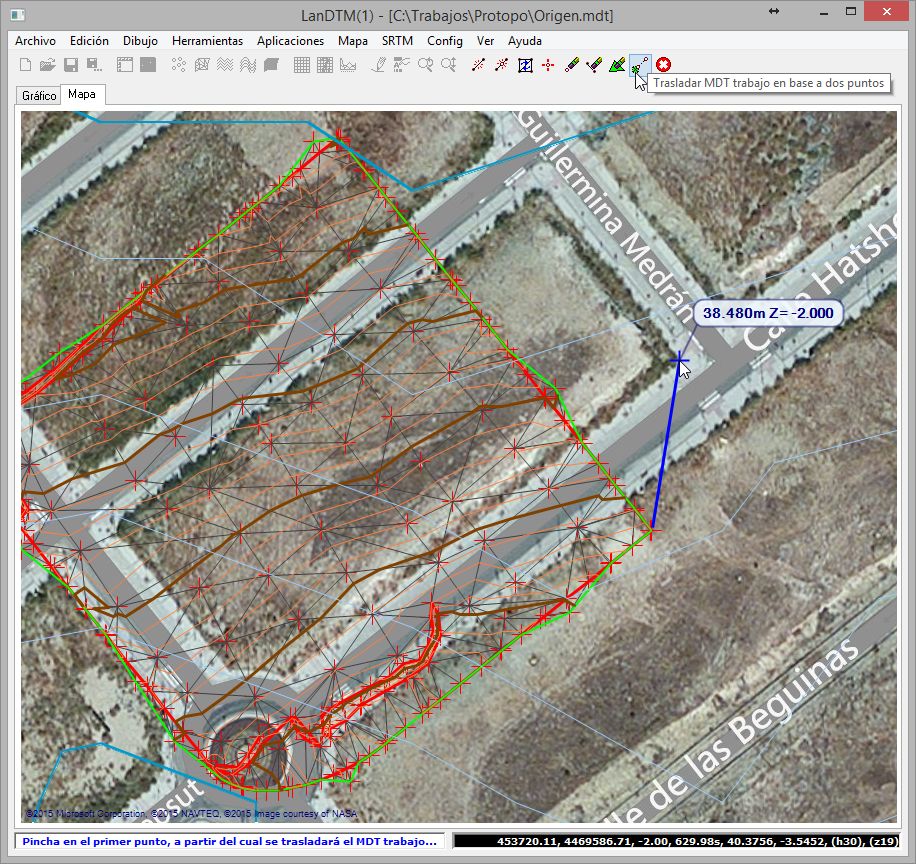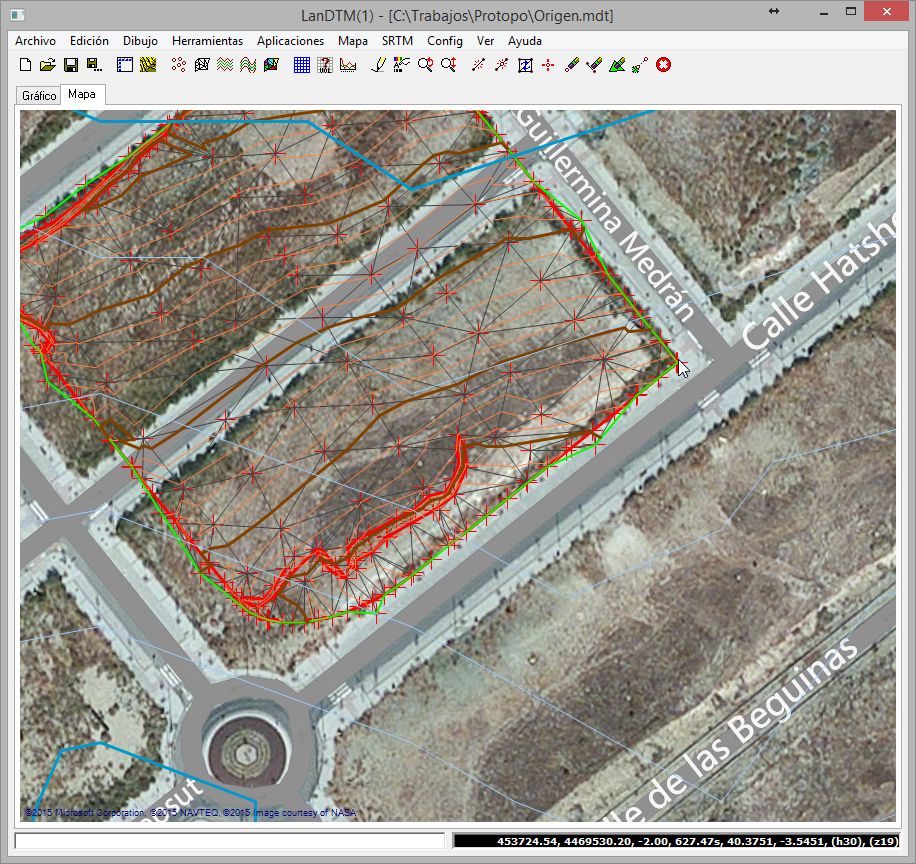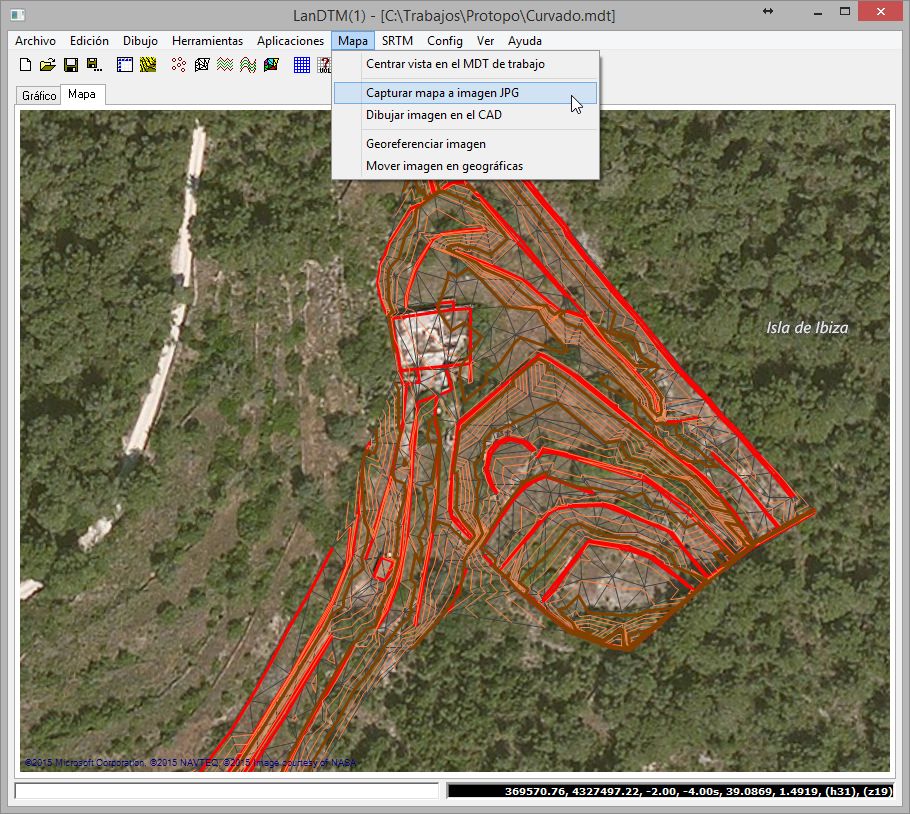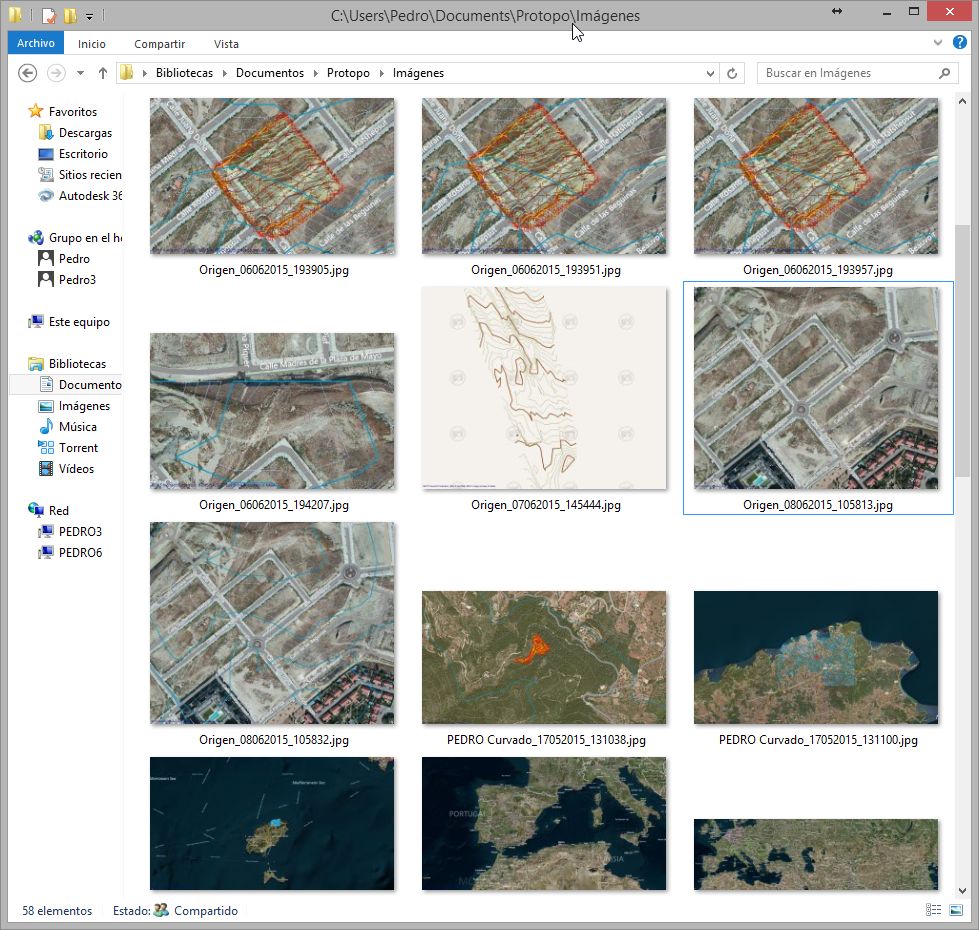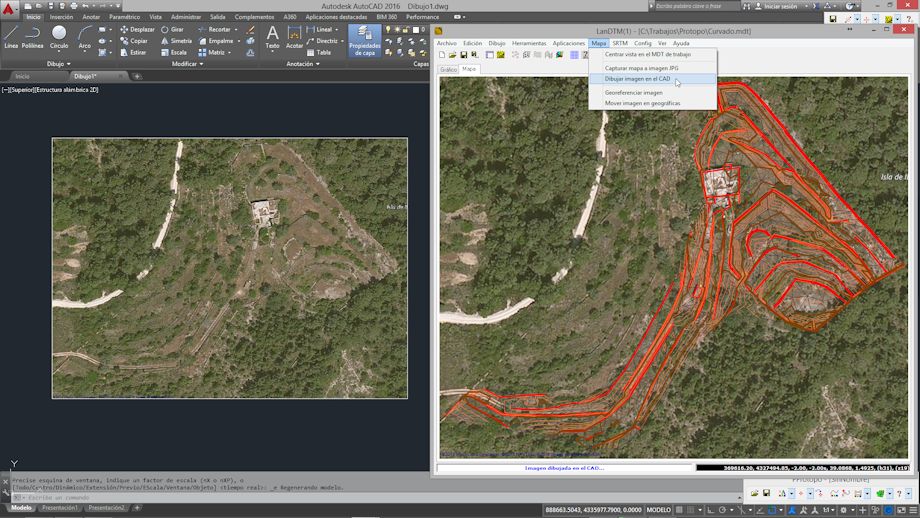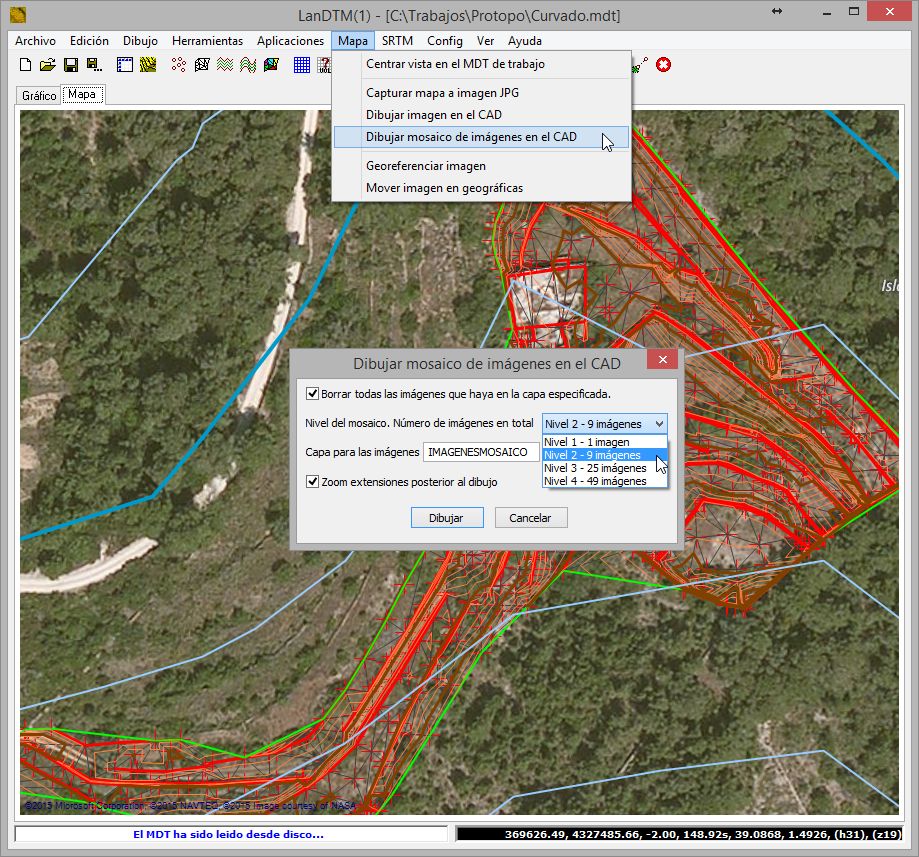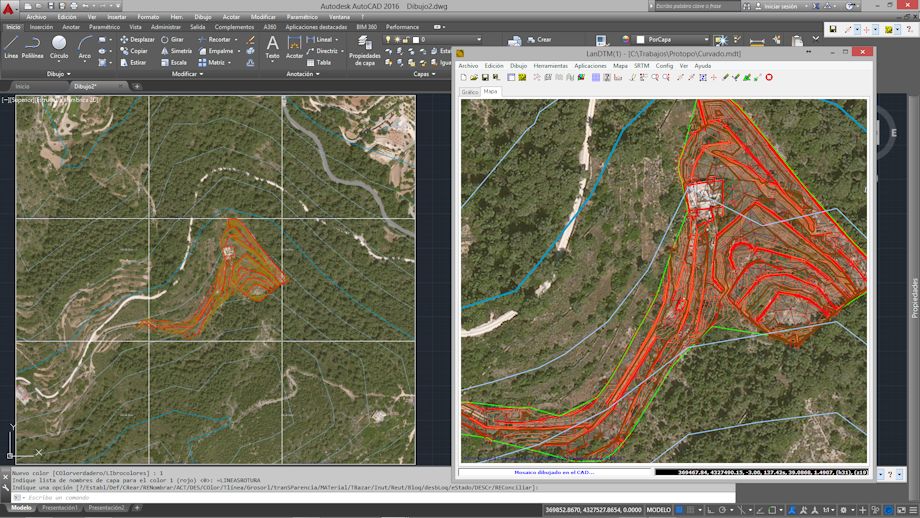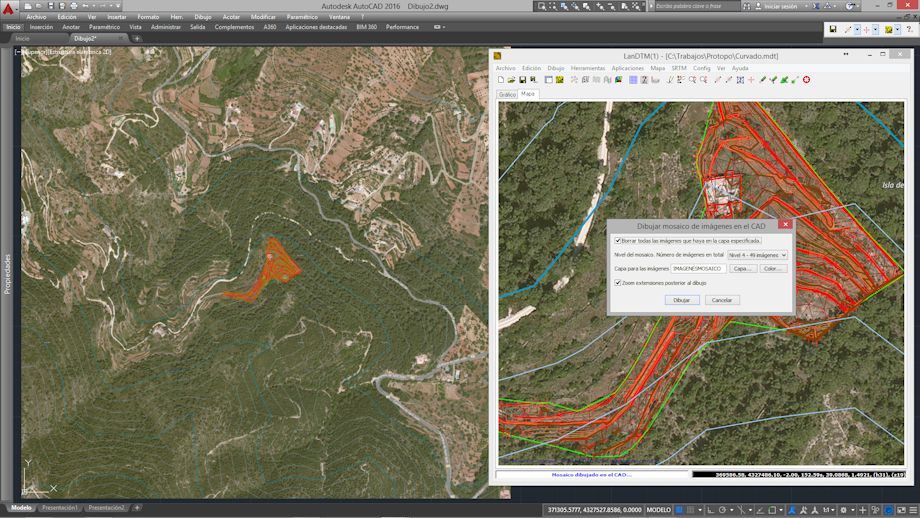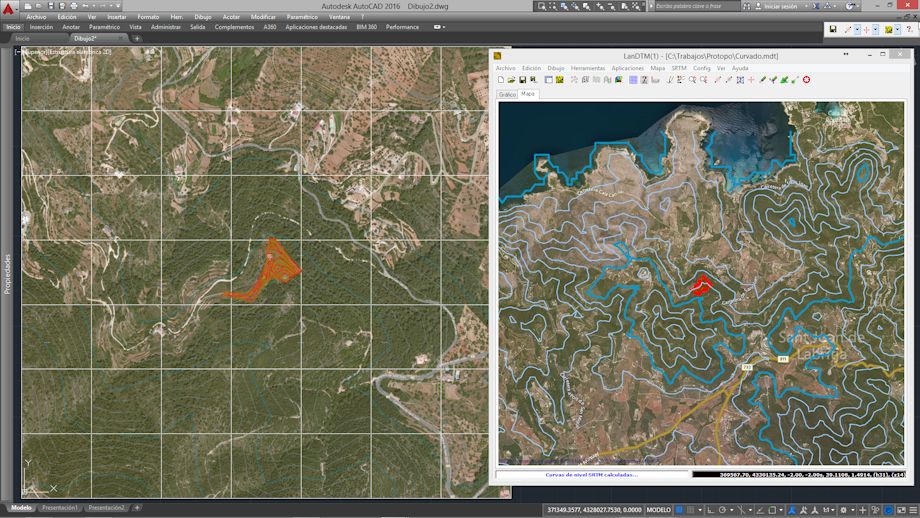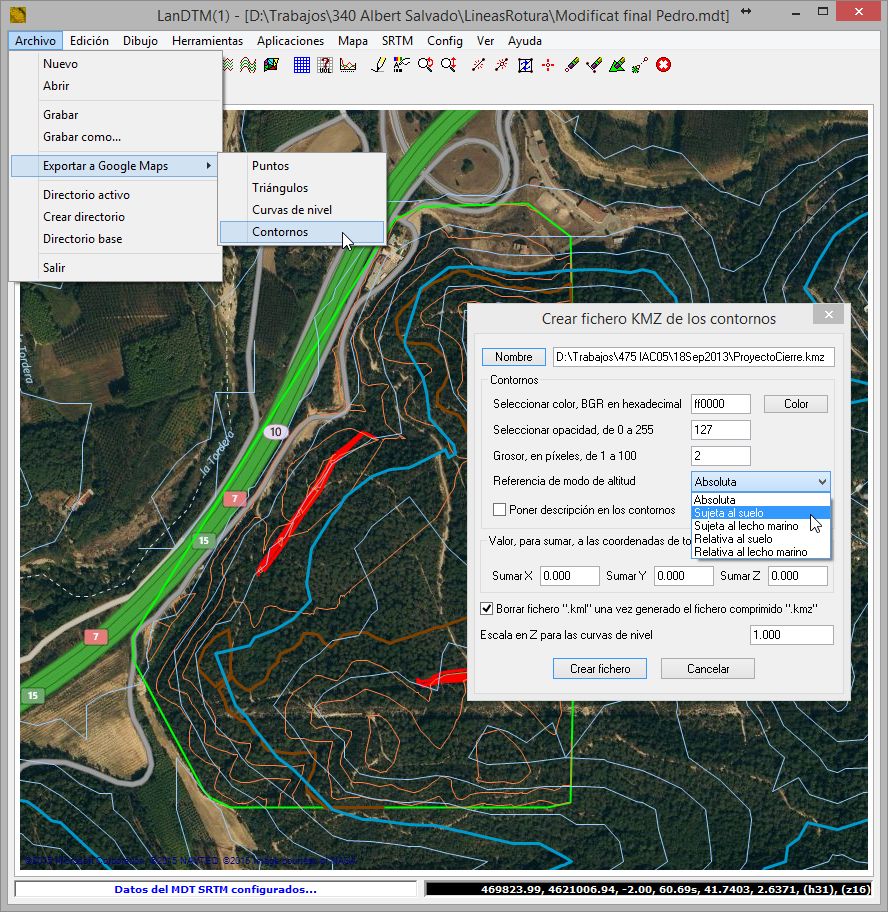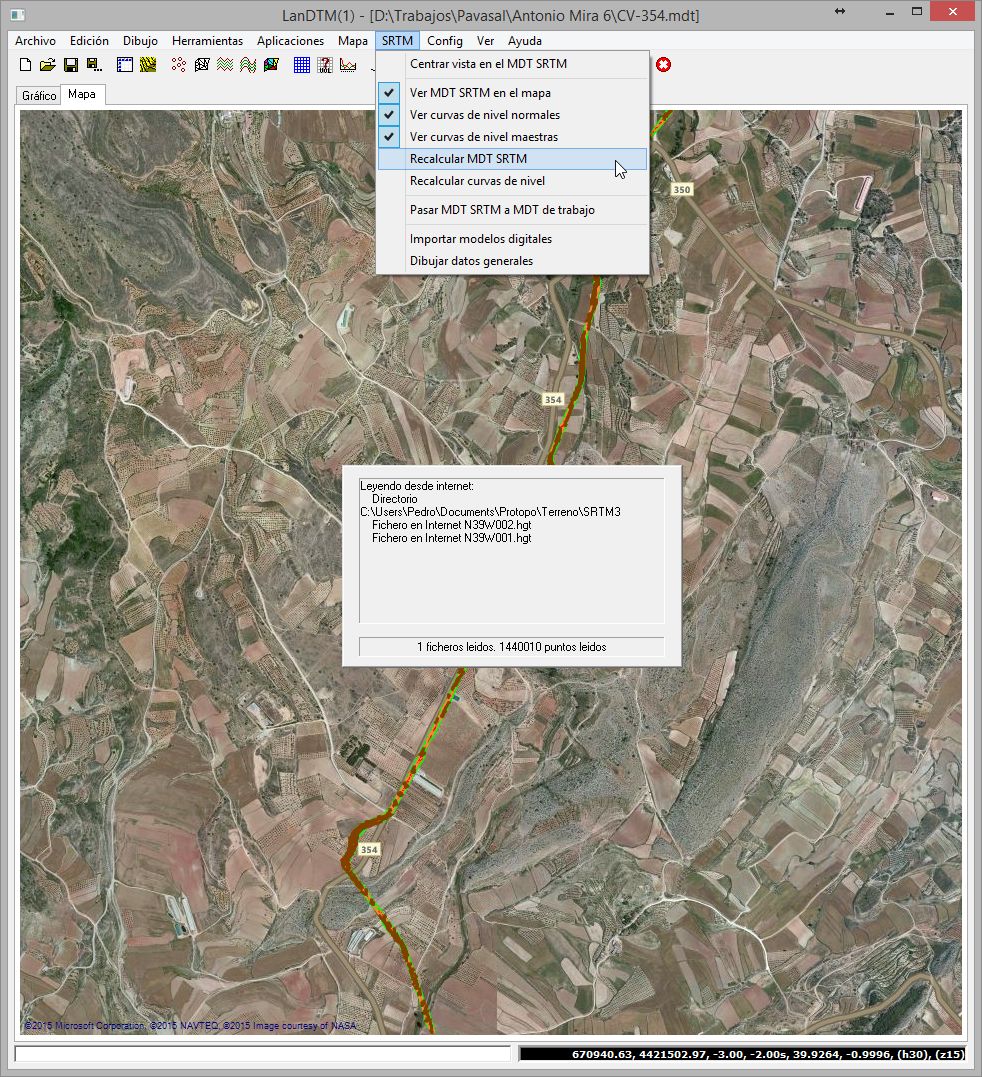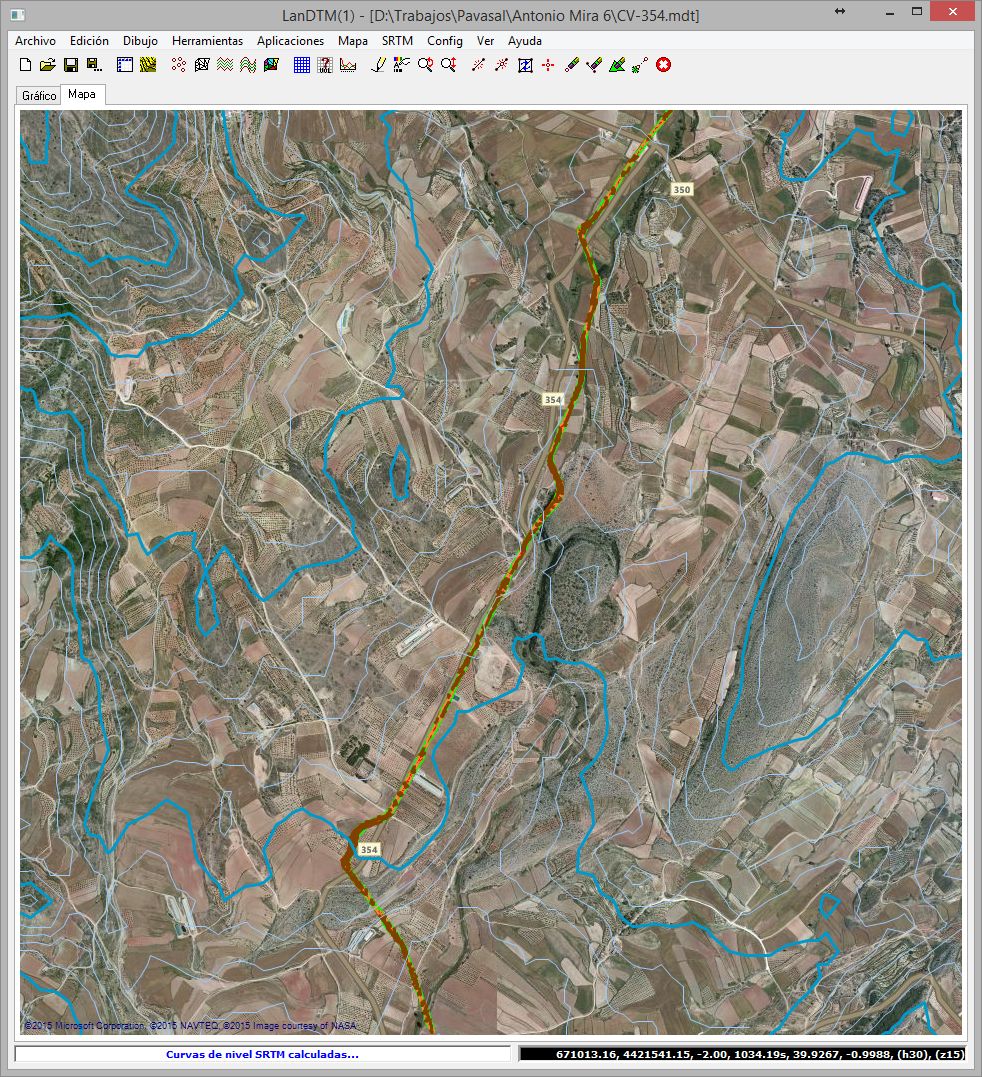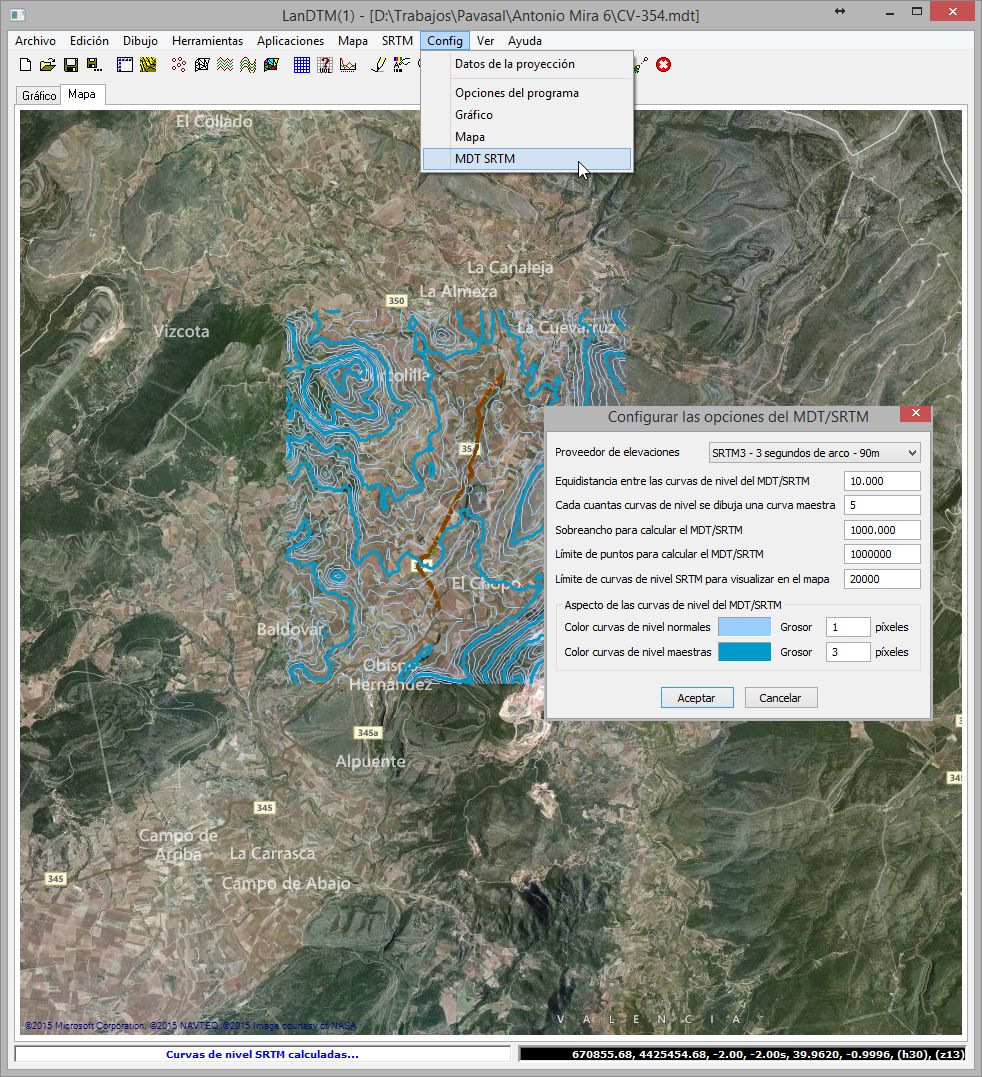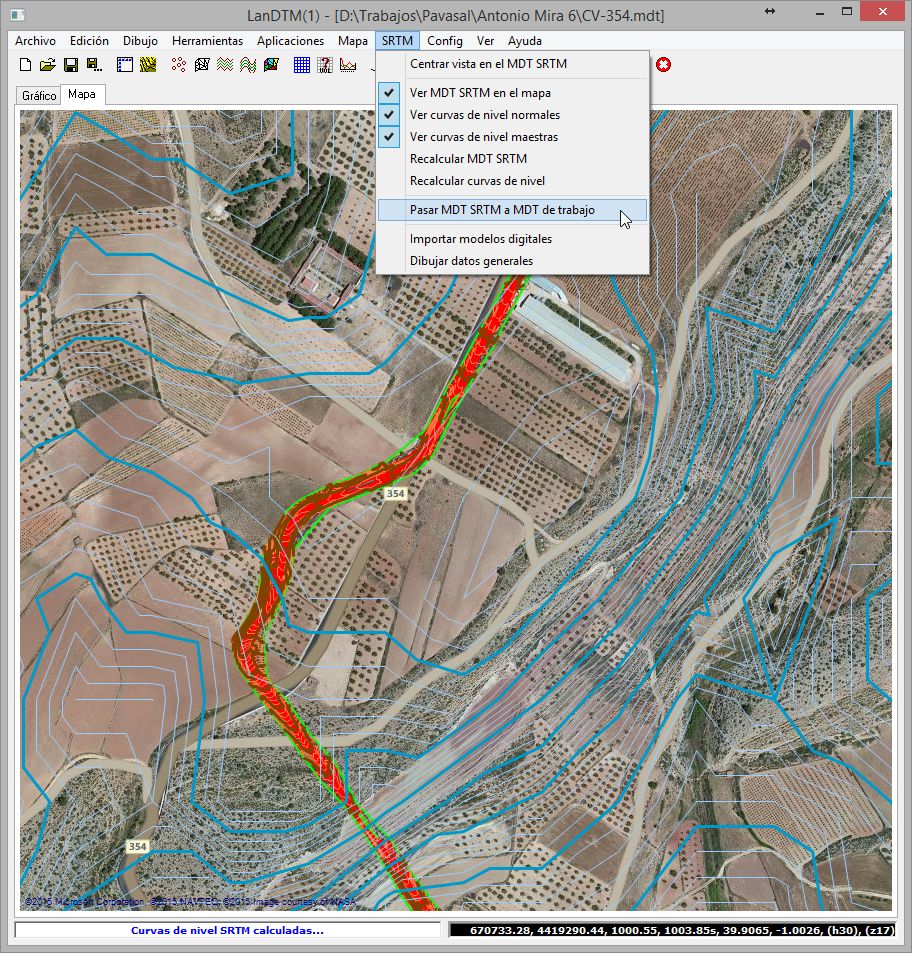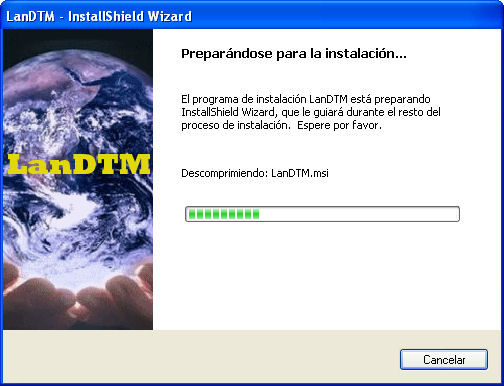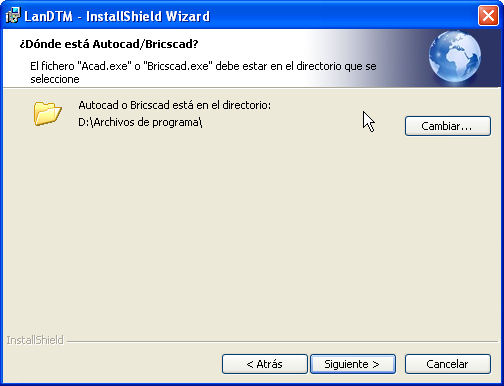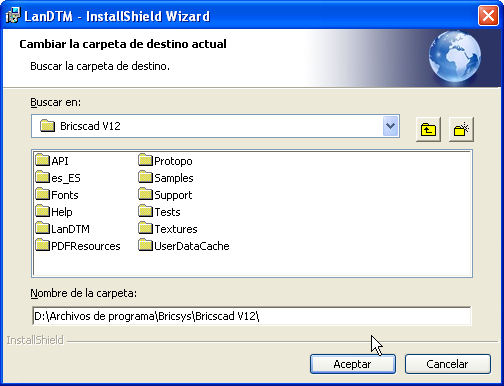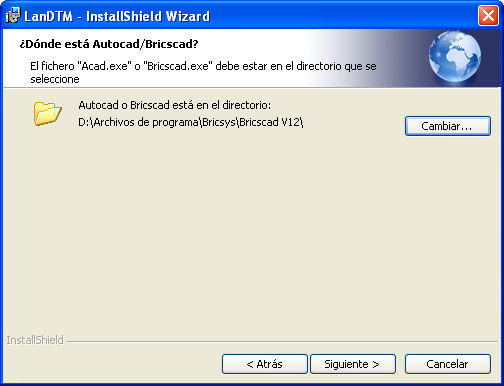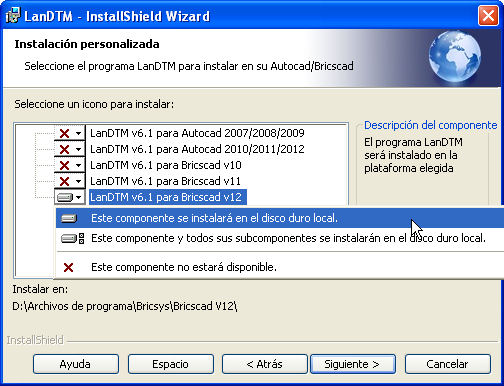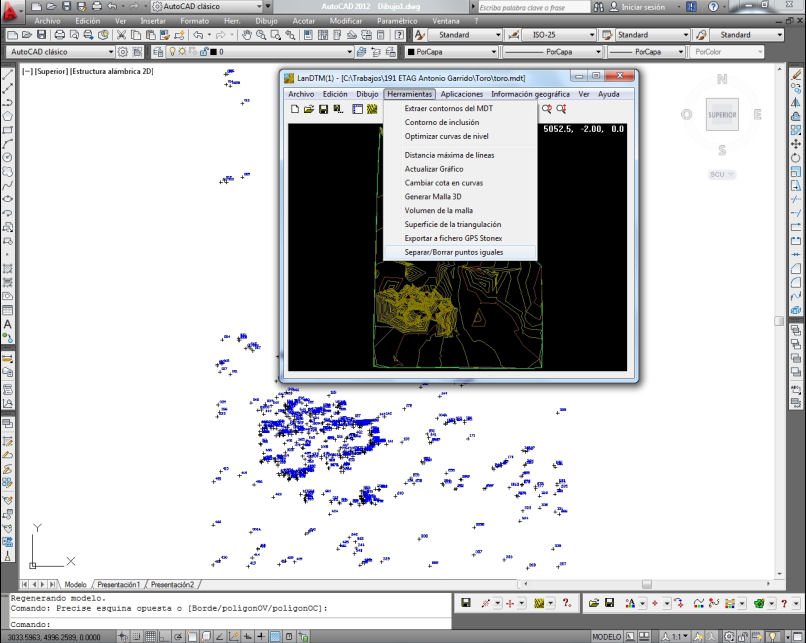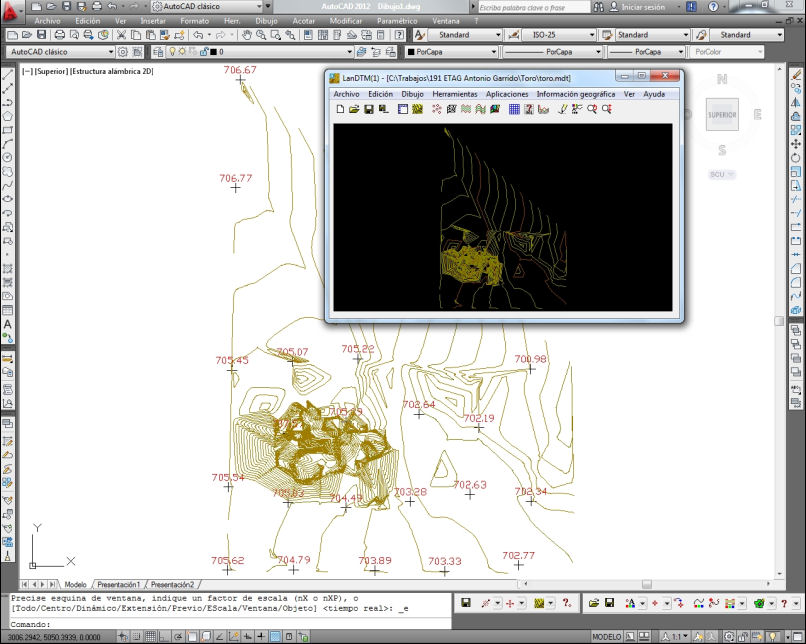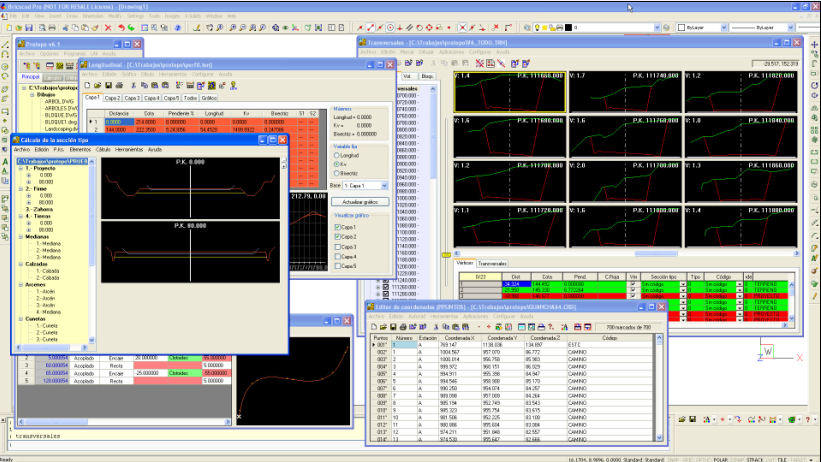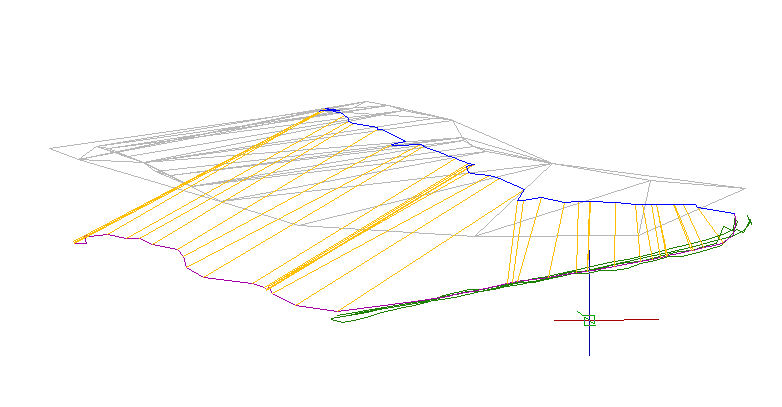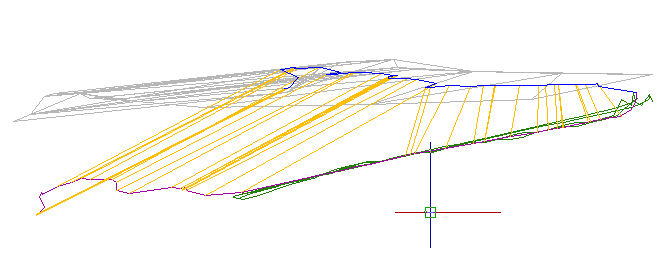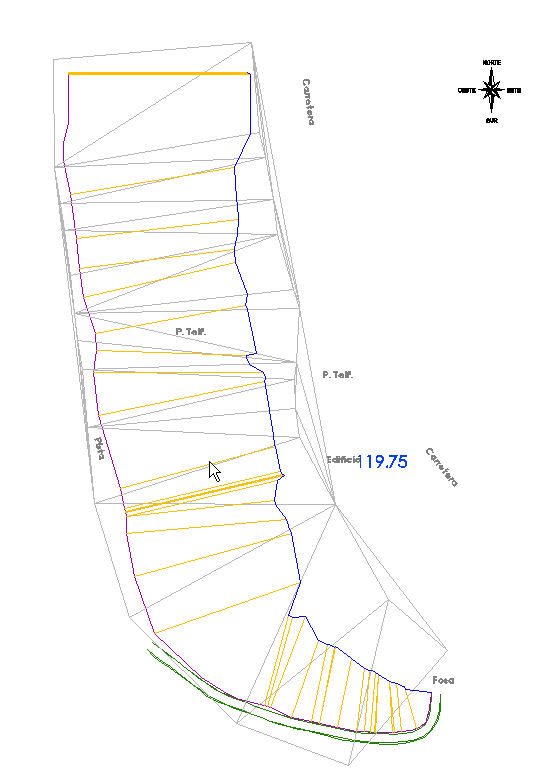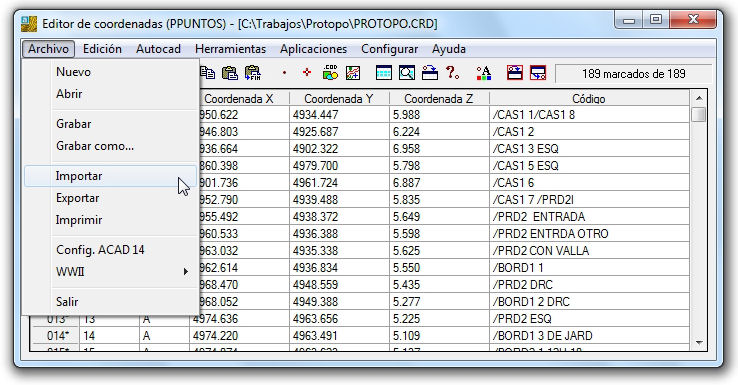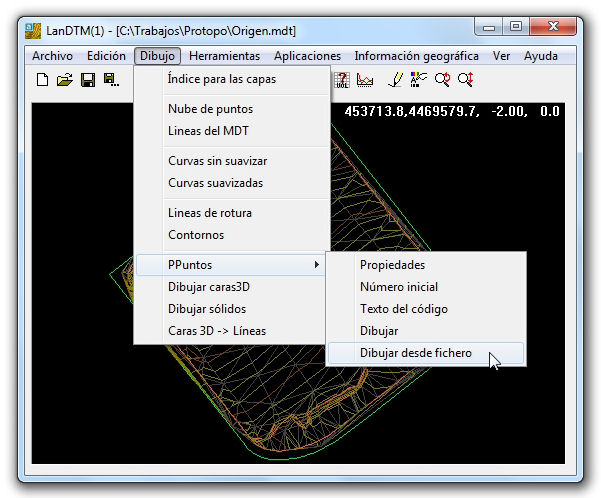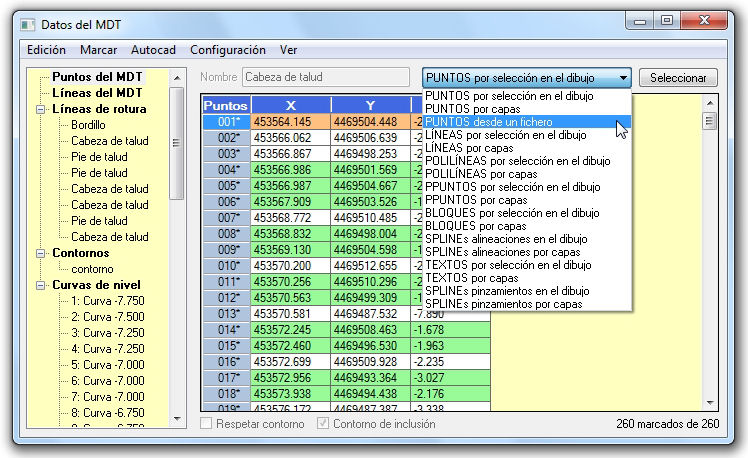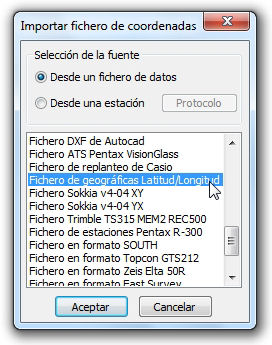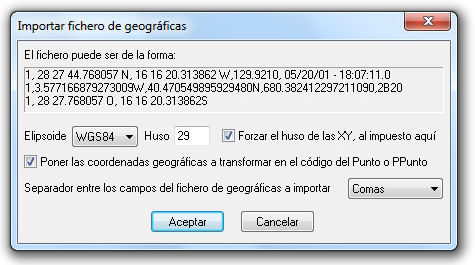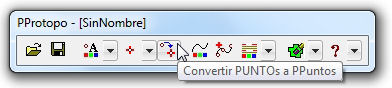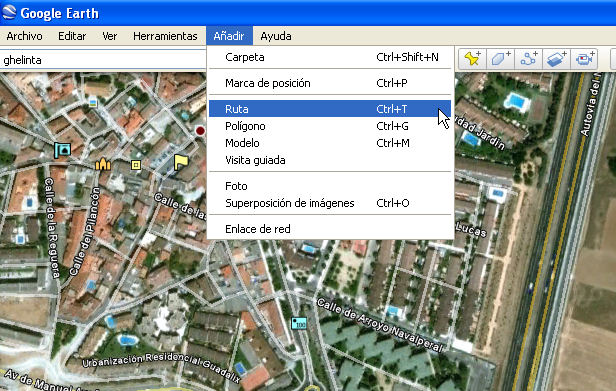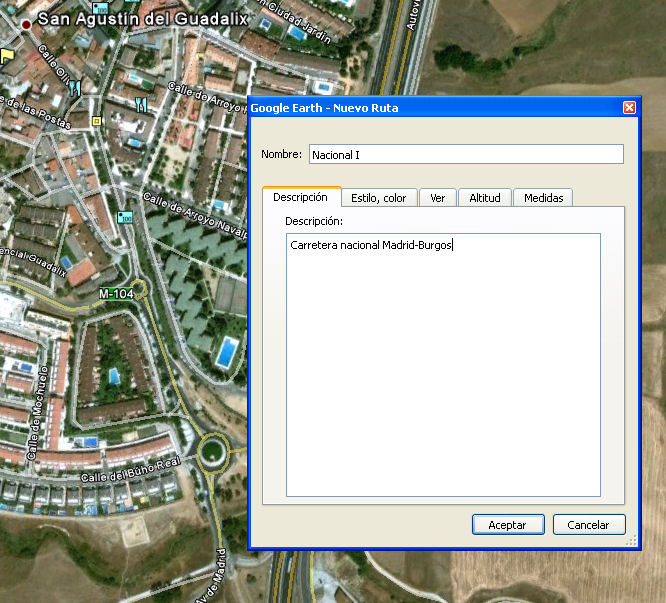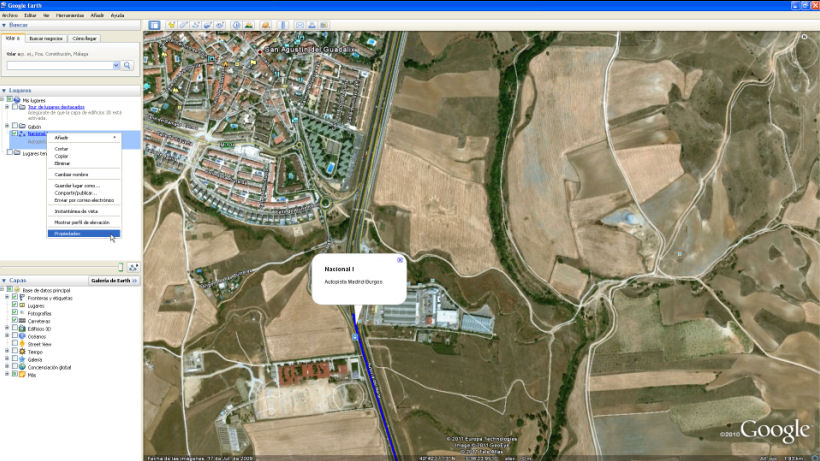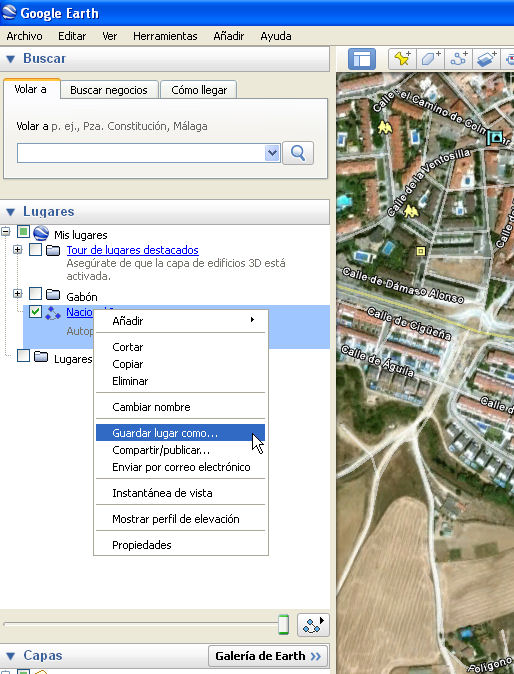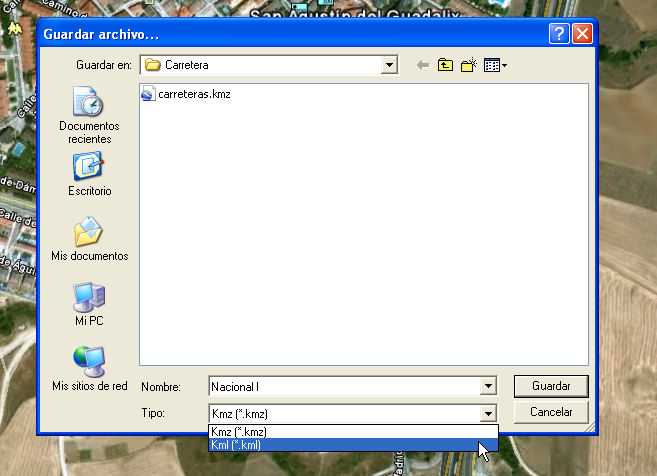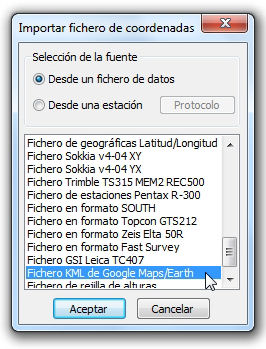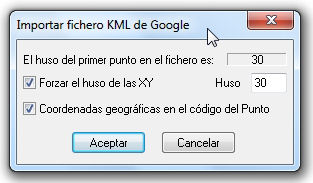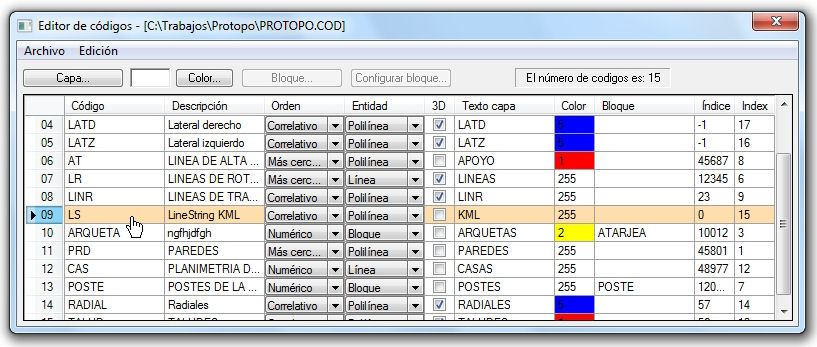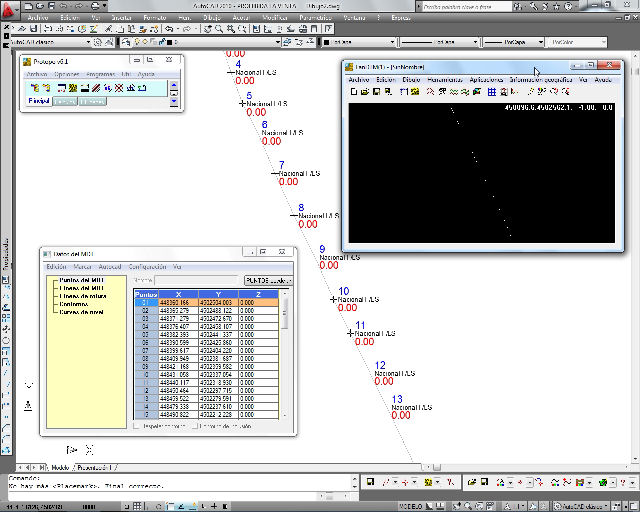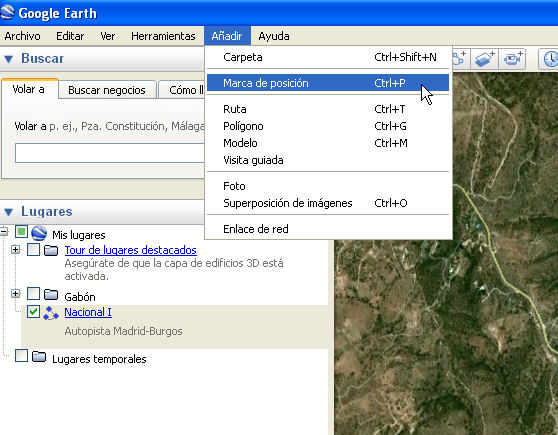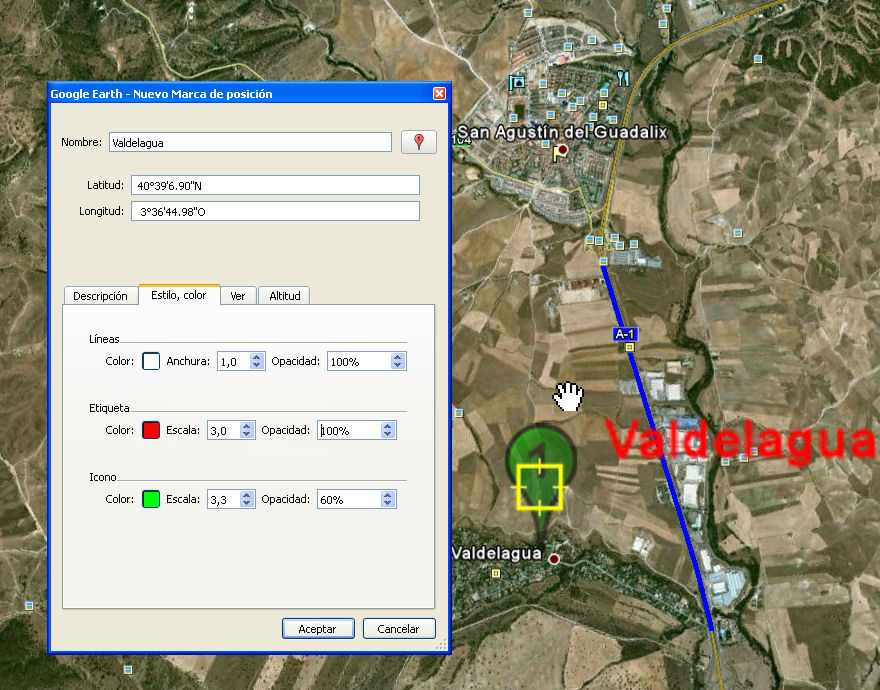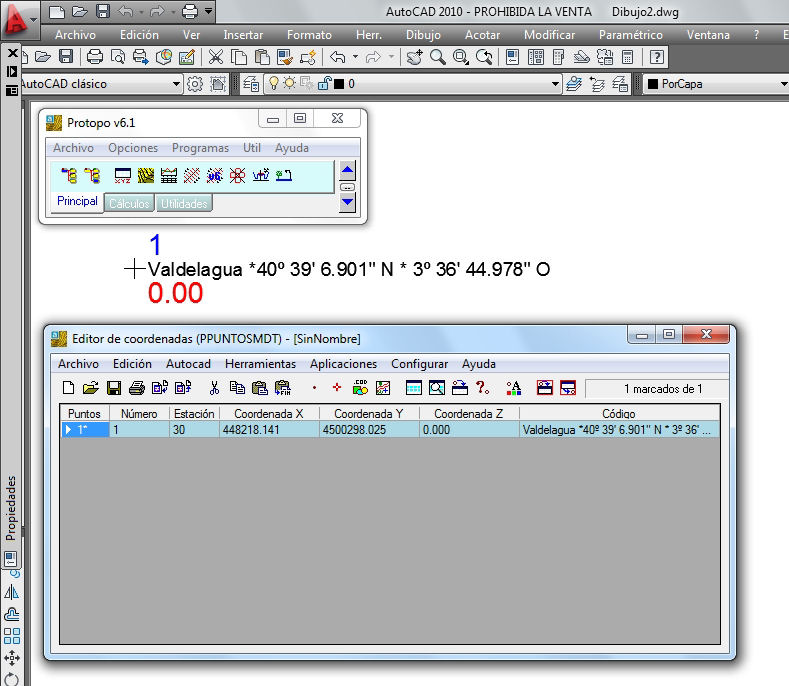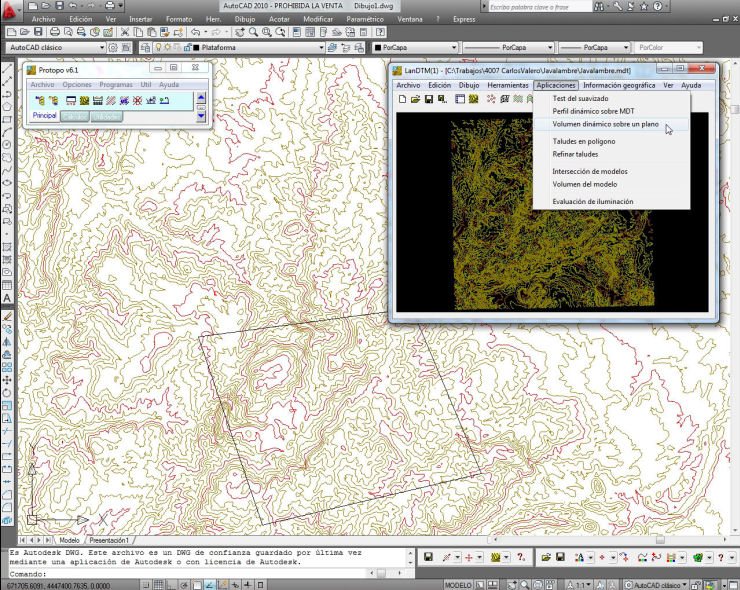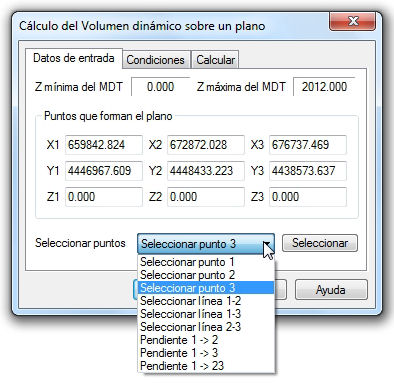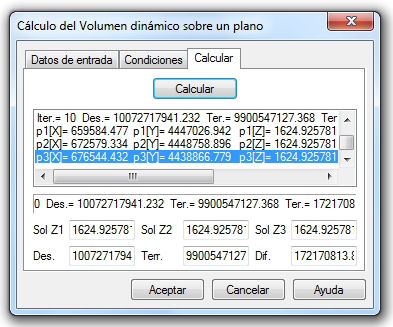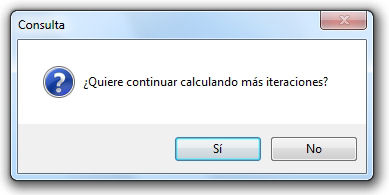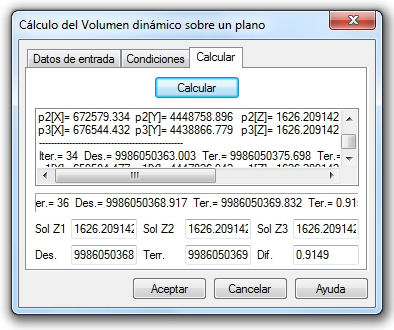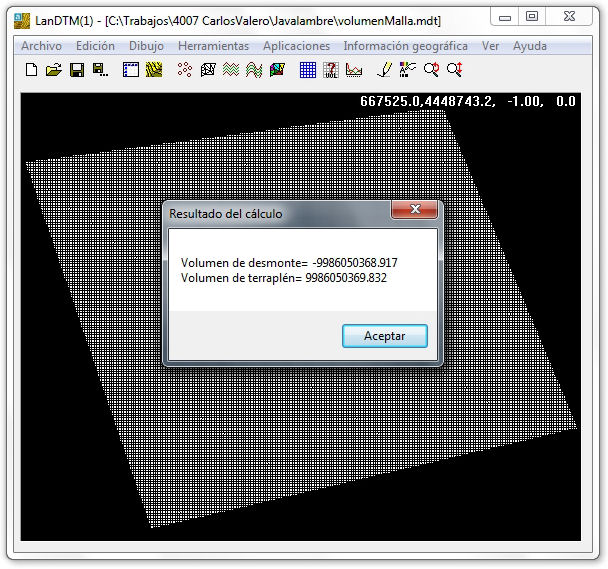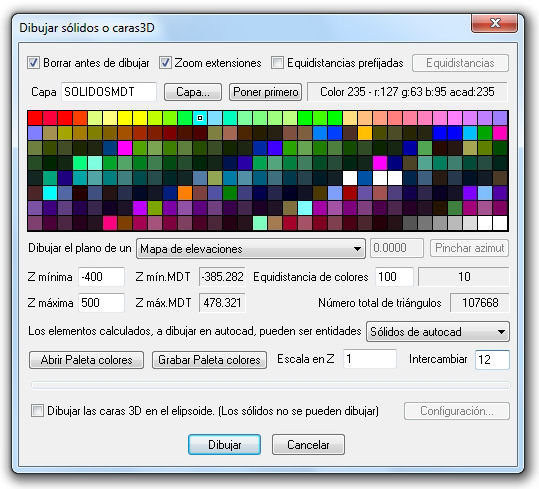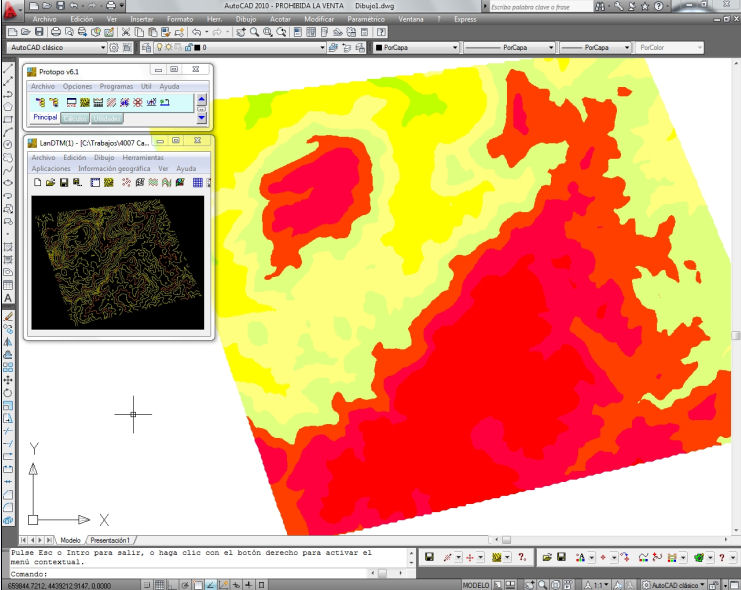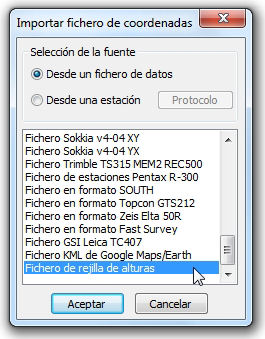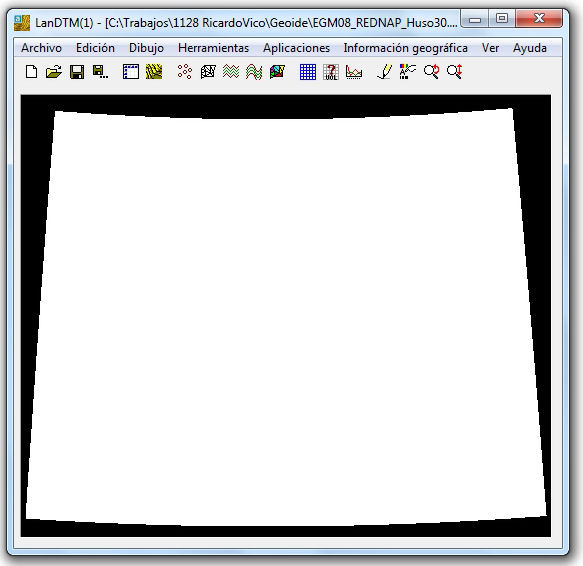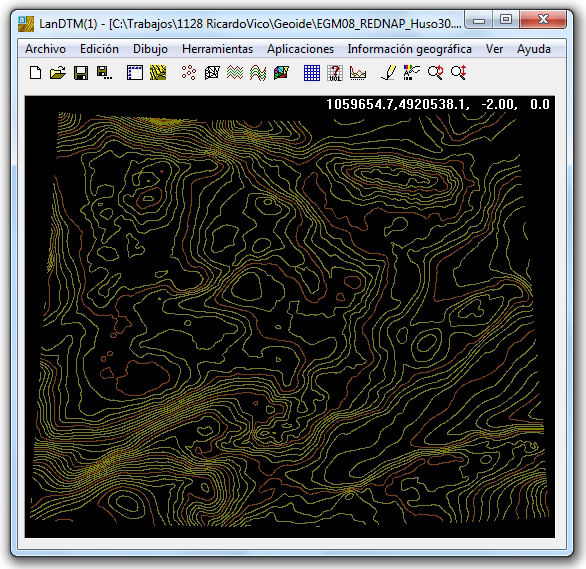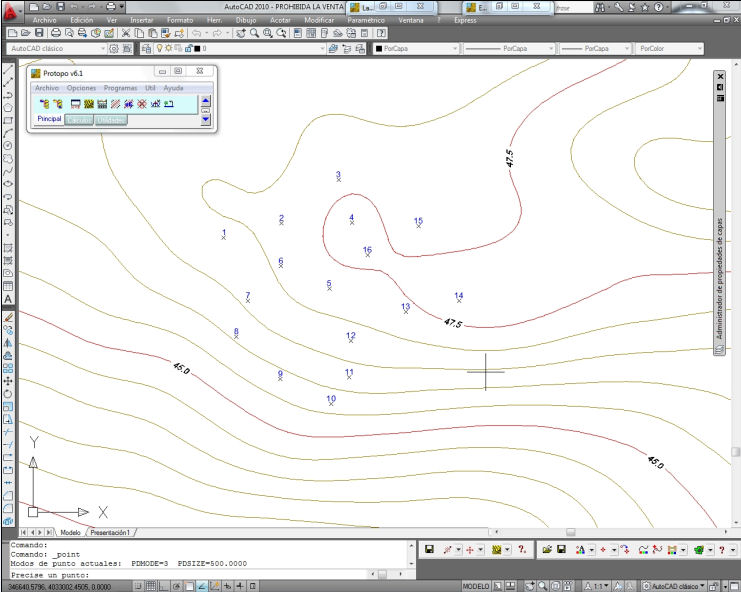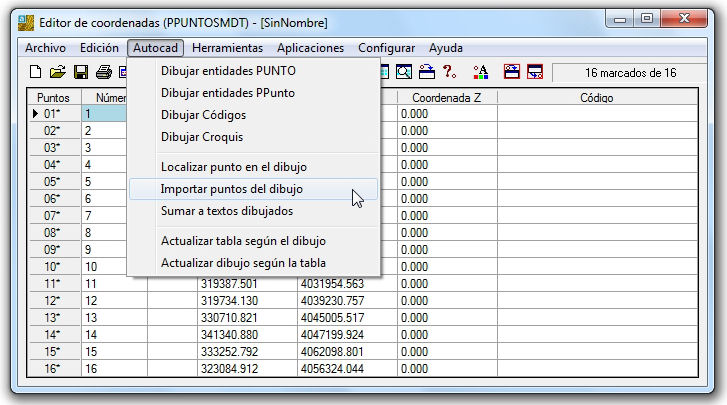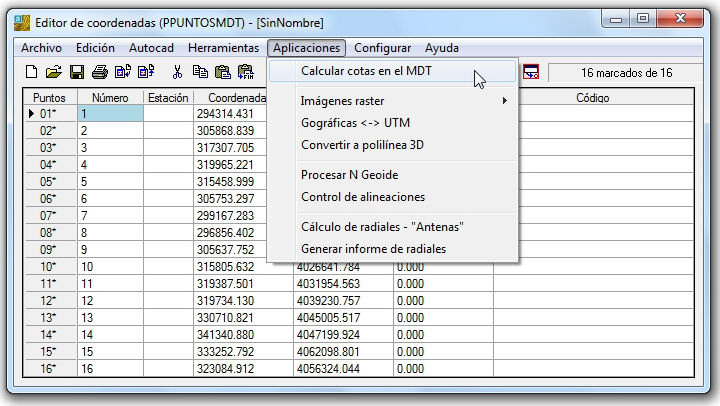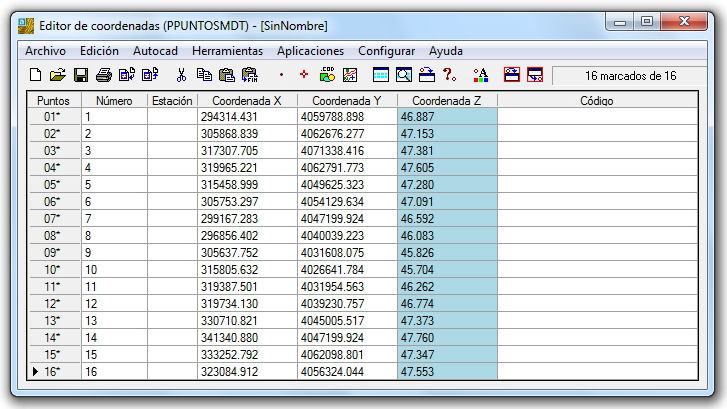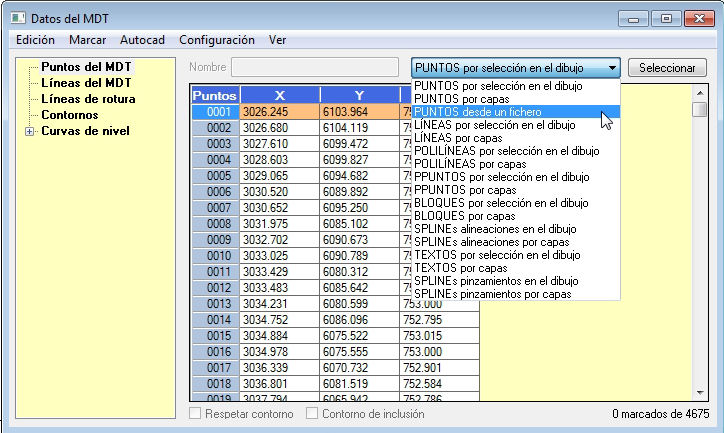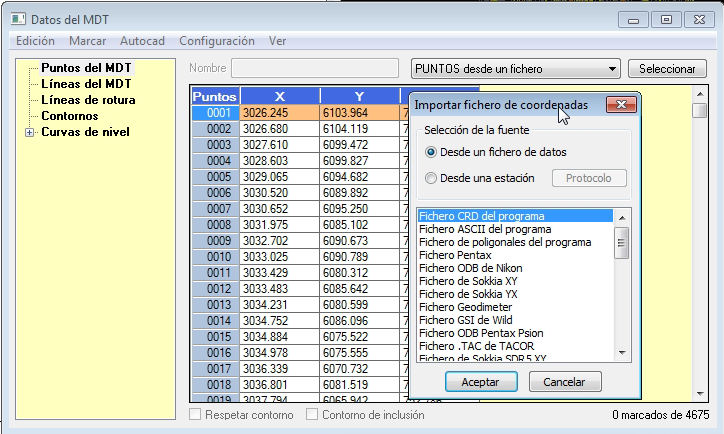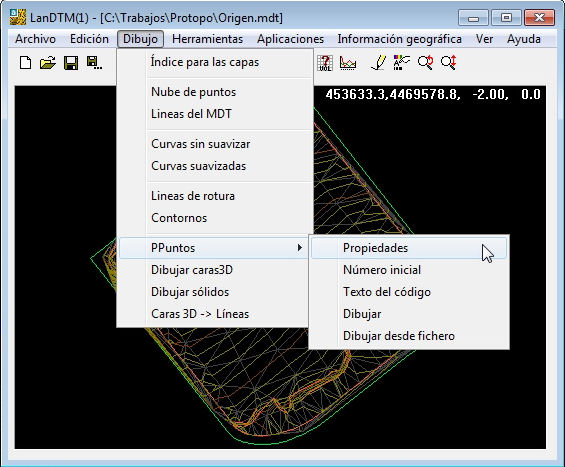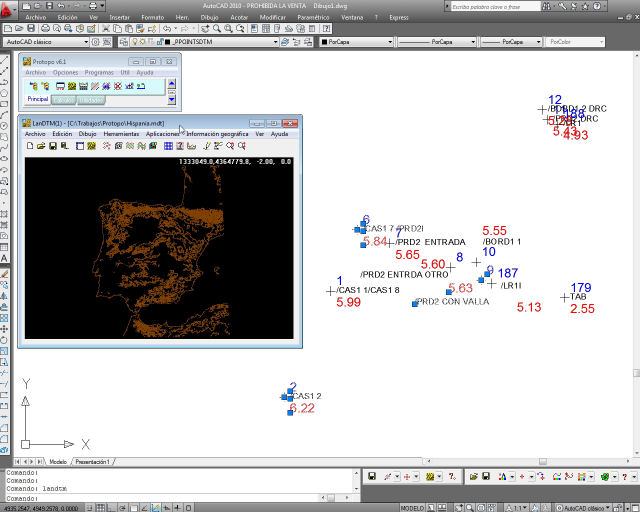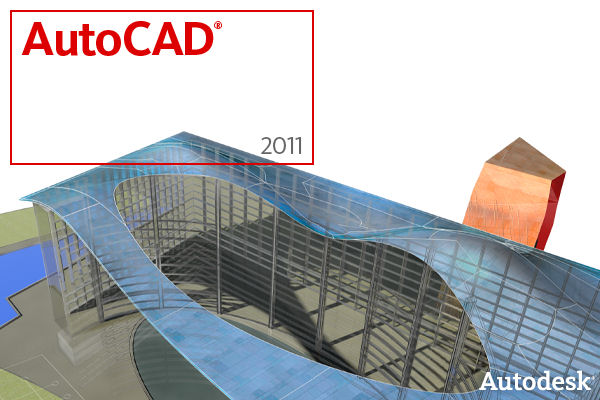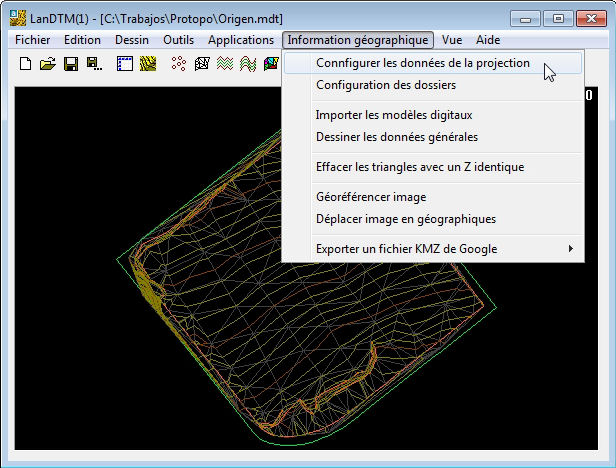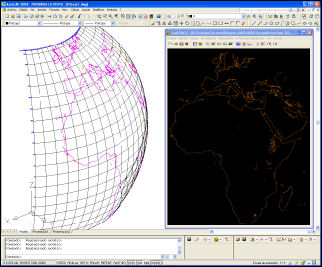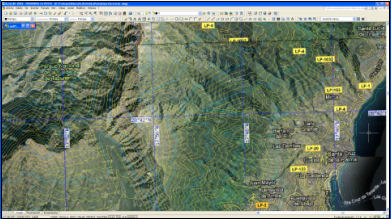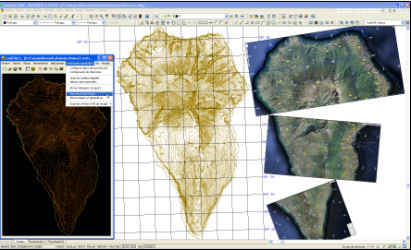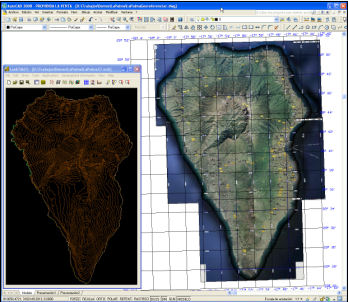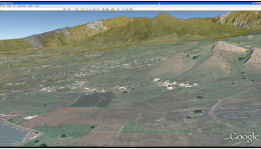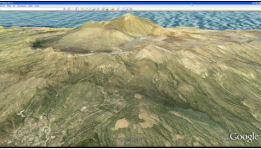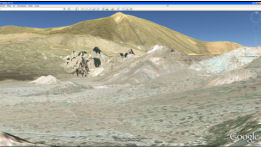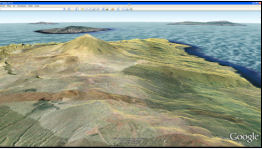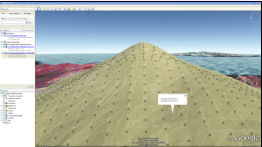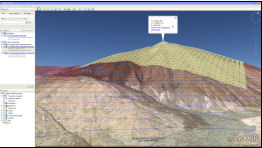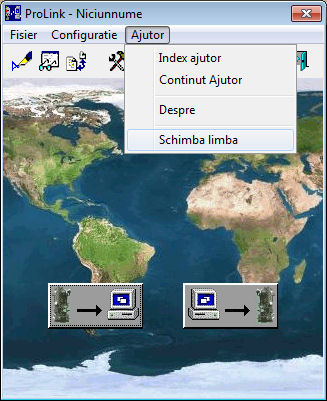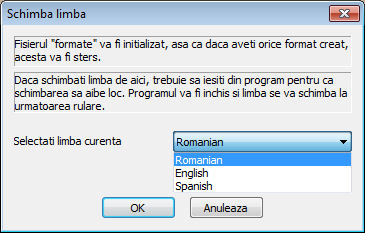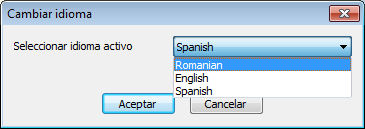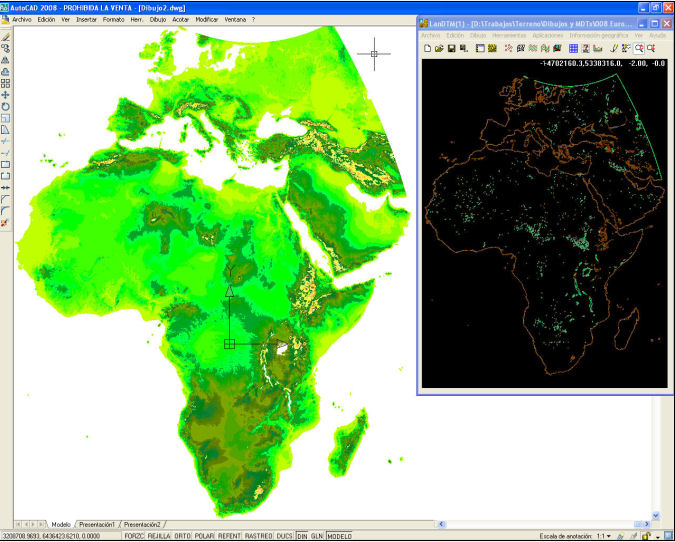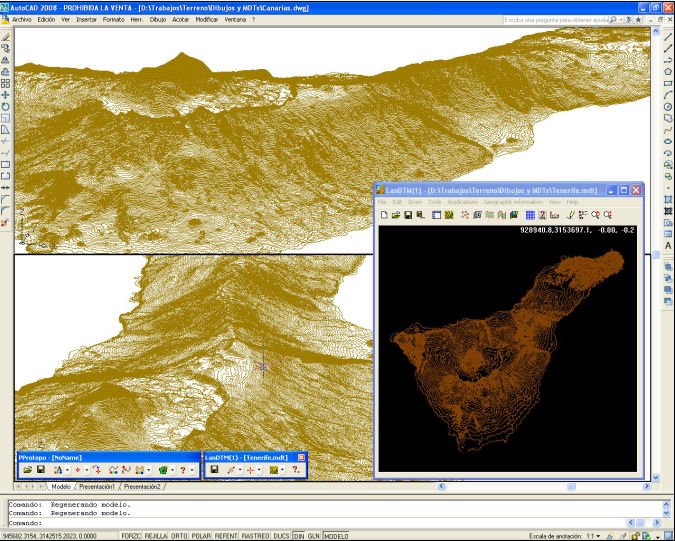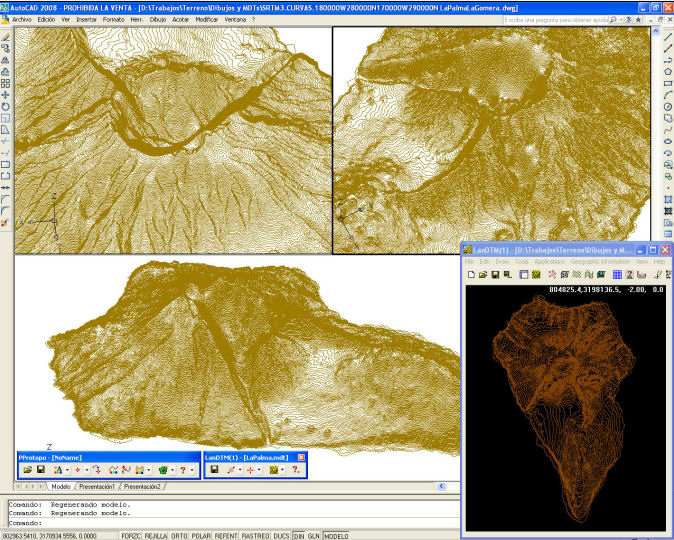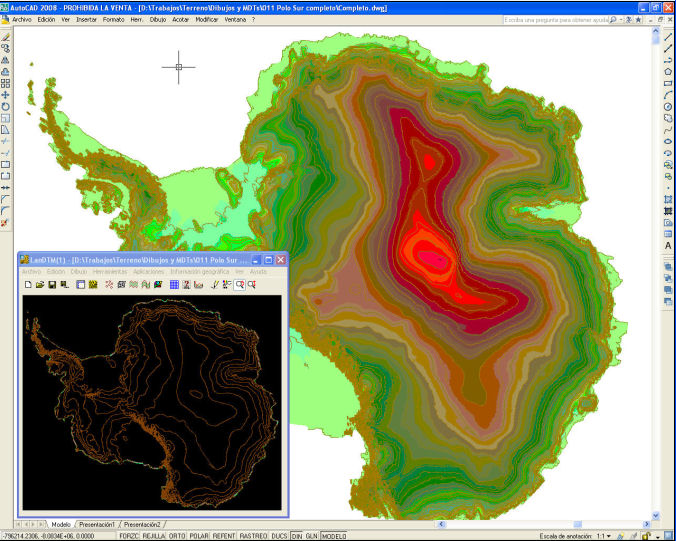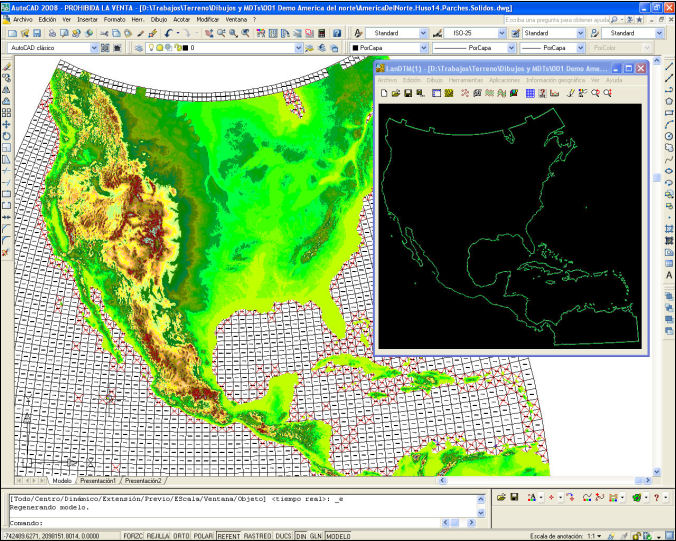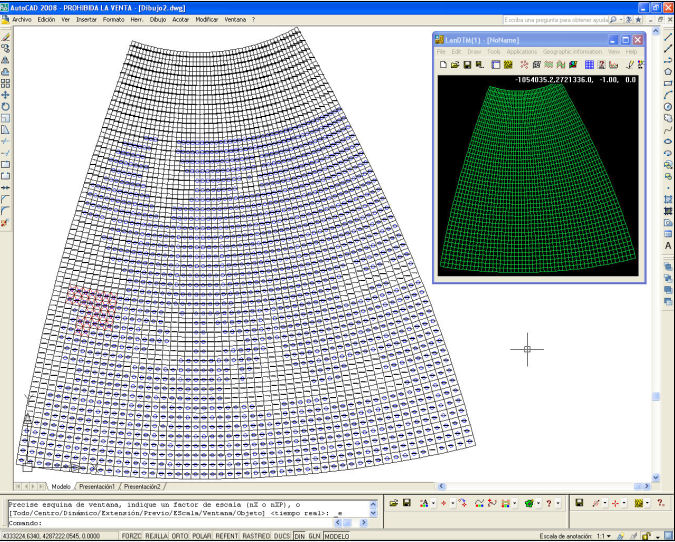Noticias
Última actualización de fecha 17 de septiembre de 2020
Modificaciones a fecha 23 de abril de 2017^
-
Modificación para poder importar cualquier fichero SHAPE, venga de donde venga.^
El cuadro de diálogo de importación de ficheros SHAPE se ha modificado para poder visualizar los títulos de los campos del dbf asociado al fichero shape y además se han
puesto un par de botones para poder leer y grabar ficheros de configuración "cfgshp" con toda la configuración que se haya puesto para importar determinado ficheros
shape.
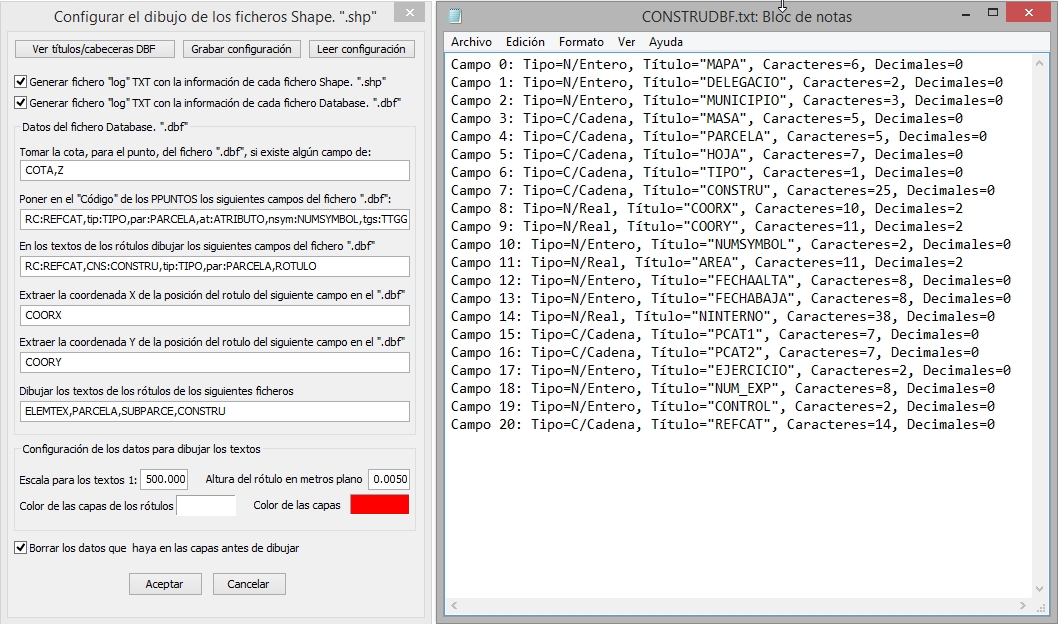
-
Ver títulos de los campos en el dbf asociado: Ahora, cuando pulsas en el botón "Ver títulos/cabeceras DBF" se abrirá el bloc de notas con la cabecera del fichero
dbf asociado al fichero shape elegido. Siempre te pregunta qué fichero quieres ver para así poder elegir, a lo mejor, otro que no sea el shape activo. Esto es utílisimo
para poder saber qué campos quieres extraer de ese fichero dbf para poner en el PPunto o Rótulo de cada entidad importada del fichero shape, sea puntual o lineal.
(recuerda que los títulos de la cabecera se muestran en el bloc de notas, que está fuera del CAD, por lo que debes de cerrarlo, desde windows).
-
Botón leer y grabar archivo de configuración: La idea es que puedas leer cualquier fichero shape que caiga en tus manos, por lo
cual, si siempre lees los mismos tipos, lo idea sería tener un fichero de configuración, ("cfgshp"), en el cual se conserve toda la configuración que has puesto en
este cuadro de diálogo, y así no tener que escribirla cada vez que cambies de fichero shape.
Se ha creado un vídeo explicativo de cómo usar este cuadro de diálogo, y para qué sirve cada casilla, en Youtube. Por favor, accede a nuestro canal de
youtube desde el siguiente link, y suscríbete si quieres tener más información sobre actualizaciones de Protopo o LanDTM.

Y el vídeo lo puedes ver aquí
Modificaciones a fecha 9 de abril de 2017^
-
Dibujar\Importar ficheros SHAPE, (shp), y DBF de Catastro.^
Si vamos a Catastro https://www.sedecatastro.gob.es/ y pulsamos sobre la opción de "Descarga de datos y cartografía por municipio" podemos obtener los ficheos SHAPE, shp, y DBF de base de datos
del municipio que queramos de toda España. Lo que nos interesa son los datos lineales de Parcelas para poder tener un mapa de la zona en la que estamos trabajando con nuestra Parcela.
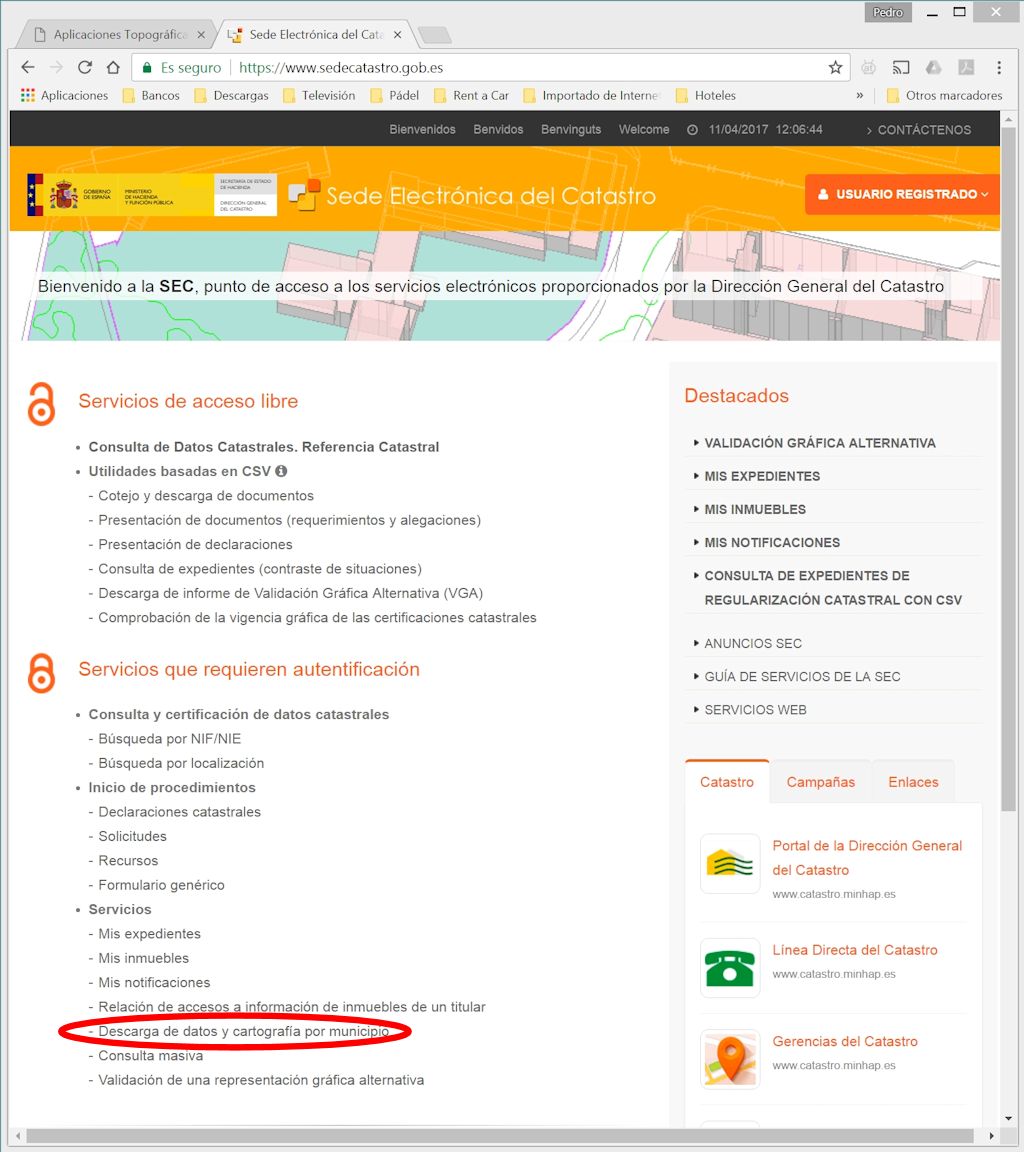
Una vez seleccionada la opción de "Descarga de datos de cartografía por municipio" nos sale otra página en la que elegimos el servicio que deseamos, que no es otro que la "Descarga de cartografía
vectorial (formato shapefile)".
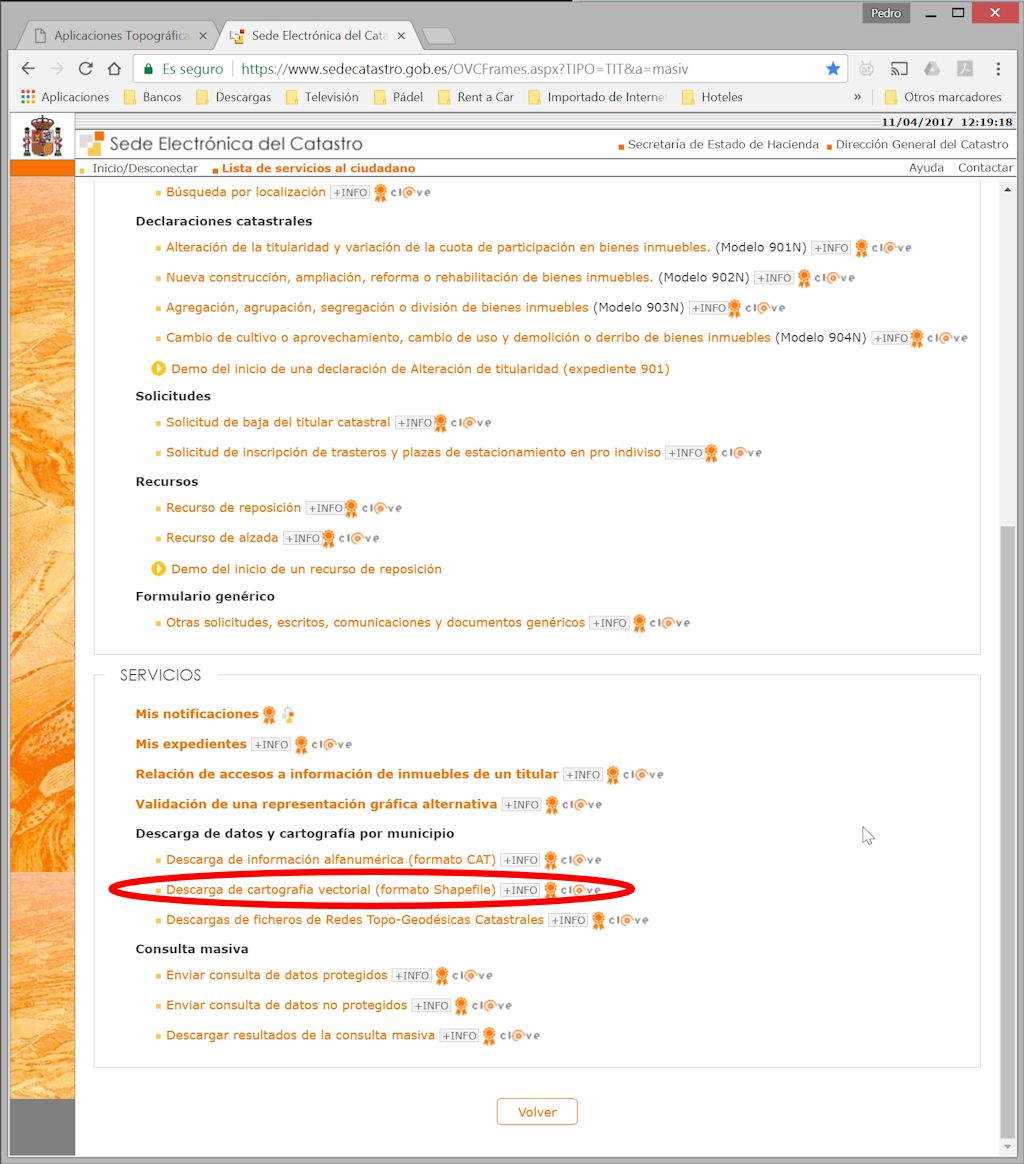
Ahora nos pedirá el DNI electrónico que tenemos que tener activado en el ordenador donde realicemos la comunicación con Catastro.
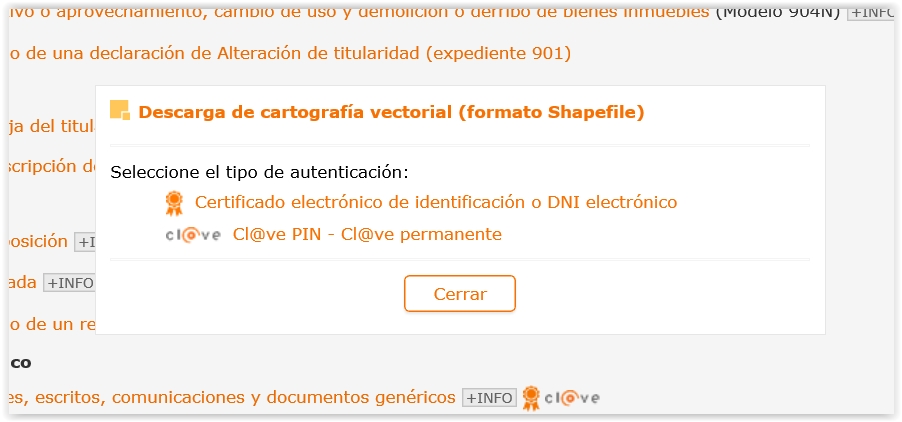
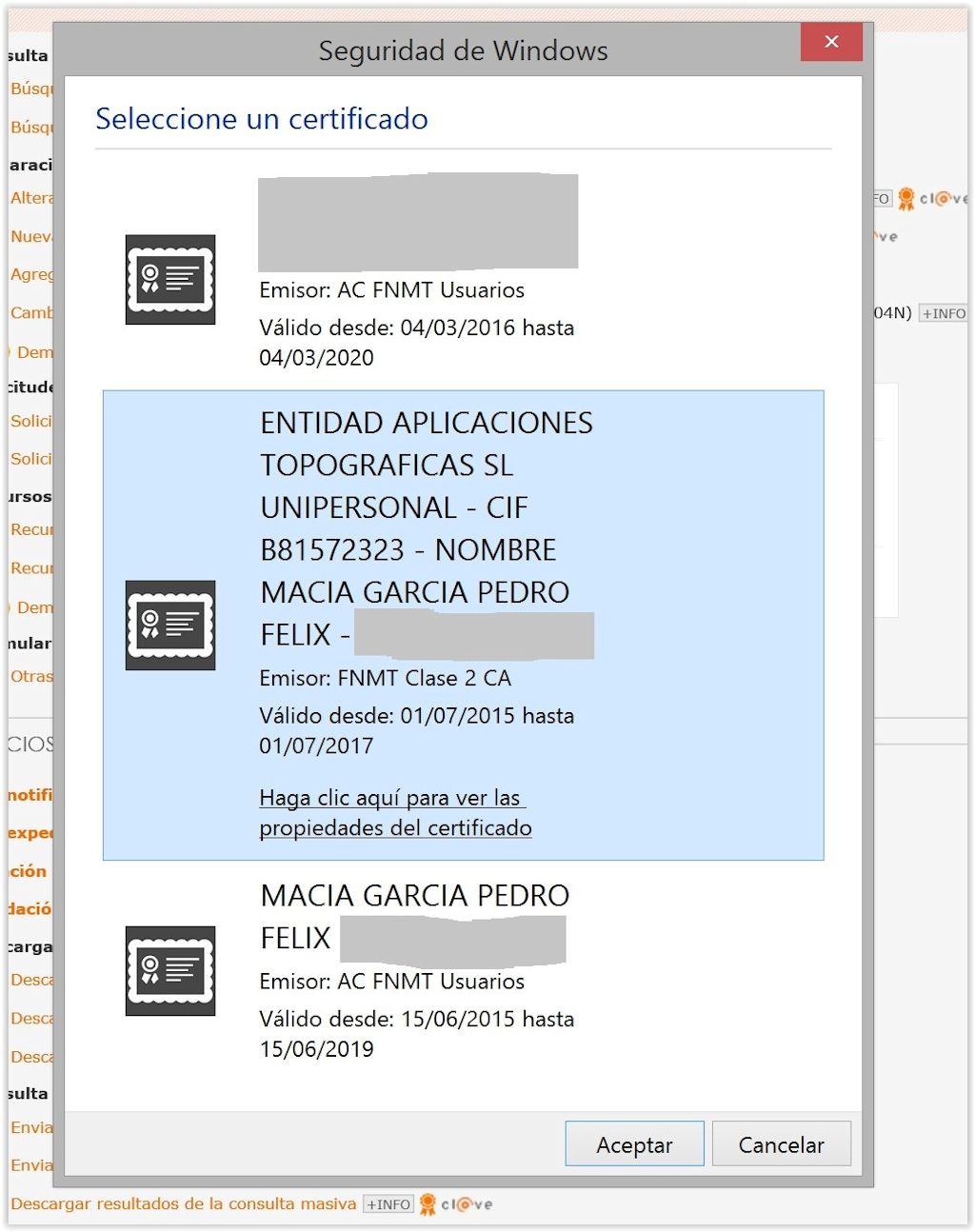
Ahora, seleccionamos la provincia en la que está el municipio y el municipio. Es importante conocer el nombre real del municipio porque si no es muy dificil de encontrar moviéndote por la lista.
Seleccionamos la casillas de "Agrupaciones de parcelas..." y de "Parcelas catastrales..." con lo que vamos a obtener toda la informaicón vectorial y base de datos de lo que Catastro tiene, con sus
referencias catastrales e información asociada.
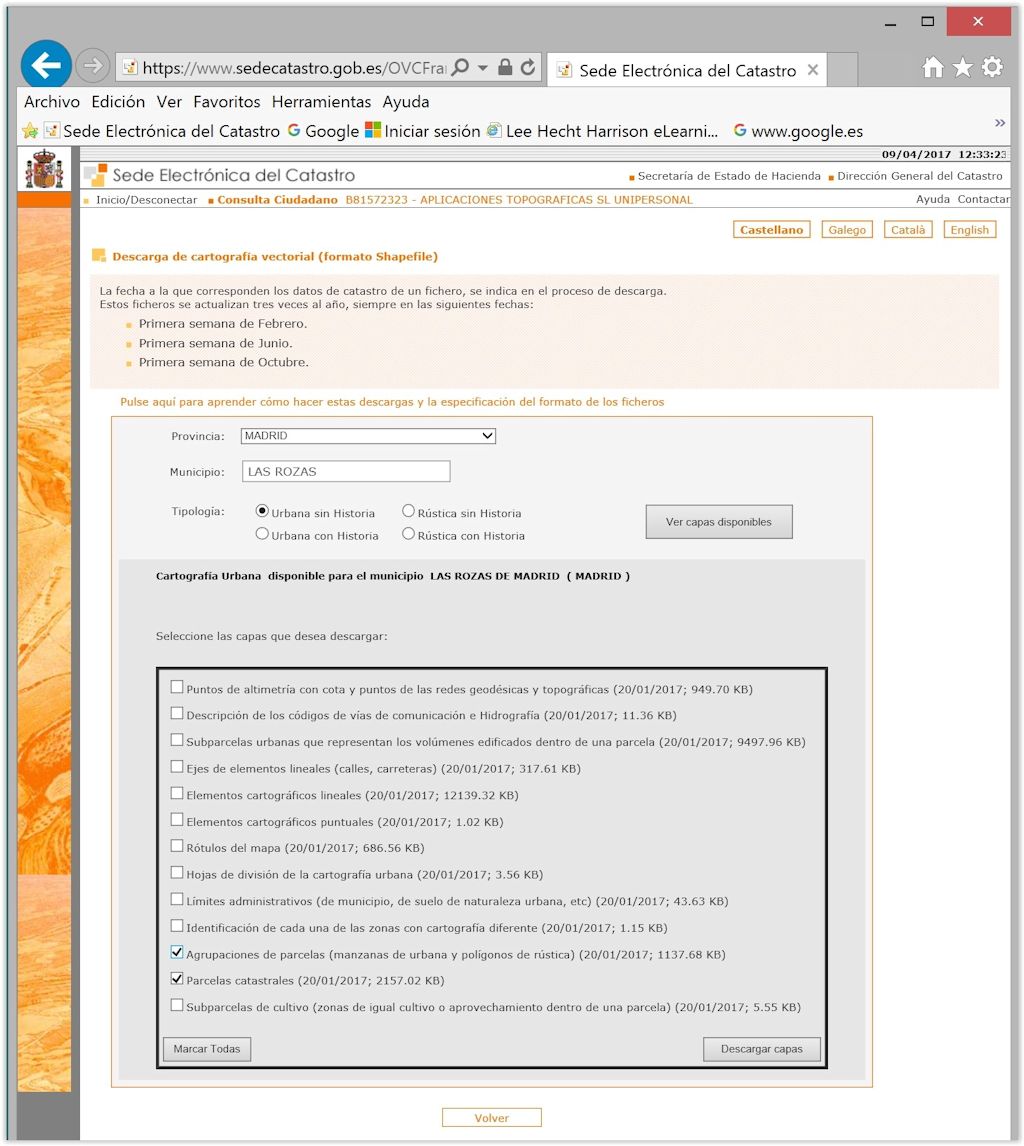
La página nos pide que aceptemos la "Licencia de descarga de productos catastrales", (activamos la casilla de abajo), y después de darle al botón de "Realizar descarga" se nos preguntan los datos correctos
de usuario y al final una pequeña encuesta sobr elo que crees que costaría l ainformación que te bajas y cuanto tardaría en obtener esta información haciéndola tú... Bueno, yo pongo 100 y 1000, y al lío.
Pulsas en "Descargar producto" y ya te sale la típica pantalla de "Guardar archivo" en el explorador de internet que uses.
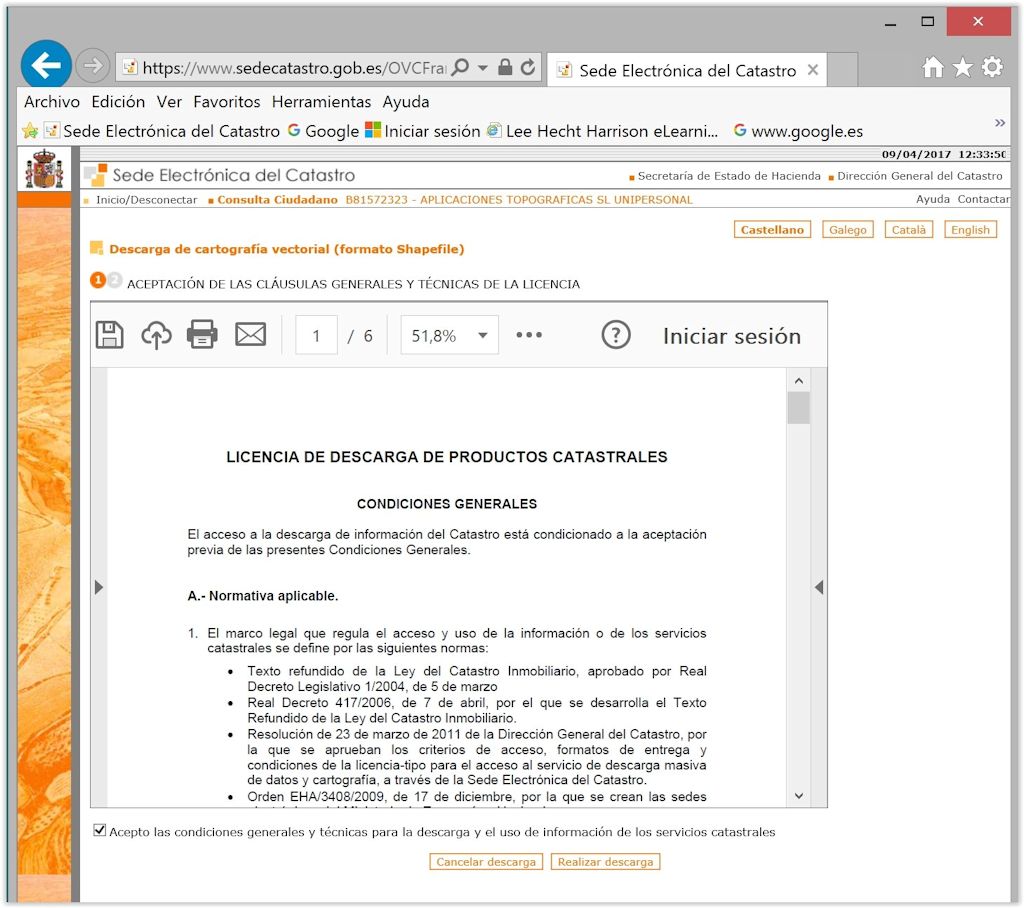
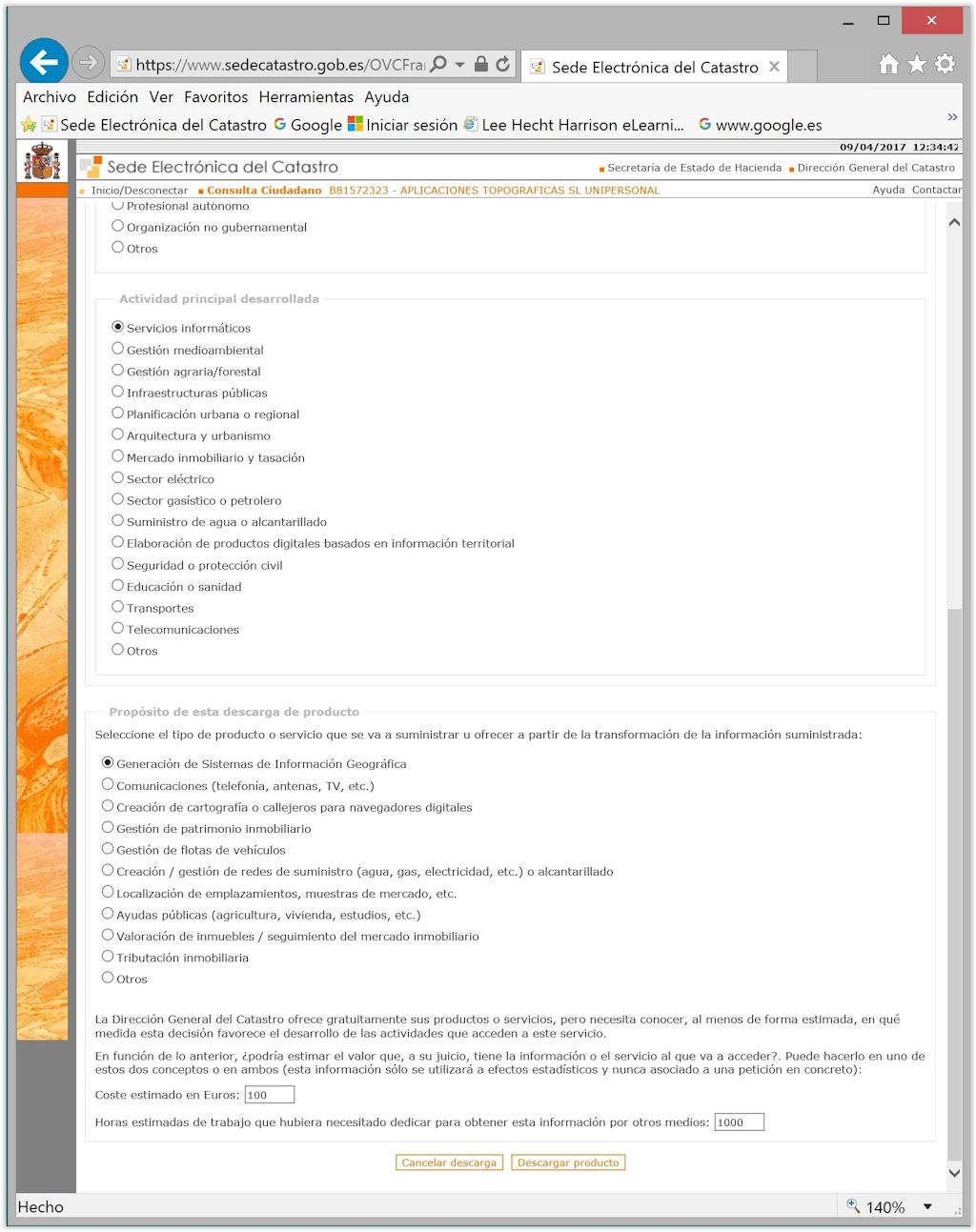
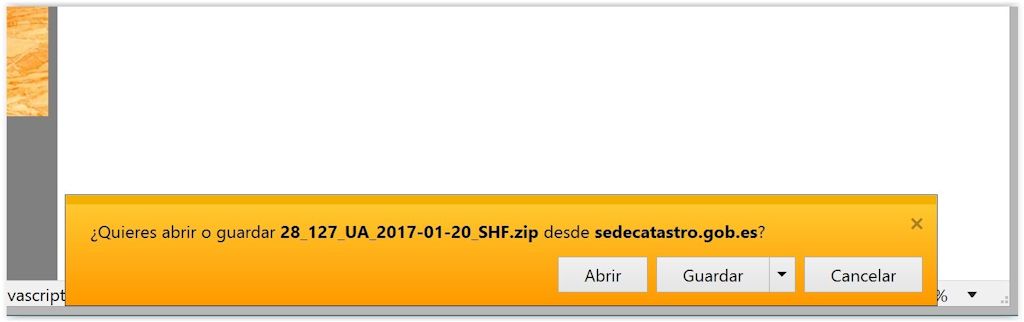
Seleccionas una carpeta en tu ordenador en la cual se guardará un archivo comprimido "zip" el cual contiene los ficheros vectoriales de la zona en estudio, tanto de parcelas como de construcciones.
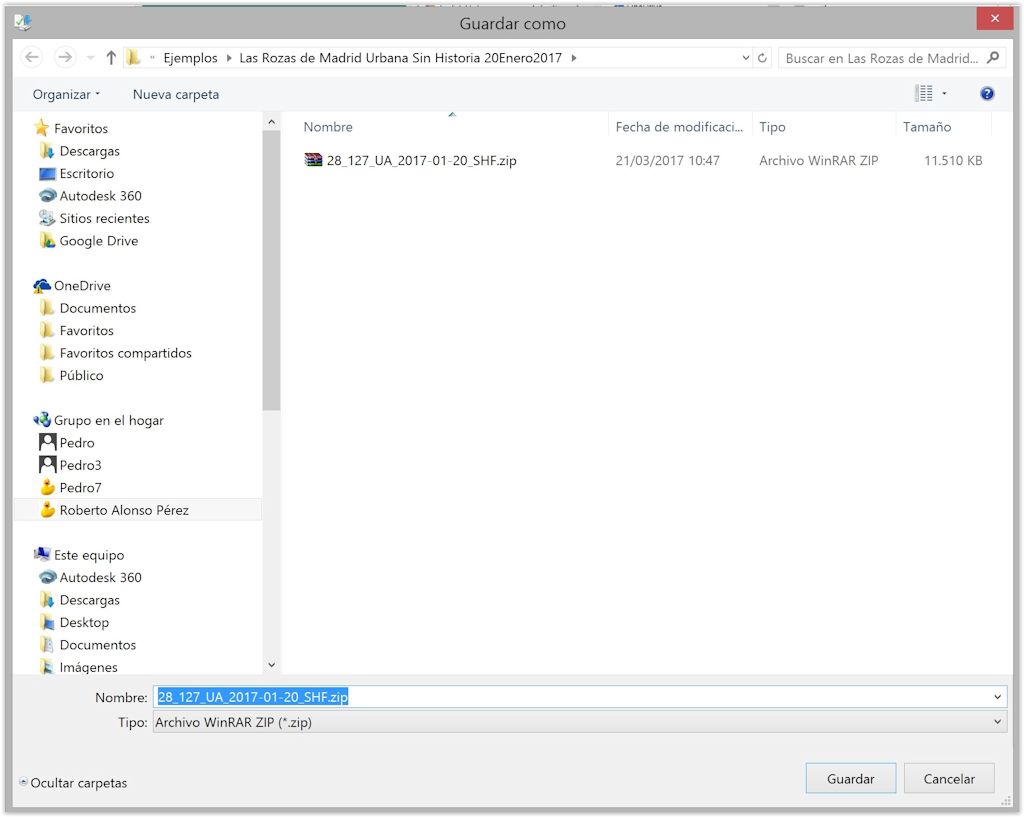
Si descomprimes el fichero zip te saldrán otros dos ficheros comprimidos zip, en nuestro caso ya que sólo nos hemos bajado las contrucciones y las parcelas, los cuales debes de descomprimir surgiéndote
cuatro ficheros por cada uno que descomprimas, "CONSTRU.DBF", "CONSTRU.PRJ", "CONSTRU.SHP", "CONSTRU.SHX", "PARCELA.DBF", "PARCELA.PRJ", "PARCELA.SHP" y "PARCELA.SHX", de los cuales, los que nos interesan
con los "shp" y los "dbf"; los primeros contienen la definición gemétrica de cada una de las parcelas y los segundos la información catastral, dsde la referencia catastral hasta la información sobre el
tipo de parcela que es. En realidad el fichero de "constru", no lo necesitas tanto, pero contiene, a veces las subparcelas de cada una de las parcelas con información sobre el edificio; pero en las pruebas que
he hecho, sólo se duplica la información.
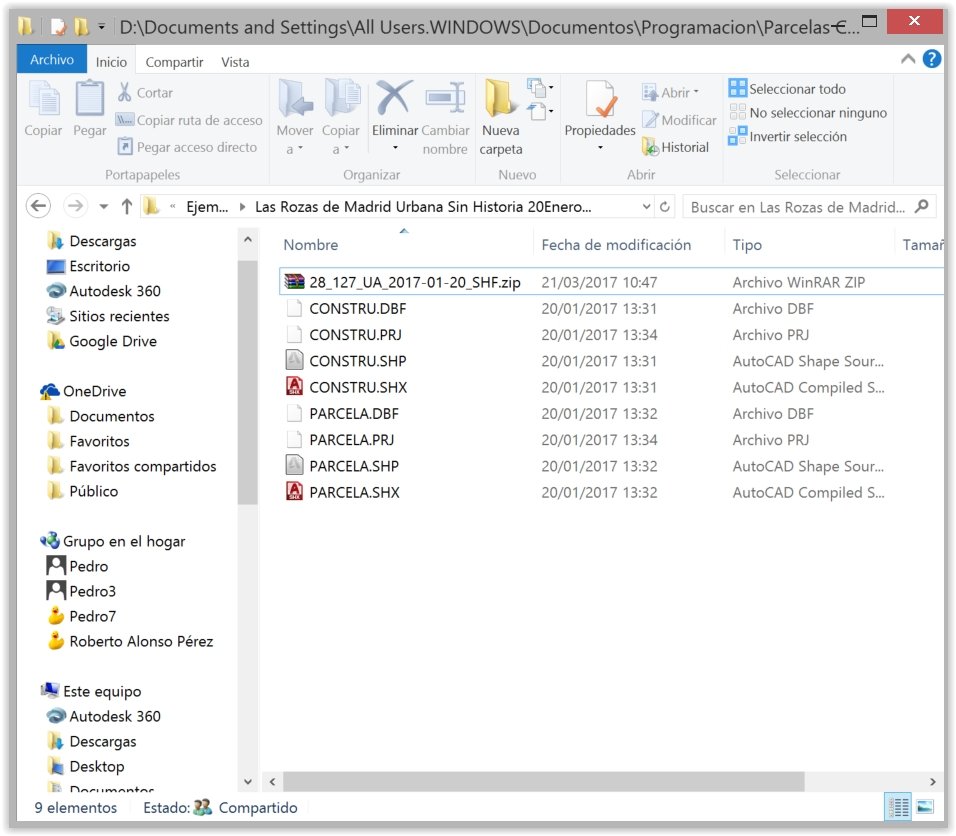
Una vez llegados aquí, ya tenemos los ficheros que necesitabamos, y ahora sólo falta importarlo en el CAD o en Protopo. Hay tres sitios en Protopo donde puedes importar ficheros SHP. y el primero y que
más uso yo, es en la barra de "PProtopo":
-
Importar ficheros SHAPE, shp, en PProtopo:Cuando pulsas el icono de "Abrir archivo", el primer icono, en la Barra de PProtopo, puedes seleccionar, abajo a la izquierda del
cuadro de diálogo que te surge, el tipo de fichero a importar, y tienes 3 opciones, "Fichero crd de Protopo", con lo que cuando selecciones un fichero "crd" podrás dibujar PPuntos, los puntos marcados en el
mismo; "Fichero mdt de Protopo", con lo que se dibujarán las curvas de nivel que existan dentro de cualquier fichero en formato ".mdt" de LanDTM; y po rúltimo, y el que nos ocupa, "Ficheros SHAPE de Catastro", y
es aquí donde seleccionaremos uno o varios ficheros SHAPE, "shp", para dibujar la información que en ellos haya.
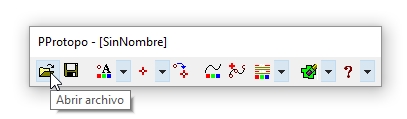
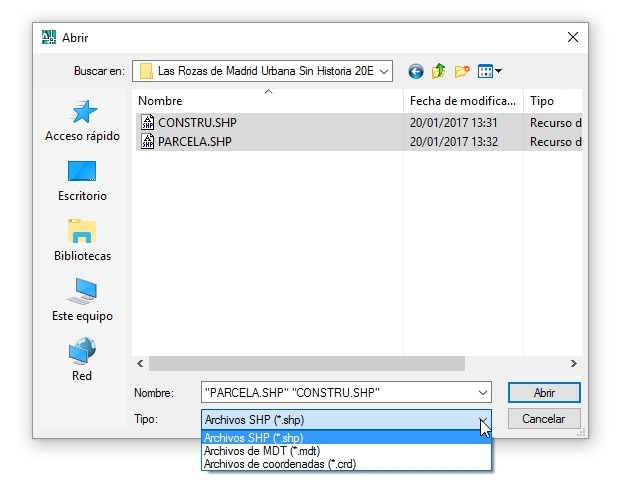
Cuando seleccionemos el fichero SHAPE nos va a surgir un cuadro de diálogo en el cual podemos decidir cómo dibujar la información que en ellos haya, y además nos permite crear ficheros "log",
(ficheros en TXT, legibles, con la información que contiene cada uno de los ficheros leídos, shp y dbf; muy interesantes si quieres ver más información sobre las parcelas en ese municipio. Esos ficheros, después de
la importación tendrán el nombre del fichero shp más "DBF" o "SHP" en la raíz y la extensión "LOG").
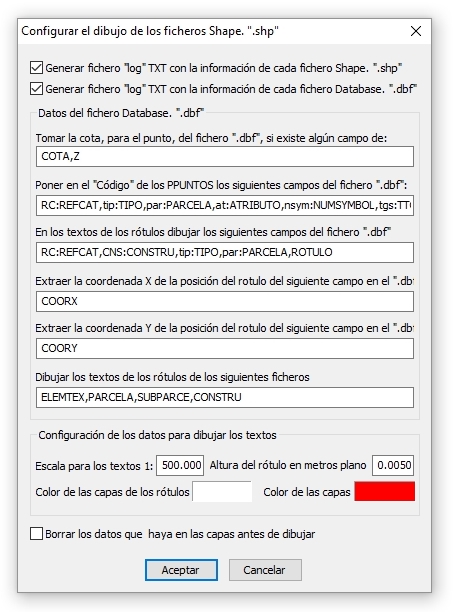
El programa crea entidades "PPunto" de Protopo con la información deseada en el campo "código" del PPunto; esa información la decides en la casilla de este cuadro de diálogo que pone "Poner en el
"Código" de los PPuntos los siguientes campos del fichero ".dbf":" y está en el fichero DBF, "PARCELA.DBF" que es extraida para poder determinar los datos deseados. Ese PPunto se dibujará en el "Centroide" de la
Parcela que calcula Protopo, que es distinto al que da el Catastro. El programa también pone "Rótulos", o sea, texto con la información asociada en el "Centroide" de catastro que también viene en el fichero "DBF".
Lo mejor es que abras el fichero "PARCELADBF.LOG" y veas los campos que hay en el fichero "DBF" leído y decidas qué información deseas, tanto en el rótulo como en el PPunto
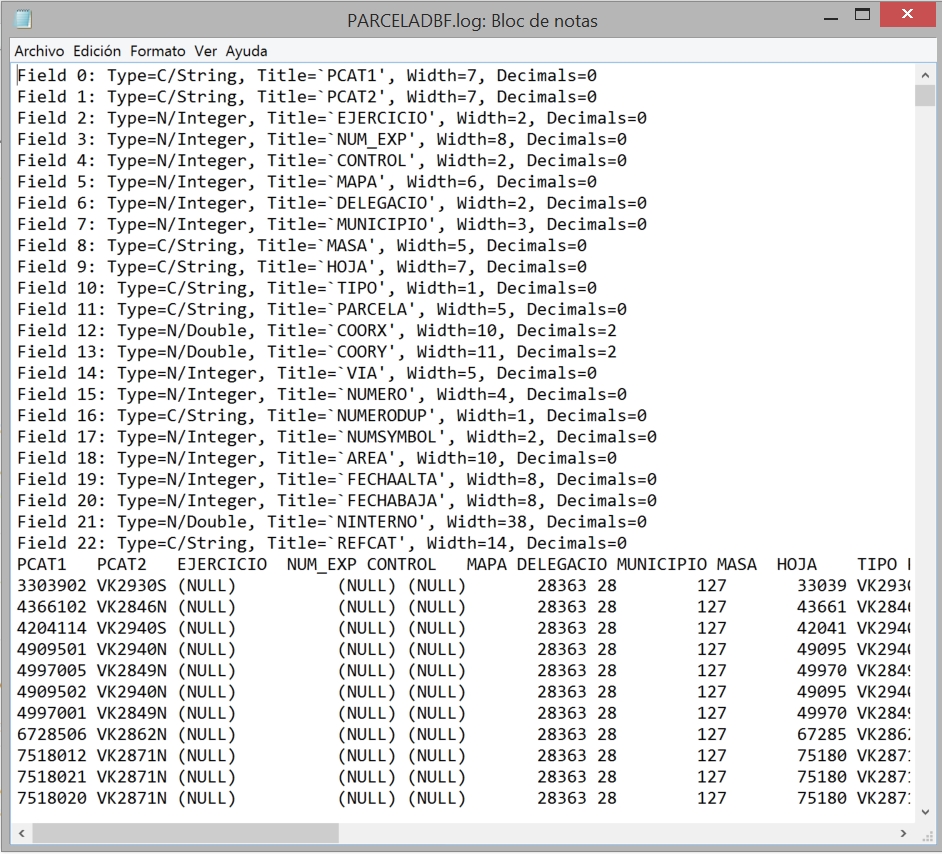
En el momento que "Aceptes" el programa abrirá los ficheros SHAPE que hayas seleccionado y los representará en el dibujo. (Si el fichero es de puntos se dibujarán puntos, si es de entidades lineales
se dibujarán polilíneas, y si es de rótulos, sólo textos). Así verás el resultado en el dibujo. Observa las capas creadas, con lo que podrás filtrar la información que deseas ver fácilmente.
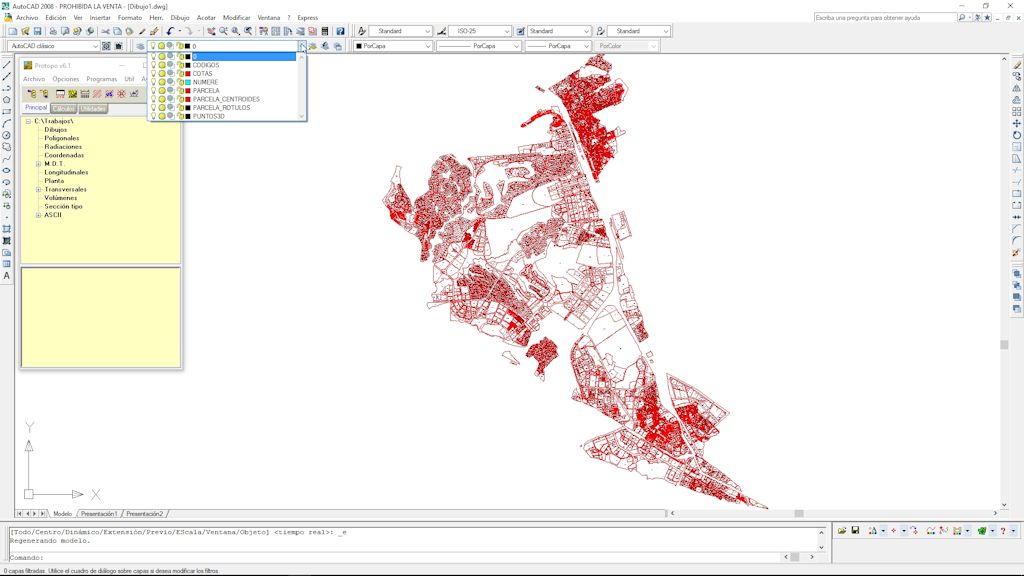
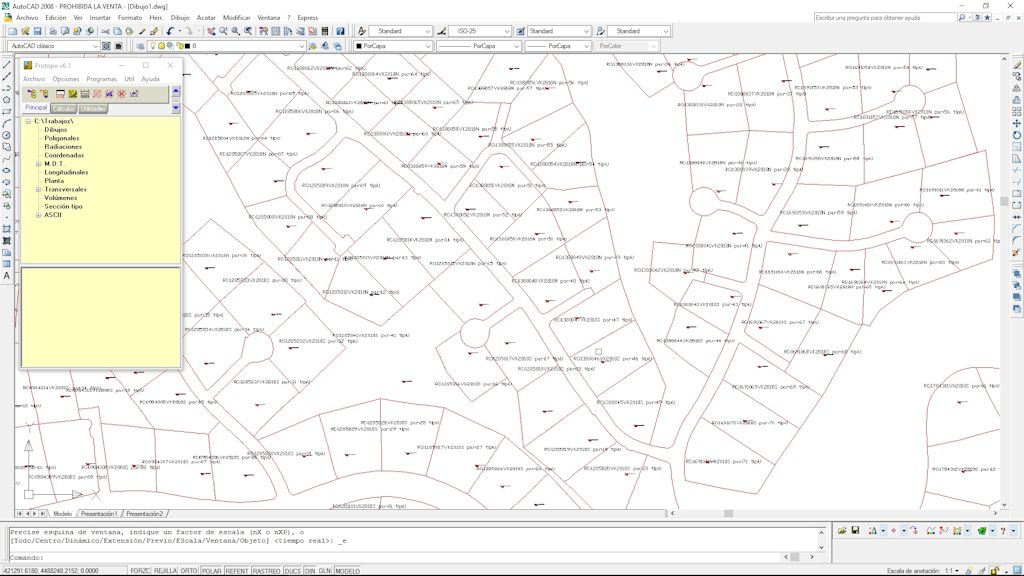
Y con sólo esto obtienes un dibujo completo con todas las parcelas del municipio elegido, con su referencia catastral y perfectamente georeferenciado. Utilísimo para poder presentar las parcelas colindantes
a la que estás estudiando, y además, como veremos en el nuevo programa "Gestor de Parcelas", nos va a servir de fondo para nuestro trabajo, pudiendo extraer la información que deseemos del plano, así como importar lo
que deseemos gracias a los PPuntos representados.
-
Importar ficheros SHAPE, shp, en LanDTM como contornos:Dentro del programa LanDTM también se pueden importar las parcelas desde un fichero "SHAPE", de igual modo que hemos explicado antes,
ahora tienes una nueva opción dentro de la "Lista de datos" en el apartado de "Contornos", en la lista de la derecha aparece "Importar Polilíneas desde un fichero SHAPE de Catastro" con lo que obtendrás todas las parcelas
con su referencia catastral como descripción, dentro de LanDTM. Útil para determinar límites y para presentación.
De todas formas, una vez que con la primera opción, que he explicado más arriba, tienes las polilíneas de las parcelas, ya puedes importar estas directamente en el programa como Polilíneas dibujadas, aunque no
tendrías en el nombre de cada contorno, la referencia catastral.
-
Importar ficheros SHAPE, shp, en el nuevo programa "Gestor de Parcelas":Dentro del nuevo programa de "Gestor de Parcelas" que presentamos en esta nueva actualización, puedes importar las parcelas
desde un fichero Shape, incluyendo la información asociada en el PPunto como descripción de la misma, así como la Referencia Catastral como nombre. Eso se hace en el menú "Archivo/Importar/Fichero SHAPE de Catastro". Así pues, una
vez que seleccionas esta opción te sale el cuadro de diálogo, el mismo que hemos explicado en la primera opción, y todo lo que ponga en el campo de "Rótulos" se pondrá como información asociada de la parcela, en la descripción
de la misma,(en vez de lo que pone en el PPunto se toma este campo porque cabe más; hasta 256 caracteres, en vez de los 50 que caben en un PPunto).
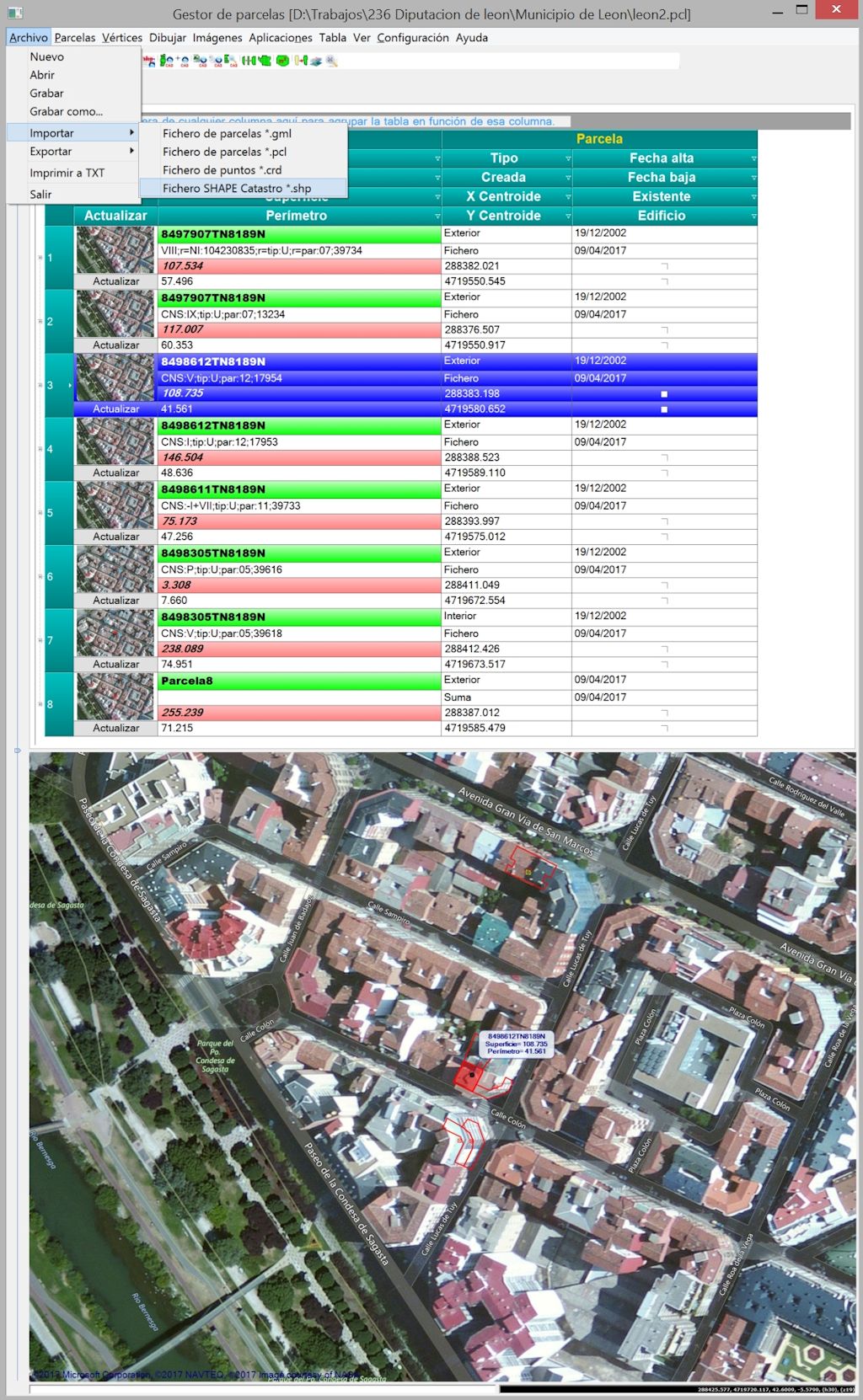
Una vez que "Aceptes" este cuadro de diálogo, te surgirá otro más importante, en el que decides qué parcelas quieres importar del fichero SHAPE.
Nota: El programa está preparado para trabajar con un máximo de 2000 parcelas al mismo tiempo, y no hay que sobrepasar ese límite porque se ralentiza mucho.
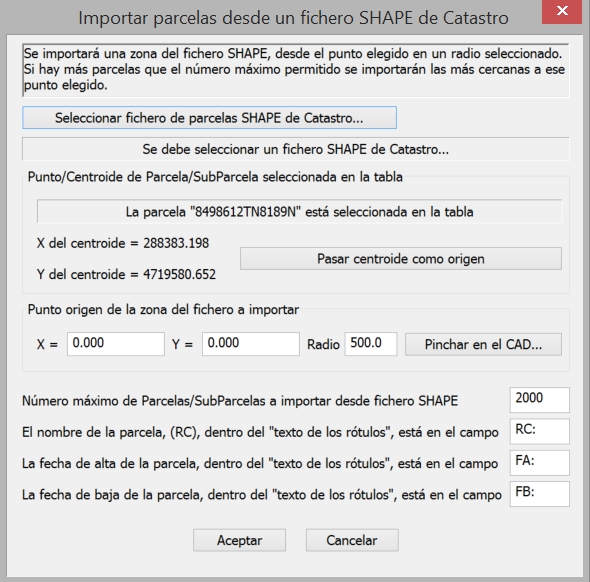
Lo normal es que, en base a la parcela de estudio, tomes alrededor las parcelas colindantes, por lo que en este cuadro decides que en un radio de una distancia fijada te tome las parcelas que haya, tomando como centro de esa
circunferencia, la parcela en estudio. Así no tienes que cargar todo el parcelario, acelerando todo el proceso. Más o menos, con unos 500 metros alrrededor es suficiente, siempre dependiendo del tipo de parcela que estés haciendo.
Dentro de este cuadro también decides dónde está la información referente a la referencia catastral, (cosa que has decidido en el cuadro anterior), y también se toman los campos de "Fecha de alta" y "Fecha de baja" de cada parcela, la cual
se pone en la información de cada parcela en el nuevo programa de "Gestor de parcelas".
Nota: En realidad, cuando te surge la medición de una parcela lo que se hace es crear un "Parcelario superpuesto", el cual se estudia más abajo, y se pasa al fichero de trabajo, sólo la parcela de estudio. Esto se explica más abajo,
en el apartado de "Parcelario superpuesto" dentro del pequeño manual que se ha hecho del nuevo programa de parcelas. La idea es ver lo que se ve en la siguiente imagen.
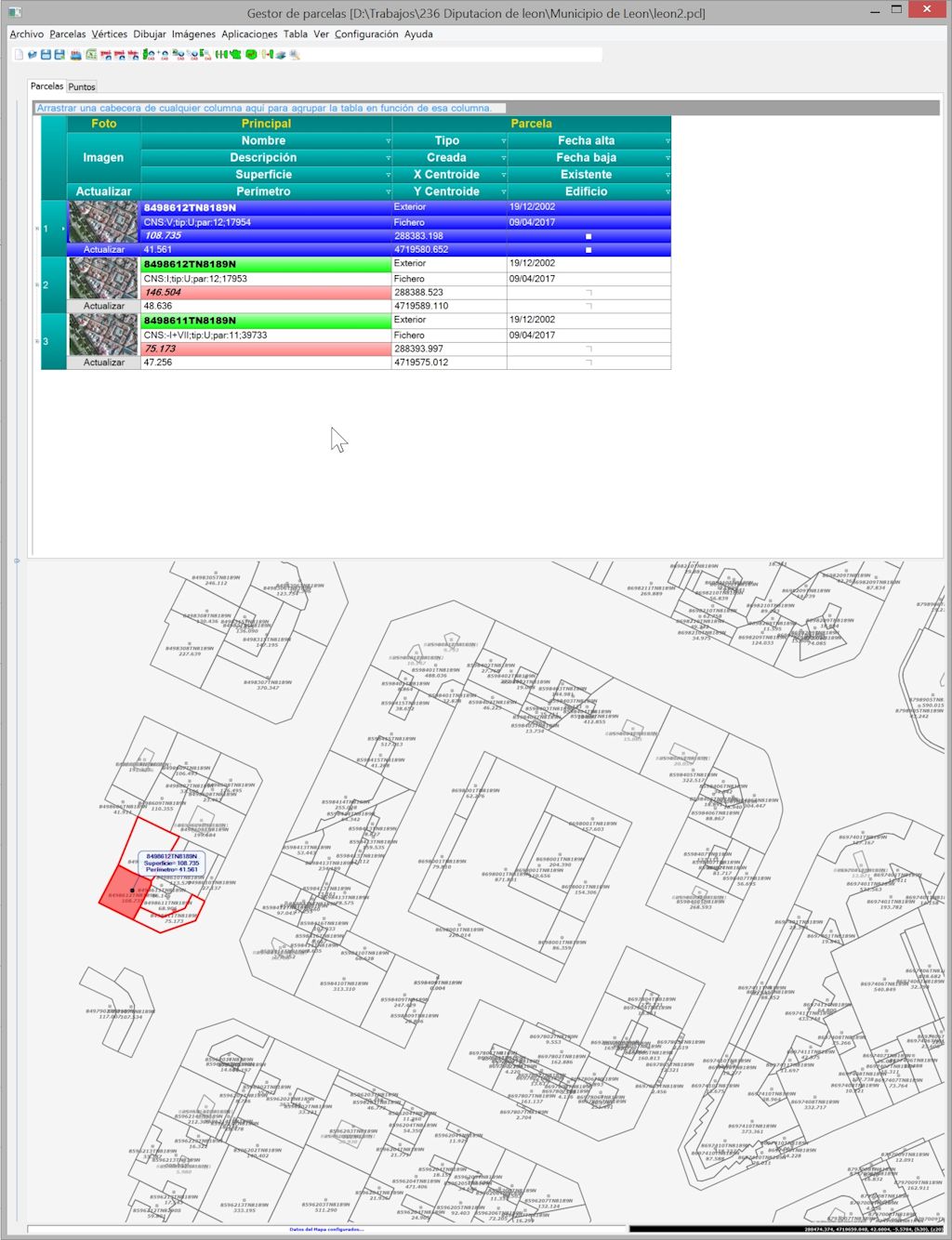
Como puedes apreciar se ven las 3 parcelas que estoy estudiando en Rojo, y son las únicas que hay en el fichero, y en gris, debajo de las parcelas de trabajo, se ve el que hemos llamado "Parcelario superpuesto", con sus parcelas, sus referencias
catastrales, etc, pero no molestan en la tabla de trabajo, sino que permanecen superpuestas, pero como si no estuvieran, sólo para tener la información de posición, referencia, etc, con respecto a las 3 parcelas de estudio. Esto es utilísimo para
no cargar con 1000 parcelas que no usas dentro del fichero de trabajo, sino tener un mapa con todas, superponerlo, y usarlo como fondo. Acelera el proceso de diseño, edición, visualización e impresión.
Una vez que te pongas a trabajar con el nuevo programa "Gestor de Parcelas" verás que lo más útil es cargar todo el municipio, y no sólo 1000 o 2000 parcelas, con la opción de la barra de herramientas de "PProtopo", con lo que tendrás en el dibujo
todo el municipio dibujado, y después, cuando vayas a trabajar dentro del programa "Gestor de parcelas" importarás como polilíneas lo que necesites. Es más cómodo.
Modificaciones a fecha 24 de agosto de 2015^
- Importar ficheros LIDAR LAS/LAZ en LanDTM.^
Hemos creado un canal de YouTube y hemos subido una serie de vídeos dónde se explican las nuevas opciones existentes en esta nueva actualización

Como sabemos, hoy en día, casi toda la tierra se encuentra ya tomada en ficheros LIDAR, los cuales son datos de puntos con elevación sobre el terreno, a muy corta distancia unos de otros,
(unos dos metros es lo normal), lo cual permite la creación de un modelo digital a escalas muy grandes de cualquier parte del mundo. Estos puntos dentro de estos ficheros están clasificados según el
objeto sobre el que cae, así pues se puede discriminar entre lo que es un punto sobre el terreno y lo que es un punto en un árbol o cualquier otro elemento sobre el terreno, con lo que podremos
obtener un muy preciso levantamiento topográfico de la zona de estudio.
Así pues, como primer paso, deberíamos hacernos con algunos ficheros LIDAR de la zona de estudio, para lo cual hay varias páginas por internet, (suelen ser sitios oficiales, y otro privados que te
vende esta información), que te permitiran bajarte estos ficheros. Yo estoy haciéndolo desde la página de descargas del
"Centro Nacional de Información Geográfica" dependiente del IGN, (Instituto Geográfico Nacional); y debes de leerte las condiciones para el uso de la información, ya que el uso comercial de la
misma puede ser que tenga un precio.

Estas nubes de puntos se suelen dividir en ficheros de unos 4 millones de puntos cada uno, los cuales ocupan, más o menos, 2 kilómetros cuadrados, y el problema reside en poder manejar tanta
información para crear un modelo digital, lo cual es sencillo si sigues una serie de normas para que no se te haga inmanejable el modelo. Así pues sigamos los pasos que nos indica la página del
IGN para bajarte la información. Darte de alta como usuario y entra en la página con el mismo, para después selecccionar "Búsqueda avanzada" si conoces el municipio del que deseas bajarte la
información o "Búsqueda en visor" si quieres seleccionar una zona en concreto, (recuerda que cada fichero son 2 kilómetros cuadrados). En la siguientes imágenes he seleccionado "Búsqueda
en visor" y he seleccionado un polígono que cubre una zona de Las Rozas de Madrid, he seleccionado "Ficheros LIDAr LAZ" y al darle a "Buscar" me han salido las hojas que se corresponden con
ese "polígono seleccionado", he pinchado en el símbolo "+" que hay en la tabla en la parte superior derecha, y se han marcado todos los ficheros para "descarga".
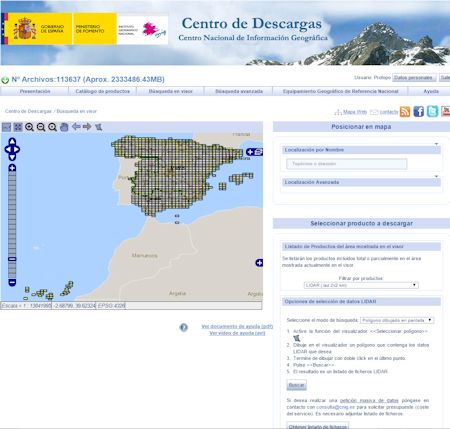
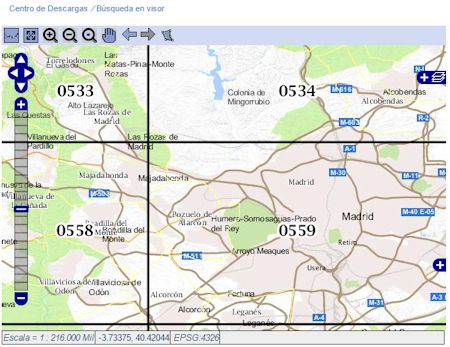
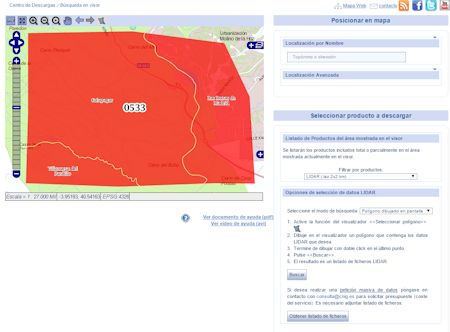
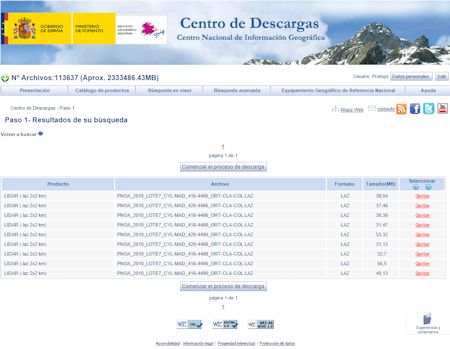
Ahora pulso el botón que pone "Continuar el proceso de descarga" y se incluyen todos los ficheros a descargar en una lista, (esto suele tardar un poco); pulso en el botón "Iniciar descarga" y me
aparece una ventana con una encuesta para saber el uso que le vas a dar a los datos y tu opinión sobre la página de descargas; puedes obviarla pulsando simplemente en "No enviar y continuar con
la descarga", (me veo obligado a hacerlo porque la página no funciona muy bien y faltan datos en el formulario). Y por fin obtienes la lista de ficheros para descarga, ya sea automática si tienes
el java activado, (no he conseguido que me funcione a mí), o pinchando fichero a fichero. Yo lo he hecho por este último procedimiento y los he ido grabando en un disco duro de datos que tengo en
una carpeta llamada "LIDAR" y dentro de esa carpeta en otra llamada "Las Rozas", y así puedo ir teniendo los ficheros ordenados para cuando tenga que acceder a ellos desde LanDTM.
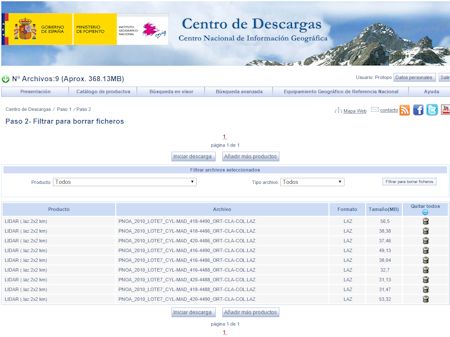
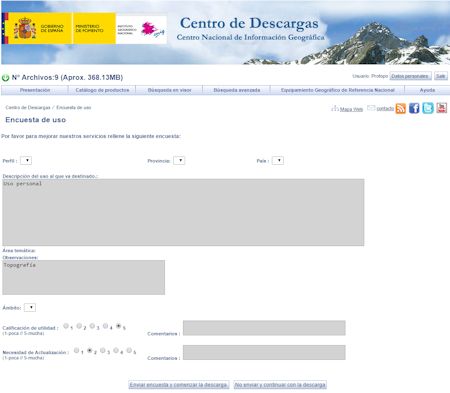
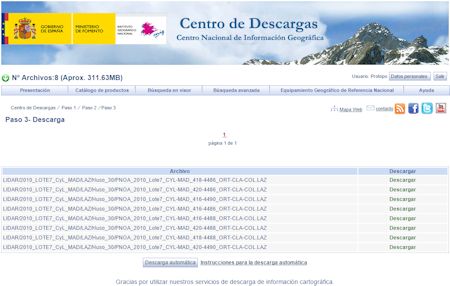
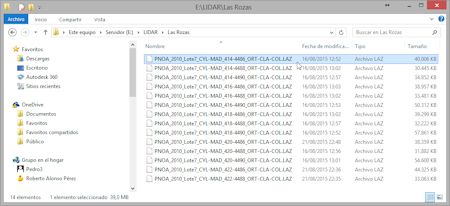
Con esto obtengo todos los ficheros que se encuentran en la zona elegida, los cuales ocupan unos 40Mbs, de media conteniendo unos 4 millones de puntos cada uno, y a partir de aquí veamos como podemos
manejar estos datos dentro del programa LanDTM con esta nueva actualización que lee ficheros LIDAR LAS/LAZ.
Nota: Es muy importante saber que manejar por encima de 1 millón de puntos en LanDTM se puede hacer tedioso, y yo límito el número de puntos a 500 mil, para que sea rápido. Date cuenta
que estás usando el programa para cálculos de modelos digitales para posterior desarrollo de un proyecto, por lo que sé consecuente con la zona de la que necesitas extraer puntos.
Así pues, y como segunda cosa importante, dentro del programa de importación de ficheros LIDAR se puede seleccionar sólo la zona deseada marcando todos los ficheros LIDAR que tengas, por lo
que será sencillo obtener los puntos que quieres.
Esta nueva opción de "Importar ficheros LIDAR LAS/LAZ" está en el menú "Archivo" del programa LanDTM, y vamos a estudiar el cuadro de diálogo que surge cuando seleccionamos esta opción:
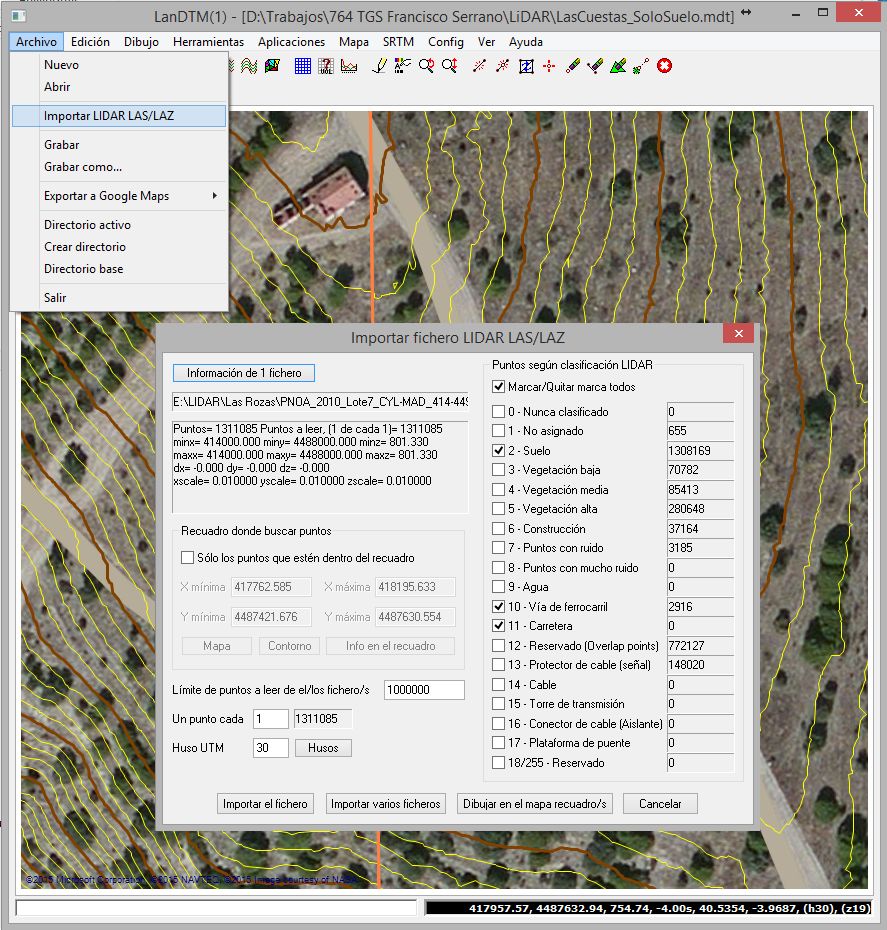
Nota: Si tienes puntos, en el fichero de mdt en el que estás trabajando, los puntos que se importen se añadirán a los que ya tengas, por lo que debes borrarlos o abrir archivo nuevo si
no quieres que se añadan al fichero que tengas abierto.
Nota: Si existe una triangulación calculada antes de entrar en la opción de "Importar fichero LIDAR LAS/LAZ" el programa te avisará de que será borrada en el caso de que importes puntos.
(si entras en el cuadro de diálogo y le das al botón de "Cancelar" no se borrará la triangulación existente).
Repasemos paso por paso cada una de las opciones que hay en el cuadro, pero antes expliquemos cual es la idea general del mismo; y esta es poder seleccionar una zona de la que importar puntos
seleccionando todos los ficheros que hay. Sí, ahora, con el nuevo LanDTM sobre el mapa podemos hacer "zoom" y "desplazamiento" hasta ver en pantalla la zona, (con un sobreancho aceptable), de la
que queremos los puntos, después entramos en este cuadro de diálogo que se ve aquí, seleccionamos "Recuadro", pinchamos en el botón "Mapa", (al pinchar este botón se pondrán como coordenadas
del recuadro a importar aquellas que se están viendo en el mapa), y por fin pinchamos el botón "Importar varios ficheros" y seleccionamos los ficheros "LAS/LAZ" de la zona, (hasta 100 ficheros), y
el programa se encargará de buscar los puntos que caen sobre la zona, recuadro, elegido y los importará. Después triangulas y curvas y listo. Esta forma que se ha explicado de importar puntos es
la que creo es la más adecuada, pero hay otras muchas, como importar sólo de un fichero, importar desde un contorno que haya en el fichero ".mdt" y otras combinaciones que seguro se encuentran útiles.
Y hay dos aspectos, que son los más importantes a la hora de importar, y estos son "Un punto cada" y "Puntos según clasificación". La primera opción de "Un punto cada" es la más importante ya que,
lo normal, es que no desees un punto cada metro, sino que los puntos se distribuyan en una área, de más o menos 10 metros, y el resultado sería el mismo, por lo que esta variable de "Un punto cada",
(y yo suelo seleccionar 10 para escalas de 1:500, 1:1000, y 100 si tengo escalas menores de 1:1000. Es raro tener que usar "Un punto cada" 1), se debería imponer en "10", casi por defecto. Aquí
abajo muestro un curvado realizado con "Un punto cada": 1, y con "Un punto cada": 10, en la misma zona. Las curvas de nivel marrones y amarillas son cada 1, y las curvas azules son de
un punto cada 10.
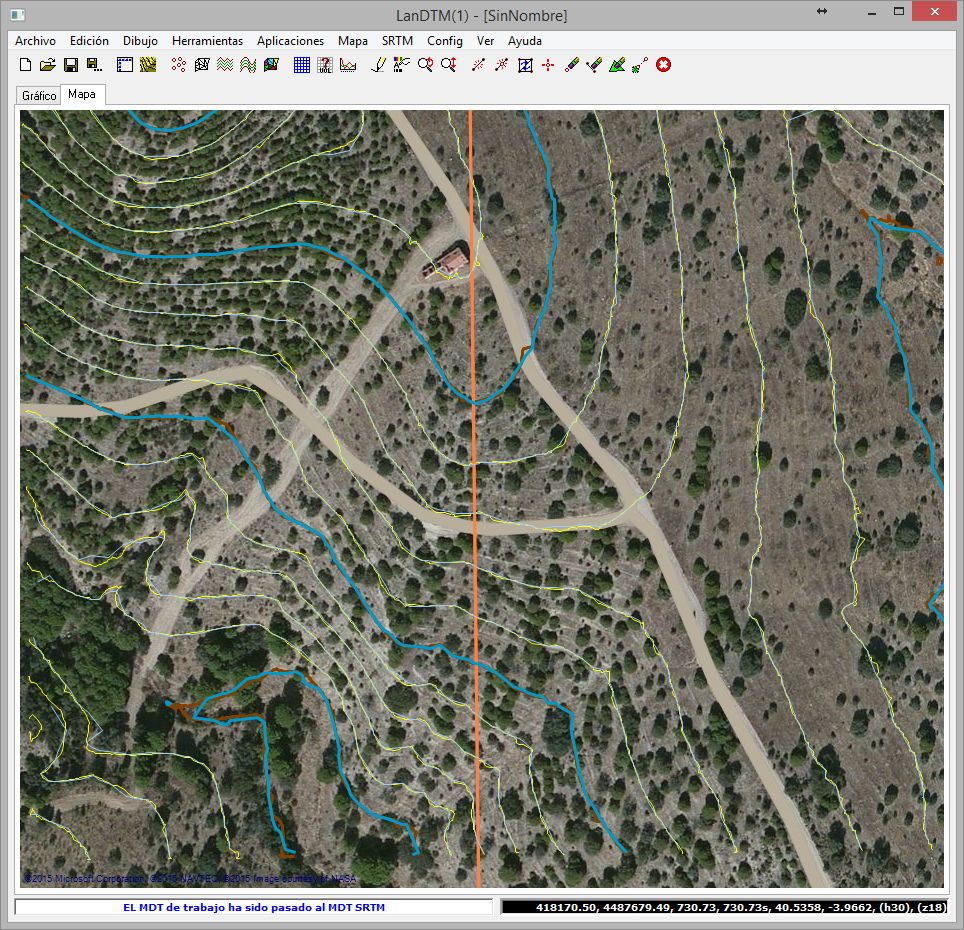
Las diferencias entre las curvas de nivel según una cosa o la otra, no son apreciables a las escala que nos estamos moviendo. Otra cosa es que desees escalas de 1:100 o mayores, entonces sí que
deberías aprovechar al máximo la densidad de puntos existente en un fichero LIDAR.
Y, como segundo aspecto, "Puntos según clasificación", es el más importante, ya que sin esto no podríamos obtener un modelo digital del terreno real. Cada uno de los puntos dentro de un fichero
LIDAR están clasificados, (o deberían. Esta clasificación se hace casi de forma automática por el sistema de recogida de datos o, en su defecto, mediante herramientas en gabinete para su
discriminación), y esta clasificación se refiere a "dónde se ha tomado ese punto", ya sea suelo, vegetación, edificaciones, cables, etc, y como la aplicación que le vamos a dar al fichero LIDAR es
la de creación de Modelos digitales del Terreno debemos de quedarnos con los puntos que están en el suelo más alguno más como carreteras o puentes, y eso es lo que decides en "Puntos según
clasificación" dentro del cuadro de diálogo de "Importar fichero LIDAR LAS/LAZ". (Por ahora, LIDAR clasifica unos 18 tipos de puntos, que son lo que se han puesto en el programa, con el nombre
que viene en el manual).
Para que se entienda mejor esto de la clasificación, veamos las siguientes dos fotografías de un curvado, de equidistancia 1m entre curvas, con "Un punto cada" 1, en una importando todos los
puntos sin tener en cuenta la clasificación, y en otra importanto sólo los puntos de "2 - Suelo", "10 - Vía de ferrocarril" y "11 - Carretera".
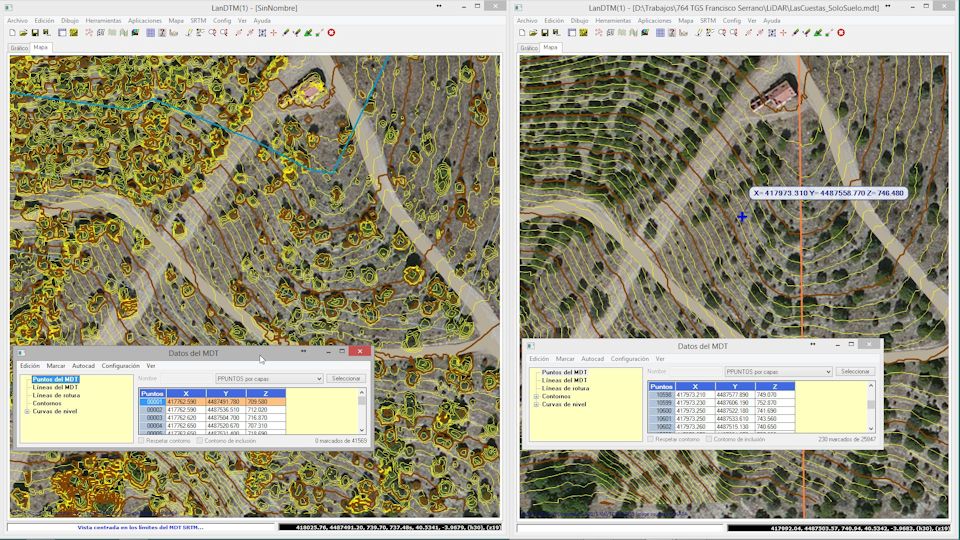
Se aprecia claramente para qué y por qué es necesaria la clasificación. Como se ha dicho, el láser lo toma todo, por lo que árboles, casas, coches, etc es tomado, y debes de tenerlo en cuenta
cuando quieras hacer un modelo digital del terreno.
Pues bien, pasemos ahora a explicar una a una las opciones de este cuadro de diálogo:
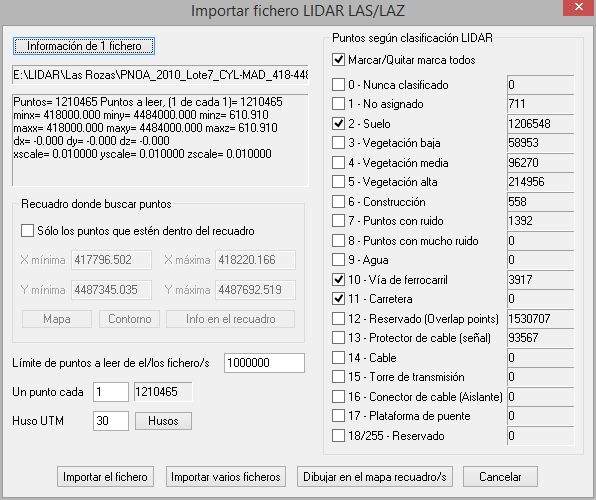
-
Información de 1 fichero: Cuando tienes muchos ficheros LIDAR, todos del mismo proveedor, esta opción es muy útil para saber qué es lo que hay dentro de uno de
ellos, y sobre todo su clasificación, ya que viendo la clasificación que se ha hecho en un sólo fichero, se podrá extrapolar a todos los demás, (por ejemplo, hay proveedores que usan la clasificación
"12 - Reservado (overlap points" para puntos de suelo y hay otros que no). También para decidir "Un punto cada" que es lo más importante, ya que sabremos el número de puntos totales
que hay.
Así pues, nada más entrar en este cuadro de diálogo es la primera opción que se debe de usar, para tener una idea clara de lo que te vas a encontrar cuando hagas la importación
Nota: Es muy importante que cuando pulses este botón la opción "Sólo los puntos que estén dentro del recuadro" esté desactivada, ya que si está activada sólo leera
el fichero si hay puntos de ese recuadro, sino no leerá nada.
-
Mensaje con la información de el o de los ficheros a importar: Justo debajo del nombre del fichero del que hemos solicitado información, aparecerá la misma; lo
primero es el número total de puntos en el fichero o ficheros a leer, lo segundo es el número de puntos que se van a leer, cuya cantidad variará según tengas puesto el "Un punto cada" en un valor o
en otro; por ejemplo, si hay 400 mil puntos en el fichero y el valor puesto en "Un punto cada" es de 10, lógicamente el número de puntos a leer será 40 mil.
Después hay otra serie de información del fichero, como el área que ocupa con sus coordenadas de la esquina inferior izquierda y la superior derecha, así como las coordenadas mínimas y máximas en
"Z", y el incremento de coordenadas que se ha usado al crearlo, así como la escala.
-
Recuadro dónde buscar los puntos: Esta es una de las opciones que más se usa, si no quieres recuperar todo el fichero, ya que, como he explicado anteriormente
puede dejar en el mapa una vista de la zona que quieres importar y aquí pulsar en el botón "Mapa" y te pondrá las coordenadas de esa zona que está viendo, para importar.
Pero no sólo permite tomar las coordenadas del mapa, sino que también permite que puedas importar el recuadro de un contorno que hayas dibujado en autocad y después lo hayas importado a LanDTM.
Pulsando el botón "Contorno".
Y por fin hay otro botón que pone "Info en el recuadro" que comprobará del fichero que se tenga elegido, toda la información del mismo. En el caso de que el fichero elegido arriba no tenga ningún
punto dentro del recuadro te avisará. (Este botón no se suele usar mucho porque determinar el fichero que contiene la zona en la que estás es un poco laborioso e incómodo. Lo que se suele hacer es lo
que ya se ha explicado anteriorme. Es definir el recuadro y después usar el botón "Importar varios ficheros", seleccionando todos los ficheros que tengas de la zona, y ya se encarga el programa solo
de encontrar los puntos en los ficheros que se hayan elegido, sin tener que preocuparte en buscar el fichero al que se corresponde ese recuadro).
-
Límite de puntos a leer de el/los fichero/s: Esto lo uso como sistema de seguridad, ya que sé que no quiero leer más puntos que, por ejemplo, un millón, y al
indicárselo aquí, si me confundo y elijo varios ficheros, sin querer, no me fijo en los puntos a importar y superan un millón, el programa me avisará y me daré cuenta, cosa que suele pasar, que me he
dejado el valor de "Un punto cada" en 1.
Alguna vez me he confundido, le he dado a "Importar varios ficheros" sin tener en cuenta ningún recuadro ni nada y el programa te lee 100 millones de puntos, lo cual conllevaría, mínimo 10 minutos,
así que gracias a este límite el programa salta avisándome que me he pasado de puntos o debo de aumentar este límite.
Nota: No existe límite de puntos a leer, y de hecho he leido 20 millones de puntos, pero otra cosa es hacer el modelo digital de eso, que el programa no puede. Pero
si podrías dibujar esos puntos en autocad, si se deja. (Un modelo de 2 millones de puntos es posible. haz pruebas, ya que depende de tu ordenador, pero ten en cuenta que cuanto más puntos más
dificil se hace mover todo el trabajo, y te aseguro que puedes discriminarlos para que te salga lo mismo sin gastar tantos recursos. Optimización).
-
Un punto cada: Esta es la opción más importante y hay que usarla siempre. Lo que hace es empezar a leer el fichero, el primer punto, después se salta los que
pongas en este valor, (10 casi siempre), y vuelve a leer un punto.
Dada la aleatoriedad de los puntos tomados con el láser, (según principios estadísticos), la nube de puntos tendrá una densidad adecuada con una separación entre ellos bastante parecida pongas el
valor que pongas en esta casilla.
Te aseguro que te sorprenderás cuando pongas "Un punto cada" 1, y después pongas "Un punto cada" 100, porque harás el curvado y verás que son más que parecidos. Y como siempre he dicho, cuantos
menos puntos mejor podrás mover el trabajo, y más rápido terminarás.
Si has leido la información de un fichero, verás que cada vez que pongas en esta casilla un valor te pondrá, justo al lado, cuantos puntos se leerán de ese fichero, según ese valor.
-
Huso UTM: El dato del Huso no viene en el fichero, (no directamente), por lo que tendrás que poner aquí el huso en el cual están, ya que las coordenadas
suelen ser XYZ UTM WGS84, (ETRS89).
De todas maneras esto se puede hacer a posteriori, ya que se puede cambiar el huso dónde está el trabajo con la opción del menú "Config/Datos de la proyección" y automáticamente verás como el
mapa cambia a esa posición.
Hay un botón que pone "Husos" que si lo pulsas te aparecerá un gráfico en el cual puedes ver el huso que se corresponde a cada zona del mundo. Simplemente es orientativo para que tengas una
idea aproximada del huso en el que está el trabajo.
-
Puntos según clasificación LIDAR: Según he extraido de los manuales y de páginas web del formato LIDAR, la que aquí muestro es la clasificación que se les
hace a los puntos, desde torres de transmisión a edificios, pasando por vegetación y suelo. En mi opinión es bastante pobre, pero es la que tenemos, y supongo que se irá modificando según se
haga más común el uso de este tipo de tecnología para la toma de datos.
Como norma, si quiero hacer un levantamiento topográfico, sólo suelo dejar activas las casillas de "2 - Suelo", "10 - Vía de ferrocarril" y "11 - Carretera", que son los puntos que se toman
en el suelo, que son los que me interesan para hacer el MDT.
Se puede ver al lado de cada uno de los tipos de punto el número de puntos de esa clasificación que hay en el fichero que se ha leido para información, lo cual es una gran ayuda y te dará una
idea muy clara de qué forma se han clasificado los puntos y cuáles son los que quieres importar.
Nota: Para decidir cómo discriminar los puntos lo ideal es leer la información de un fichero de los que tengas, y a partir de ahí jugar un poco con el tema de las clasificaciones.
-
Botón "Importar el fichero": Cuando pulses este botón el programa importará, y añadirá al archivo ".mdt" activo, los puntos del fichero que haya escrito arriba,
que suele ser del que se pida información, si no hay ningún fichero no se importará ningún punto. (lógicamente se tendrán en cuenta tanto el valor de "Un punto cada" como la discriminación elegida
en la clasificación de puntos LIDAR).
Nota: En el caso de que se tenga activa la casilla "Sólo los puntos que estén dentro del recuadro" se importarán, y añadirán al archivo ".mdt" activo, sólo los puntos que caigan
dentro del recuadro, si es que hay alguno en el fichero activo en ese momento.
-
Importar varios ficheros: Cuando pulses este botón el programa te preguntará por el/los ficheros que deseas importar, y añadirá al archivo ".mdt" activo,
los puntos de esos ficheros, teniendo en cuenta "Un punto cada", la discriminación hecha en la clasificación LIDAR y si está activa la casilla "Sólo los puntos que estén dentro del recuadro"
entonces sólo se importará los puntos de todos los ficheros que se hayan seleccionado que estén dentro de ese recuadro.
Nota: Esta es la opción que más se usa, ya que no debes estar controlando qué fichero contiene los puntos deseados, ni borrando puntos a posteriori.
-
Botón "Dibujar en el mapa recuadros": Esta es una herramienta utilísima, ya que nos permite crear/dibujar los recuadros de las coordenadas de los recuadros que
ocupan cada uno de los ficheros elegidos aquí, con lo que si tienes 30 ficheros y no sabes dónde caen cada uno de ellos, simplemente entras en "Importar ficheros LIDAR LAS/LAZ", pinchas en esta
opción, seleccionas los 30 ficheros y el programa te creará 30 contornos de Protopo, con el nombre de cada uno de los ficheros, viéndolos en el mapa o gráfico del programa, lo cual te servirá tanto
para ordenar ficheros como para decidir que zona deseo importar. Veamos la siguiente imagen dónde he elegido todos los fichero que tengo de la zona de Las Rozas de Madrid, y veo los contornos en
el mapa. Y si pincho dentro o cerca de un punto de un contorno, se me marcará indicándome cuál es.
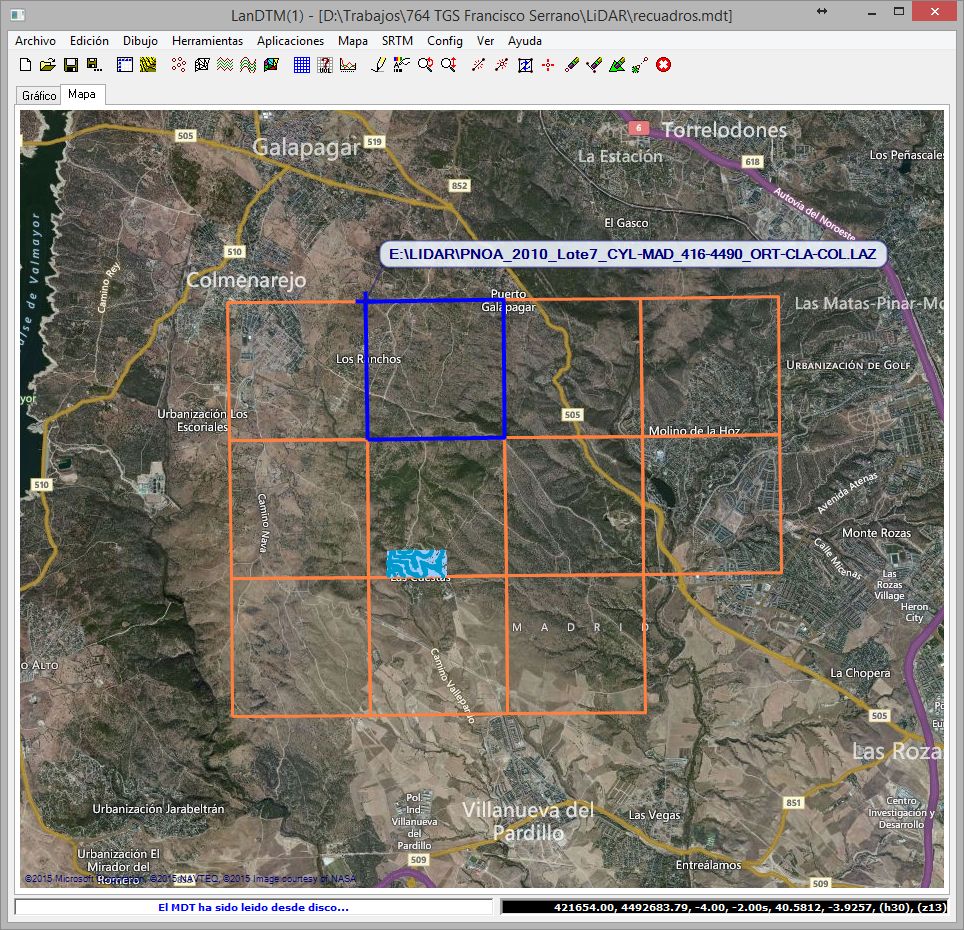
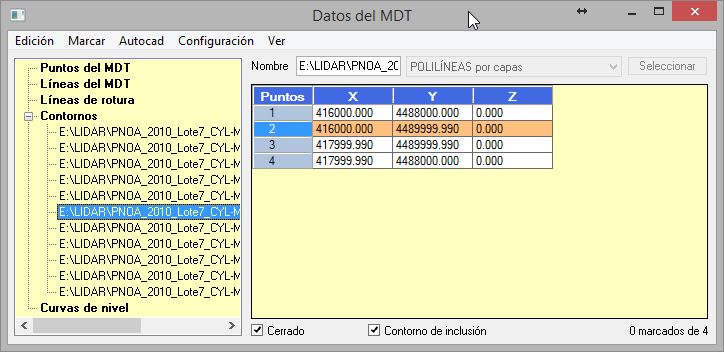
Nota: Si quieres que se marquen los contornos deberás de tener seleccionado "Contornos" en la "Lista de datos del MDT", y el programa ya se encargará de encontrar el contorno elegido
de entre todos los que haya en la "Lista de datos del MDT". Lo mismo es extrapolable a "Puntos", "Líneas", etc, PARA QUE ESTAS ENTIDADES APAREZCAN SELECCIONADAS EN EL MAPA DEBE
DE ESTAR SELECCIONADO EN LA "LISTA DE DATOS DEL MDT" YA SEAN "Puntos del MDT", "Líneas del MDT", ETC, EN LA LISTA DE LA IZQUIERDA.
Y con esto ya hemos visto todas las opciones de esta nueva herramienta de improtación. Ahora podemos ver algún ejemplo para ver las diferencias entre tomar "un punto cada" 20, por ejemplo, y
un punto cada 100 sobre grandes superficies. Vamos acrear el modelo digital y curvado de todas las hojas que tengo de Las Rozas, tal y com se ve en los recuadros de arriba.
En las siguientes imágenes vemos como sacar el modelo digital y curvado, tomando "Un punto cada" 20 de todos los ficheros que tenemos, que son 14 ficheros. Lo que hago es entrar en el la opción de
"Importar ficheros LIDAR LAS/LAZ" y poner "Un punto cada" 20, y después, como sé que son 14 ficheros y en cada uno, según la información que he obtenido de uno, veo que se importarán unos 50 mil
puntos por fichero, entonces dejo el límite de puntos a leer a 1 millón. Marco como puntos deseados según clasificación, sólo los de suelo, vías de ferrocarril y carreteras, y pulso el botón
"Importar varios ficheros", me sale el explorador y selecciono los 14 ficheros que tengo de Las Rozas, y el programa se pone a trabajar. Más o menos en un minuto me ha extraido de todos los ficheros
780 mil puntos según la clasificación solicitada y la configuración de "Un punto cada" 20. En las siguiente imágenes se ve el proceso seguido.
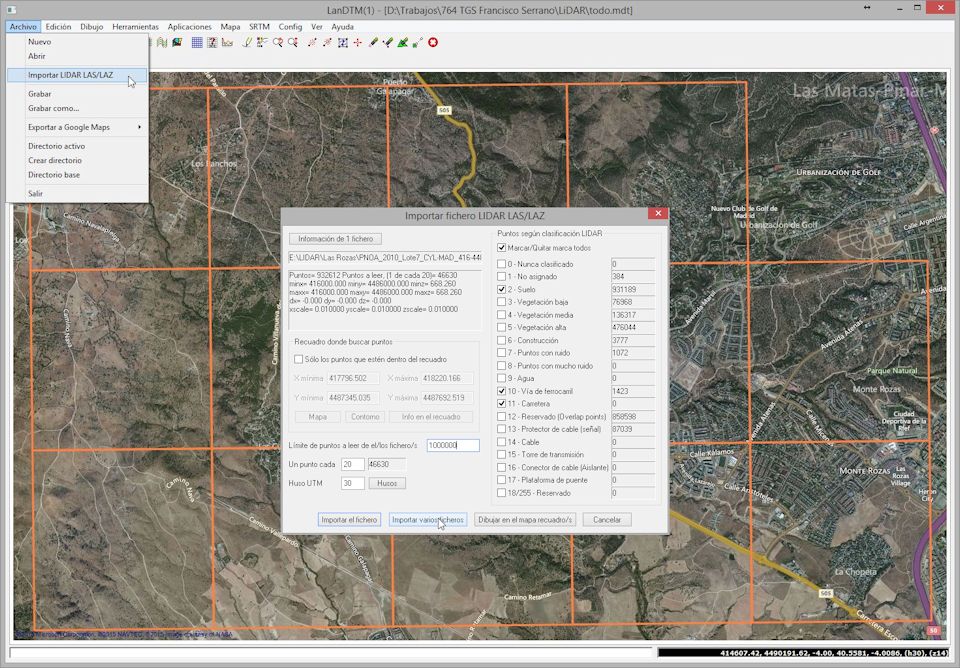
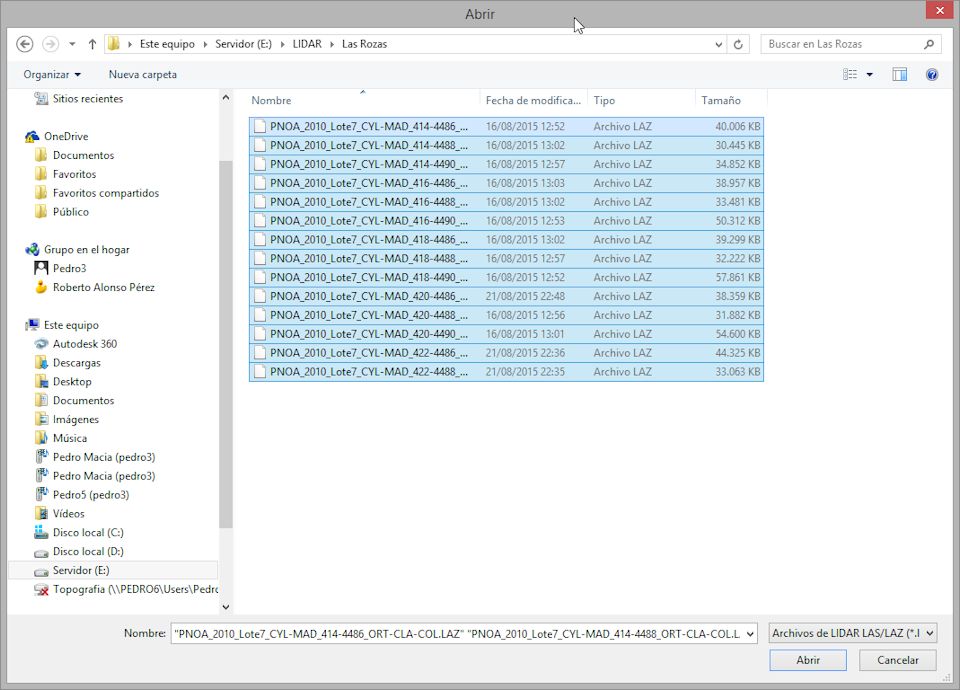
En total se han extraido de los 14 ficheros, en un minuto, 800 mil puntos, que podemos ver en el "Cuadro de datos del MDT", y ahora, el siguiente paso es crear la triangulación y el
curvado de esos puntos, uso la opción del menú "Edición/Crear el MDT", le pongo una longitud máxima de las líneas de 30 metros y que me haga las curvas de nivel cada 5 metros. Lo ejecuto y después
de 1 minuto obtengo el modelo digital y el curvado de todos los puntos. (Lo del límite de puntos a 500 mil es un consejo, pero eso no significa que se puedan hacer triangulacione y curvados de
mas de 2 millones de puntos, todo dependerá de la potencia y memoria del ordenador).
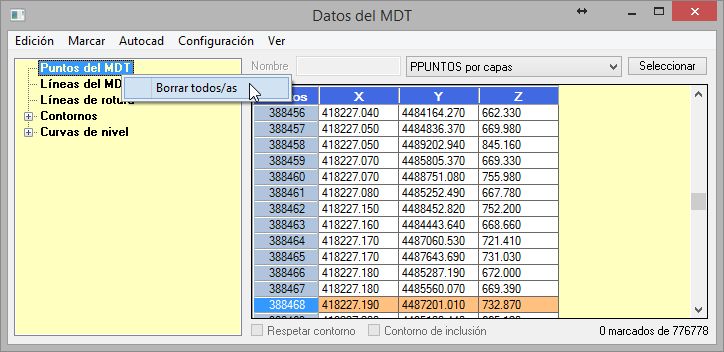
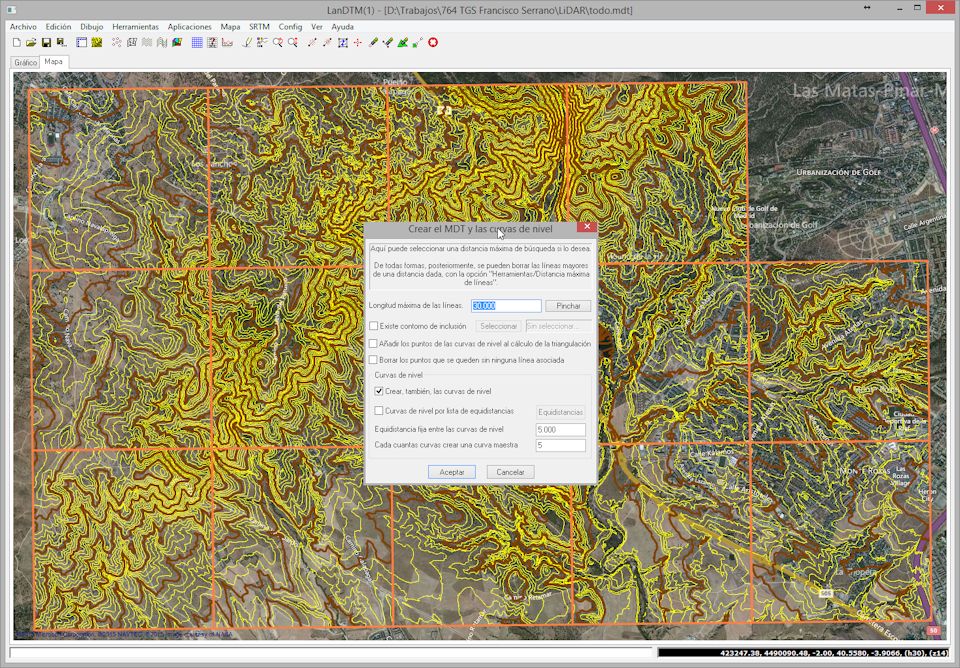
Y ahora, como lo que quiero es ver la diferencia entre el curvado tomando "Un punto cada" 20 y el curvado tomando "Un punto cada" 100, vamos a usar un truco, y es pasar este modelo que acabamos de
hacer de 800 mil puntos al llamado "MDT SRTM". Voy al menú "SRTM/Pasar MDT trabajo a MDT SRTM", y esta nueva herramienta copiará todo el modelo digital que acabamos de calcular al
modelo llamado "SRTM", el cual se puede ver justo debajo del modelo trabajo.
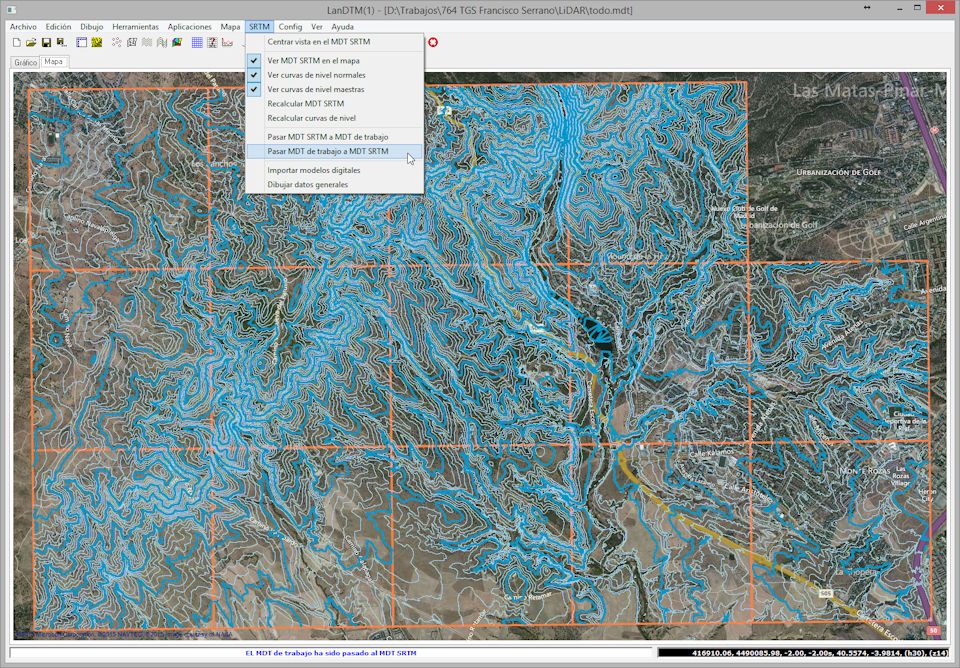
Ahora, en este truco, borro los puntos y las curvas de nivel del MDT trabajo, simplemente abro el cuadro de datos del MDT me pongo encima de "Puntos del MDT", pulso el botón derecho del ratón y en
el menú que me sale le digo borrar todos los punts. Y hago lo mismo en las curvas de nivel.
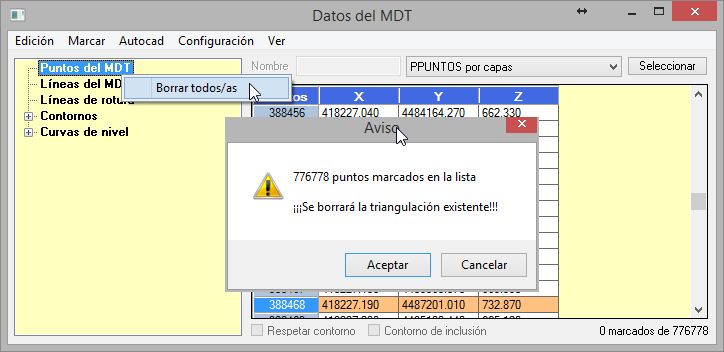
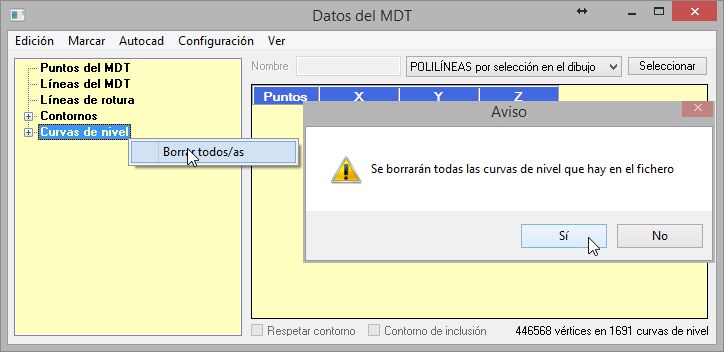
Ahora, estoy viendo el modelo digital SRTM, en azul, y el modelo digital de trabajo está vacío, así que me meto otra vez en la opción "Archivo/Importar fichero LIDAR LAS/LAZ", y lo único que cambio en
el cuadro de diálogo es el valor de "Un punto cada" 20 a "Un punto cada" 100. Pulso el botón de "Importar varios ficheros" y selecciono, otra vez, los 14 ficheros que tengo de Las Rozas, y en en
menos de un minuto el programa lee unos 11 mil puntos de cada archivo, obteniendo al final un total de 150 mil puntos.
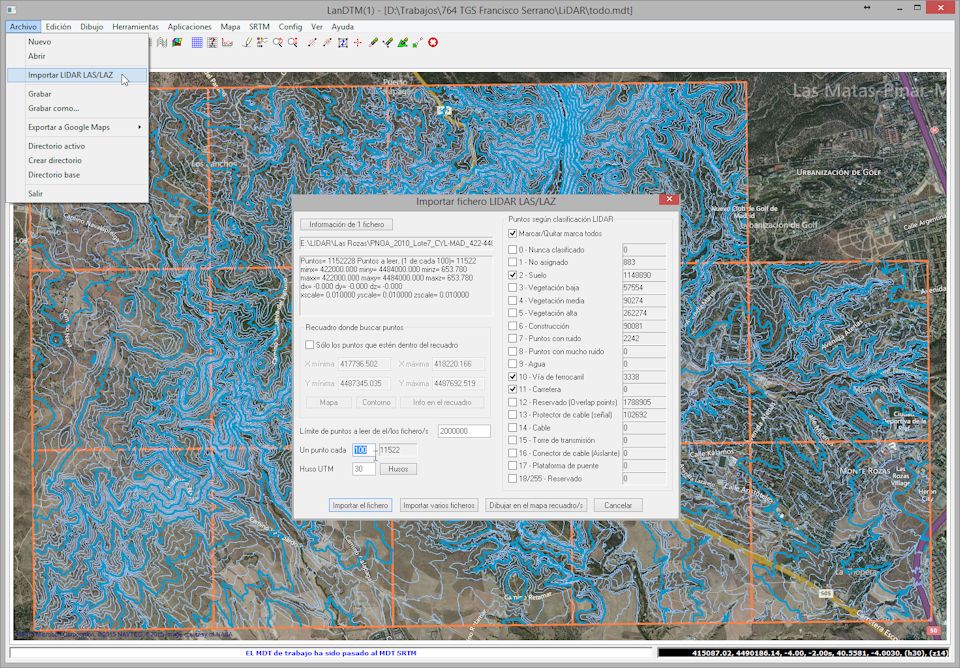
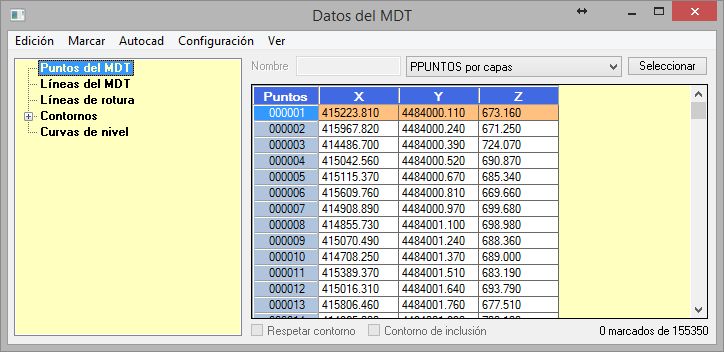
Por fin, voy a "Edición/Crear curvado", pongo una longitud máxima de las líneas de 30 y hago las curvas cada 5 metros, y se me crean las nuevas curvas de nivel tomando "Un punto cada" 100 de los
ficheros LIDAR. Como no se aprecia bien de lejos, nos acercamos a una zona en concreto para ver las diferencias entre las curvas de nivel con "Un punto cada" 20, que son las azules, (que hemos
hecho el truco de pasarlas al MDT SRTM), y las curvas de nivel con "Un punto cada" 100, que son las marrones.
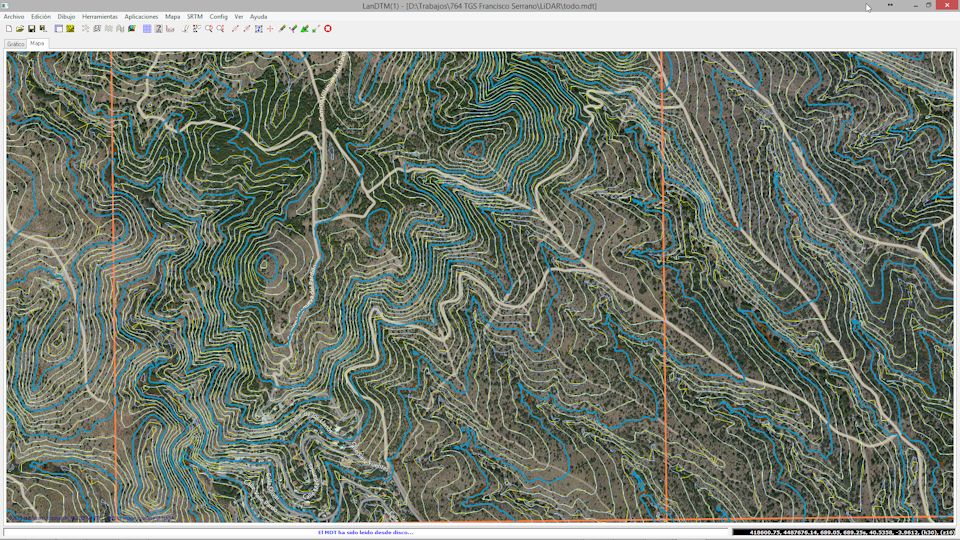
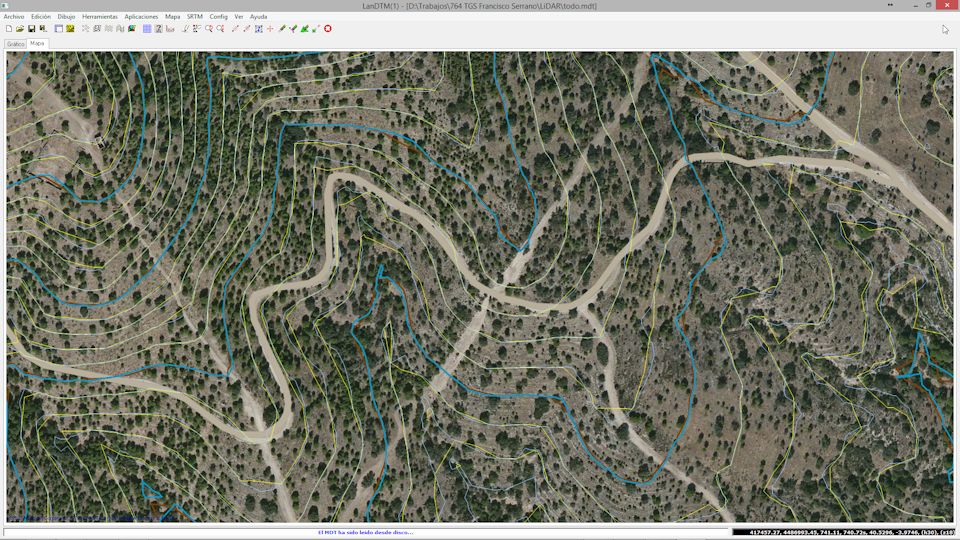
Vemos más las similitudes que las diferencias. Pero como todo, la variable más importante a tener en cuenta para decidir "la resolución" de un modelo digital, es la escala a la que lo vayas a
realizar, y con este ejemplo de aquí arriba lo único que intento es que no mates hormigas con escopeta de elefantes, ya que cuantos menos puntos tengas más manejable será todo.
Modificaciones a fecha 28 de julio de 2015^
- Modificaciones en LanDTM. Vídeo tutoriales de la nueva actualización.^
Hemos creado un canal de YouTube y hemos subido una serie de vídeos dónde se explican las nuevas opciones existentes en esta nueva actualización

Llevamos bastante tiempo invertido en esta actualización de LanDTM, y aquí abajo detallo las mejoras que se han hecho en este programa:
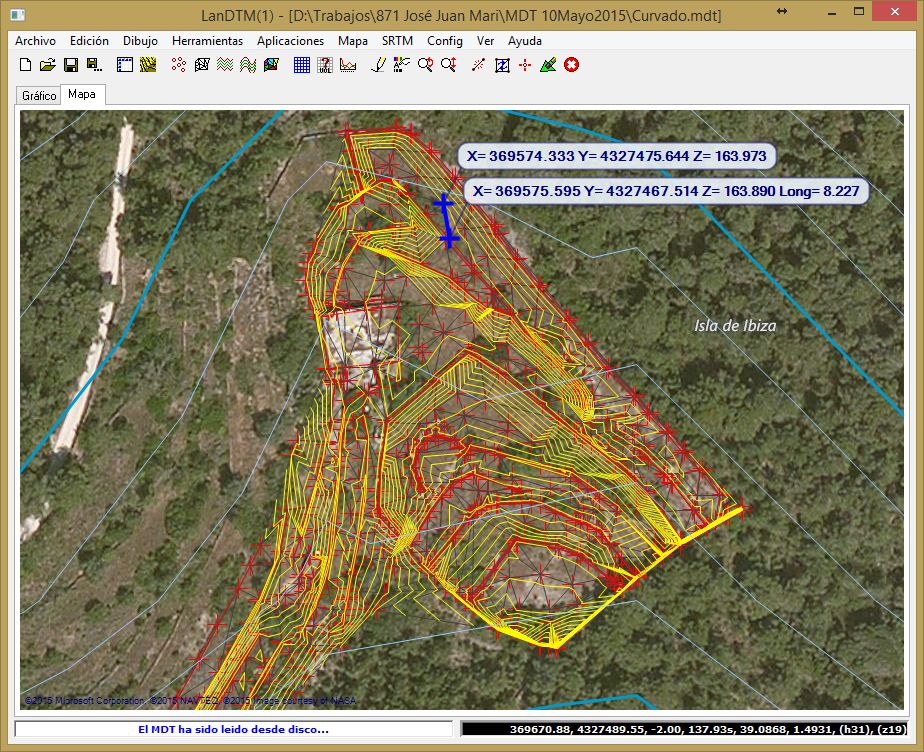
Fondo gráfico tipo Google maps: Ahora tendrás debajo de tu trabajo algo parecido al Google Maps, con el terreno o mapa, según elijas el proveedor de mapas. Zoom y desplazamiento en el mapa: Con la rueda del ratón puedes hacer Zoom en el mapa y con el botón derecho desplazamiento por el mismo, (dejándolo pulsado y arrastrando el mapa). LanDTM sin CAD: Se ha creado LanDTM fuera de cualquier CAD, o sea, desde Windows, con lo que ahora no necesitas arrancar el CAD, si sólo quieres comprobar datos o crear modelos digitales. No necesitas
Autocad ni BricsCad ni ZWCad si no lo deseas. Edición del modelo digital en el gráfico/mapa: Ahora puedes usar las herramientas de edición de modelos digitales, (nueva línea, modificar arista, triángulos, etc), en el programa directamente, sin tener que
hacerlo en el CAD. Simplemente haz zoom y desplazamiento a la zona que quieres modificar y automáticamente cambiará al editarla. Dibujo de fotografías en CAD/Captura de imágenes a fichero ".jpg": Cuando estés en el mapa puedes dibujar en el CAD una fotografía, o mosaico de fotografías, de lo que estás viendo,
con lo que después podrás trabajar sobre esa fotografía/mosaico en el CAD. También, esas mismas fotografías se pueden guardar en un fichero ".jpg". Cálculo automático de modelos digitales SRTM: Basándonos en los modelos digitales cada 90 metros del mundo entero, con una sola tecla obtienes el modelo digital y curvado de la zona del mapa que estés viendo
en ese momento. Sin necesidad de cálculos complicados de latitud y longitud, simplemente el MDT de lo que ves.
Así pues, ahora dentro del programa tienes el mapa de fondo de algún proveedor de internet, el modelo digital del terreno del trabajo que estás realizando y, por último, el modelo digital del terreno
SRTM que se incluye de forma automática, siempre que lo desees.
Nuevo entorno de trabajo en LanDTM.^
Ahora, cuando arrancas el programa "Programas/Triangulación y curvado" desde Protopo, o LanDTM desde Windows, aparecerá la misma ventana de siempre, con el gráfico del modelo digital en el que
estás trabajando, y además una nueva pestaña denominada "mapa" en la cual se ha incluido un control, tipo Google maps, con el mapa de toda la tierra, pudiéndote mover por él con la rueda del ratón para hacer zoom
y con el botón derecho, (no el izquierdo), para hacer desplazamiento/pan, arrastrar el mapa por las zonas adyacentes.
El mapa que estás viendo está en coordenadas geográficas WGS84, así que si deseas ver tu trabajo sobre la zona exacta dónde se encuentra, deberás de trabajar en este sistema de referencia. Como
primer paso y muy importante, deberás de tener en cuenta el "Huso" en el que está tu trabajo, ya que, lógicamente lo que tú tienes son coordenadas "XYZ" UTM WGS84 las cuales, como sabes, vienen referidas a un Huso.
Cuando creas un modelo digital de tu trabajo o importas uno del dibujo, el Huso por defecto, en el que se pone es el "30" y si no es en el que está tu trabajo verás en el mapa, que el MDT se dibuja
en medio del Mar mediterráneo u Océano atlántico, o vete a saber dónde. Por lo cual, el primer paso y más importante, después de importar un Modelo digital del terreno, crearlo a partir de puntos topográficos, etc, es
poner correctamente el Huso en el que está ese trabajo; siempre y cuando desees ver tu trabajo sobre la zona correcta del mapa.
Para ello debes de usar la opción del menú "Config/Datos de la proyección", dónde modificas el Huso y al darle a "Aceptar" comprobarás si se pone tu trabajo encima de la zona del mapa deseada.
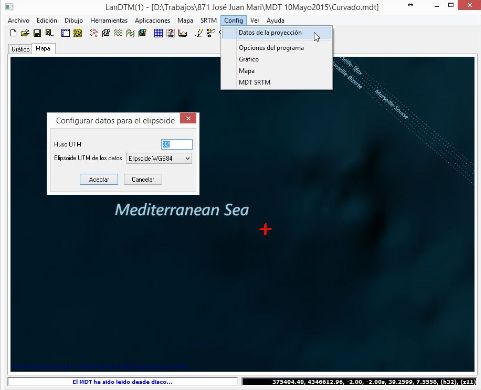
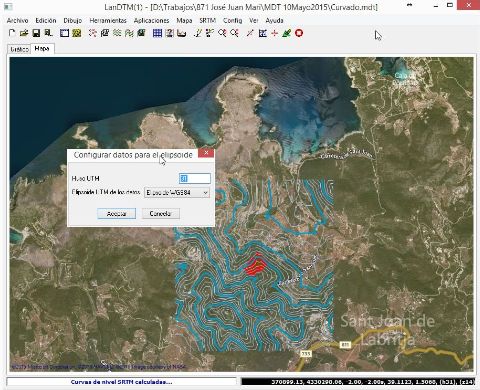
El sistema de "Zoom" es fijo, y cada "Zoom" tiene un número, que se puede ver en la nueva barra de coordenadas, abajo a la derecha, cuyos valores explico aquí abajo, de izquierda a derecha:

Coordenadas XY UTM WGS84: Son las coordenadas XY UTM, transformadas desde las geográficas por las que mueves el ratón dentro del mapa. Cota del MDT de trabajo: Es la coordenada Z que tienes en tu trabajo. La que has calculado tú, (en el caso de la imagen es negativa). Cota del MDT SRTM: Se puede calcular automáticamente el modelo digital SRTM, (malla mundial cada 30m o 90m); y si está calculado, entonces ahora vendrá la cota en ese modelo. Se pone una
"s" al final de la cota para indicar que es la cota en el MDT SRTM. Latitud y longitud UTM WGS84: Se indica la latitud y longitud, siendo negativa hacia el sur, a partir del ecuador, en el caso de la latitud, y hacia el oeste, a partir del meridiano
"0" o de Greenwich, en el caso de la longitud. Huso o Zona UTM: El huso en el que están las coordenadas del MDT trabajo, el cual se puede modificar en el menú "Configurar/Datos de la proyección", en el caso que no sea el correcto
según tus coordenadas. Número de Zoom: Hay hasta 22 "zooms", siendo el "1" en el que se ve todo el mundo, y el "22" el más cercano, (como se aprecia en las dos imágenes de aquí abajo). A partir de zoom número "19"
o "20" no suele haber imágenes fotográficas de la zona de trabajo, pero estos zooms se han dejado para que puedas editar con más precisión el modelo digital, (cambiar triángulos, líneas, curvas, etc).
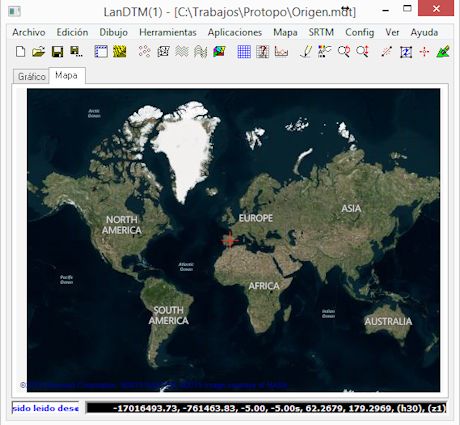 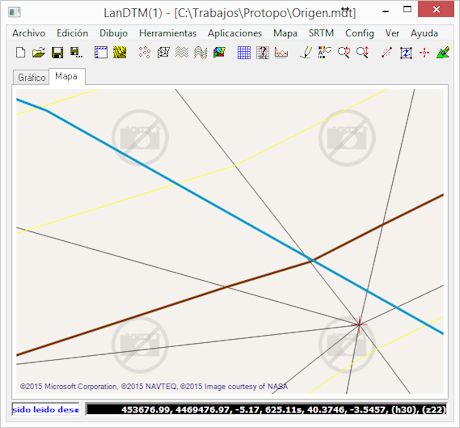
En el caso que no tengas coordenadas XY UTM WGS84, sino que tengas tu trabajo en un sistema de referencia local, podrás trabajar igualmente con el "Mapa",(puedes seleccionar el proveedor de mapas
"EmptyProvider", o sea, sin mapa), lo único que te saldrá tu trabajo en cualquier sitio, pero por lo menos podrás editar y visualizar la triangulación, aprovechando esta nueva mejora de poder hacer zoom y
desplazamiento sobre tu MDT, cosa que no se podía hacer antes y se hacia complicado editar la triangulación a una escala tan pequeña.
En este nuevo entorno puedes pinchar sobre los puntos o líneas y verás como aparecen, en una etiqueta, las coordenadas de ese punto o de los dos puntos que componen la línea, y su longitud.
Hay que tener en cuenta que para que aparezcan los datos de punto, debes de tener en la "Tabla de datos" seleccionados los puntos, y saldrán las etiquetas de los puntos, y en el caso de que tengas las
líneas seleccionadas saldrán los datos de las líneas. En las siguientes imágenes vemos como salen los puntos o líneas según tengas seleccionado una cosa u otra.
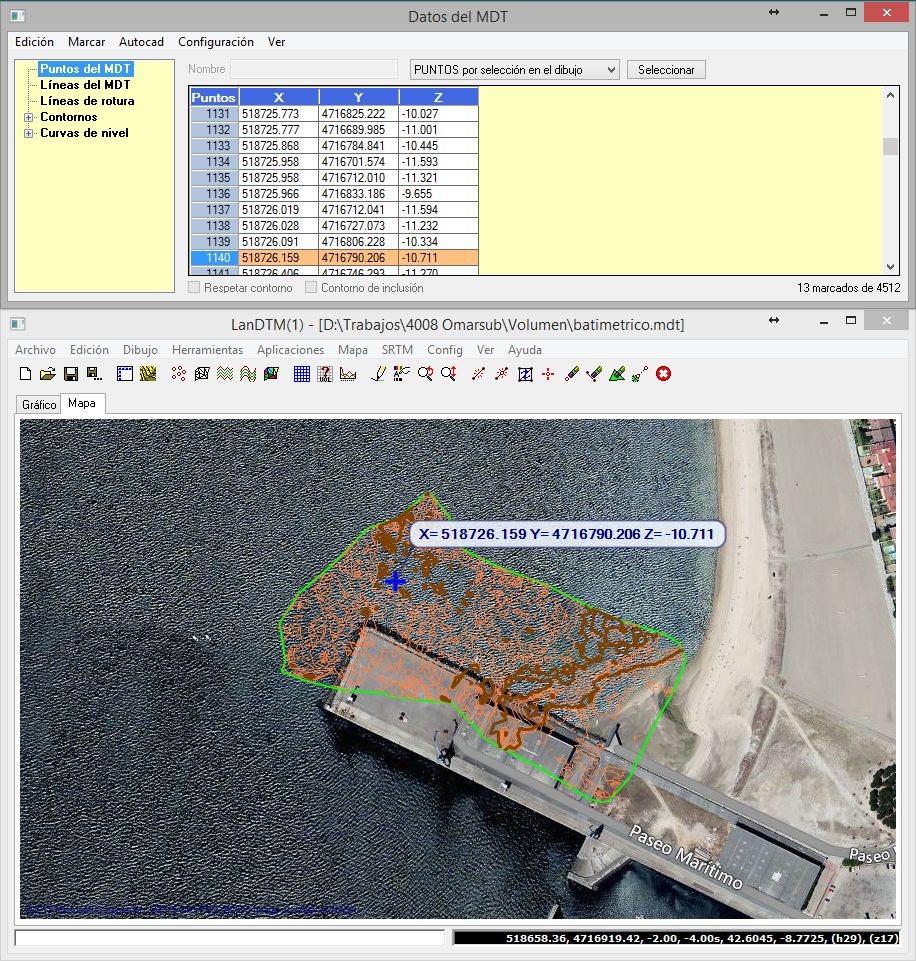
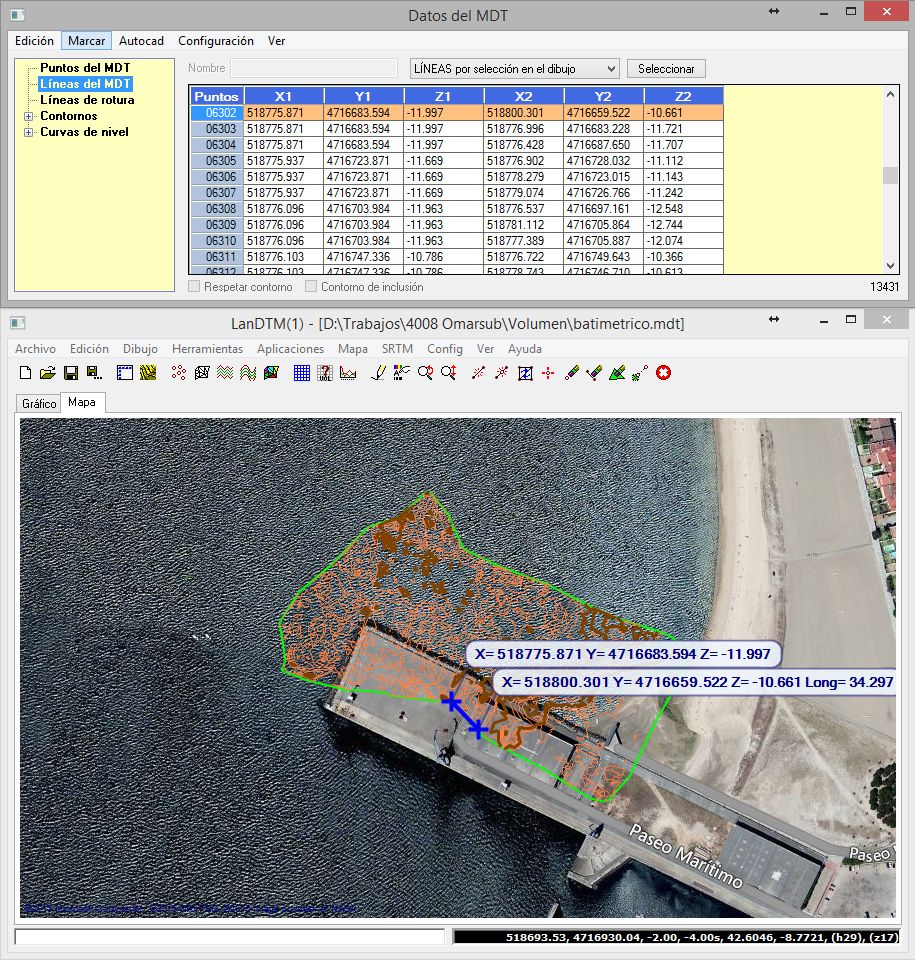
Nuevos menús y opciones en el programa. Menú "Config".^
El programa ha cambiado un poco los menús y ha incluido nuevos. Como primer cambio, cabe decir que se ha eliminado el menú "Información geográfica" dónde antes se encontraban las opciones que se
referían a la inclusión de modelos digitales SRTM, como "Importar modelos digitales" y "Dibujar datos generales", que no se han quitado del programa sino que se han incluido en el nuevo menú "SRTM". O sea, que
puedes seguir usándolas si quieres importar una determinada zona, conociendo las latitudes y longitudes de las esquinas que la componen, pero el cambio que se ha hecho, precisamente, es para que no tengas
que estar poniendo valores de latitudes y longitudes, sino para que te muevas por el "mundo" y cuando estés visualizando la zona que deseas ver el modelo digital SRTM, simplemente le des a una tecla y lo
obtengas, sin necesidad de nada más.
Así pues, ahora tenemos los nuevos menús "Mapa", "SRTM" y "Config":
Mapa: En este nuevo menú se incluyen todas las opciones que influyen en el nuevo control de la pestaña "Mapa", así como la georeferenciación de imágenes en el CAD. SRTM: En este menú tendremos todo lo que influye en el modelo digital SRTM que estará de fondo, si lo deseas. Puedes activar o desactivar "Ver\No ver" el modelo digital SRTM. Lo veremos
en un apartado exclusivo, posteriormente. Config: En este nuevo menú se han incluido las opciones que nos permitirán configurar todas las opciones del programa, desde el "gráfico" de la primera pestaña, hasta el grosor de las
curvas de nivel en el nuevo control "Mapa".
Así pues es importante que veas que la opción en el menú "Ver/Gráfico", dónde decides los elementos del MDT de trabajo que quieres ver, ahora está en el menú "Config/Gráfico".
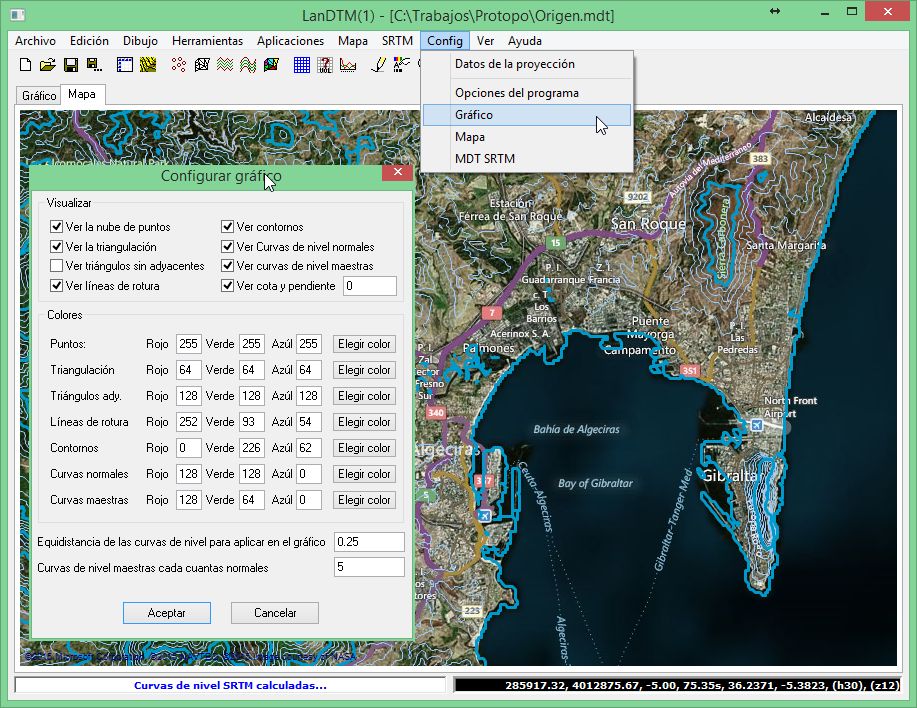
Ahora hay dos opciones que configuran la forma de ver el MDT de trabajo en el programa, una primera, que hemos visto arriba para configurar la visualización de los datos de puntos,
líneas, triángulos, etc en la pestaña "Gráfico", y otrá en el menú "Config/Mapa" en la que decides el color y el grosor de estos elementos en la pestaña "Mapa". Así pues, sólo hay un sitio en el que
decides si quieres ver o no los puntos, líneas, triángulos, etc, (menú "Config/Gráfico"), y dos sitios en los que decides el color y grosor de estos elementos tanto en la pestaña "Gráfico" como en la
pestaña "Mapa", que están en el menú "Config/Gráfico" y "Config/Mapa".
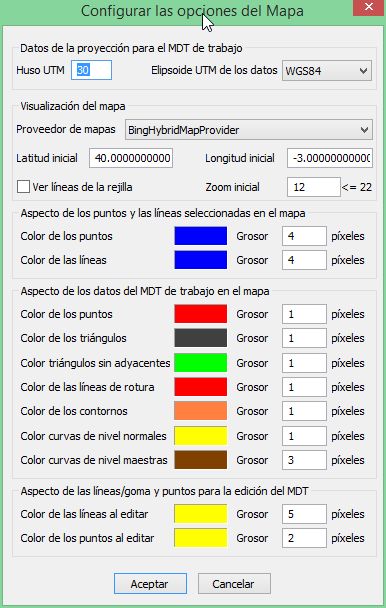
En este mismo cuadro de diálogo que surge al seleccionar la opción del menú "Config/Mapa", puedes configurar el aspecto de los datos del MDT de trabajo, (puntos, líneas, contornos, etc),
y también puedes configurar otra serie de aspectos del mapa.
Datos de la proyección: Además del menú "Config/Datos de la proyección", estos mismos datos los puedes configurar en este mismo menú de "Config/Mapa". Visualización del mapa: En este grupo de opciones configuras el proveedor de mapas del control "Mapa", la latitud y longitud por defecto que sale la primera vez que entras en el programa,
si quieres ver las líneas de la rejilla que son las que dividen las fotografías del control "Mapa" en diferentes recuadros y el zoom inicial para la primera vez que entras en el programa o abres un archivo nuevo.
Aspecto de los puntos y las líneas seleccionadas en el mapa: En esta nueva actualización, dentro de la pestaña mapa, se pueden seleccionar puntos y líneas, igual que en el "Gráfico"
anteriormente, así que aquí decides el color y grosor de esos puntos o líneas del MDT de trabajo seleccionadas. (para que se puedan seleccionar puntos o líneas, se debe de tener abierto la "Lista de líneas",
menú "Edición/Datos del MDT" y activada una de las listas de puntos, líneas, curvas, contornos, etc). Aspecto de los datos del MDT de trabajo en el mapa: Colores y grosor de los datos del MDT de trabajo, (puntos, líneas, contornos, etc). Aquí no decides si quieres ver o no esos elementos en el
mapa, sino el sólo el color y grosor. Si deseas "Activar/Desactivar" el ver o no ver estos elementos, deberás de abrir la opción "Config/Gráfico" para ello. Aspecto de las líneas/goma y puntos, para la edición del MDT de trabajo: Aquí decides el color y grosor cuando se está editando el MDT de trabajo.
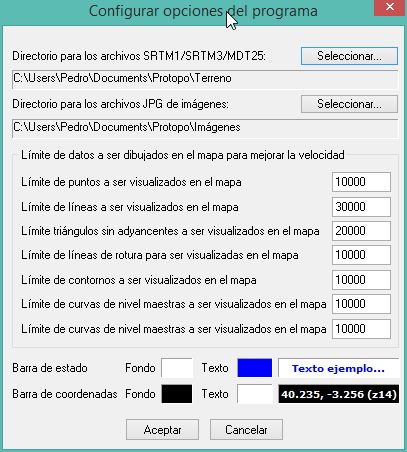
También, como nueva opción en el menú "Config", tenemos las "Opciones del programa", dónde puedes configurar las siguientes características generales del programa:
-
Directorio para los ficheros SRTM: A partir del directorio que se ponga aquí se irán guardando los ficheros de los "Parches" SRTM que vayan bajándose del servidor de ficheros. Cada vez que
uses la opción del menú "SRTM/Recalcular MDT SRTM" el programa comprobará si ya tienes en tu ordenador, (en el directorio que se configura aquí), el fichero de la zona que corresponda, y si no lo tienes, entonces
lo bajará del servidor de ficheros en internet y lo grabará en ese directorio. En el caso de que lo tengas ya en el ordenador irá bastante más rápido, ya que no tiene que conectarse a internet para buscarlo, y
además. si ya te lo has bajado, podrás trabajar con ese modelo digital SRTM sin necesidad de estar conectado a internet. (Como ya se explicó en su día, cada fichero, "Parche", SRTM3 de 90m, es un cuadrado con
una longitud de lado de 1 grado, lo cual son, más o menos, 108 Km).
-
Directorio para los archivos JPG de imágenes: En el directorio que se ponga aquí se irán grabando las imágenes ".jpg". Las imágenes "jpg" se crean de dos maneras, una primera cuando usas
la opción del menú "Mapa/Capturar mapa a imagen JPG", y también cuando usas la orden, dentro del CAD, de "Mapa/Dibujar imagen en el CAD", ya que antes de dibujar la imagen en el CAD se graba la imagen en disco.
-
Límite de datos a ser dibujados en el mapa para mejorar la velocidad: Ahora, en la pestaña "Mapa", y sólo en la pestaña "Mapa", puedes decidir poner límite a los puntos, líneas o curvas que se dibujan.
Con esto aceleras el proceso de redibujado en el "Mapa". Sólo se dejan de dibujar, no significa que no estén ahí; siguen estando ahí. Así pues, si ves que sólo se dibuja un trozo del Modelo digital de trabajo, repasa
estas opciones para ver si sobrepasa el límite que se ha impuesto aquí, y cámbialo si lo deseas.
-
Colores del texto en la barra de estado y la barra de coordendas:En esta nueva actualización del programa se ha quitado el sistema de visualización de coordenadas que existía en
el gráfico, y se ha incluido un nuevos sistema de visualización de coordenadas, fuera de los controles, que sirve tanto para la pestaña "Gráfico" como para la pestaña "Mapa", y aquí puedes configurar los colores
de fondo y texto para estas coordenadas. También se ha incluido una nueva barra, denominada de estado, en la cual se irán poniendo mensajes de lo que vaya ocurriendo en el programa. Por ejemplo, cuando abres un
fichero de "mdt" pondrá algo así como "Fichero leído correctamente"; y también será útil para el caso en el que edites la trinagulación ya en esta barra se irá indicando lo que se espera que hagas, ya sea "pinchar
un primer punto de una línea" o "seleccionar arista", etc. Aquí configuras el color del texto y fondo de la "barra de estado".
Por fin, en este nuevo menú "Config" la última opción hace referencia a la configuración de los datos necesarios para calacular el MDT SRTM, la cual explicaremos en el apartado dónde se
detalla el uso de estos nuevos modelos digitales, más adelante.
Proveedores de mapas.^
Los mapas que se van poniendo debajo de nuestro trabajo son mapas de distintos proveedores, y para seleccionar un proveedor distinto de mapa deberás de usar la opción del menú "Config/Mapa":
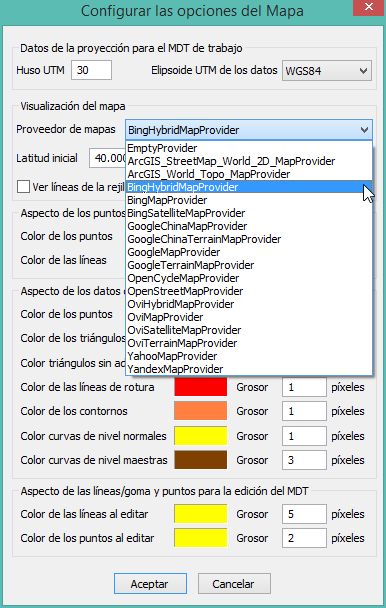
Deberás de estar conectado a internet para que se vayan actualizando los mapas, y si hay alguno al que no se pueda acceder, te saldrá en blanco. (Que no haya fotografías del proveedor de mapas debajo
del trabajo, no significa que no puedas usar el gráfico para visualizar/editar tu modelo digital). Lo mejor para ver los mapas de cada proveedor, para poner el más adecuado, es probarlos todos, uno a uno, a ver cual se
adapta más a tus necesidades. En mi caso he visto que el que mejor se adapta al trabajo topográfico que hago es "BingHybridMapProvider" o "BingSatelliteMapProvider", pero elige el que te venga mejor. Aquí abajo pongo
una imagen de cada proveedor en un modelo digital propio.
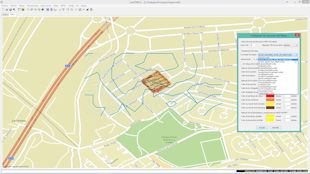
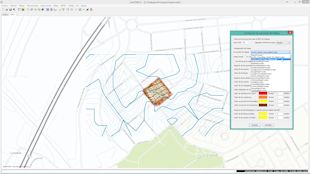
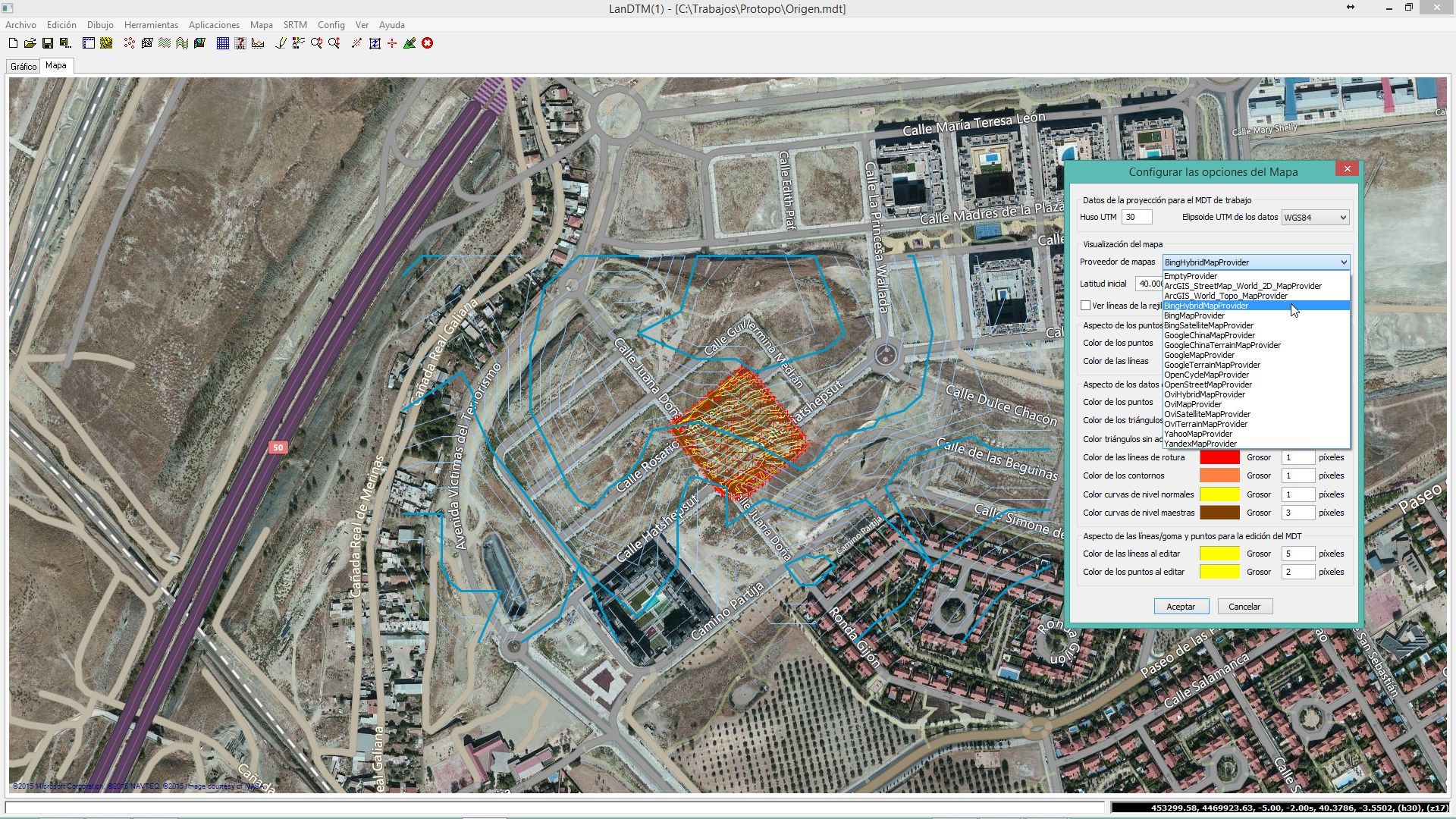
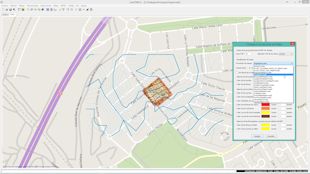
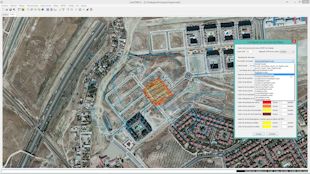
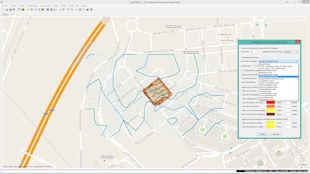
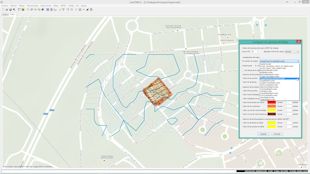
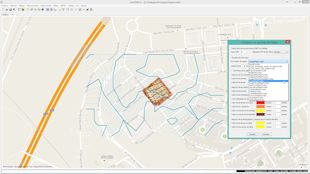
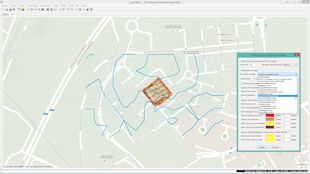
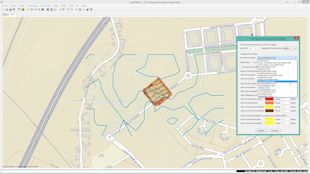
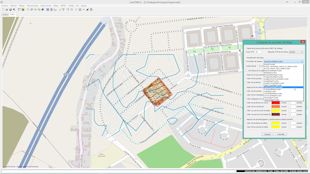

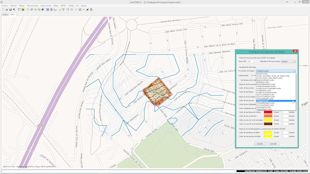

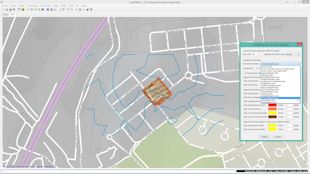
Edición de la triangulación y curvado en el programa/mapa.^
Hasta ahora, para realizar la edición de la triangulación, aunque fuera la más simple, se hacia en el CAD, ya fuera desde programa dibujándola en el CAD, modificándola e
importándola de nuevo, o usando la barra de herramientas de "Edición del MDT" en el CAD. Pues bien, ahora se han creado herramientas propias sobre el "Mapa" para que puedas realizar esta edición sin
necesidad de dibujar nada y, de hecho, sin necesidad de meterte en el CAD.
En el nuevo "Mapa", moviéndote con el ratón para desplazarte o hacer zoom, puedes llegar a una zona que deseas modificar, de manera sencilla, y una de las primeras opciones de edición es, pinchar
en un punto que desees cambiar su cota y, siempre que tengas abierta la ventana de datos con los puntos activos, el programa te llevará a ese punto en la "ventana de datos", pudiendo editar
la cota correspondiente. (Sin las herramientas de zoom y desplazamiento antes se hacia bastante dificil poder editar un punto dentro del programa).
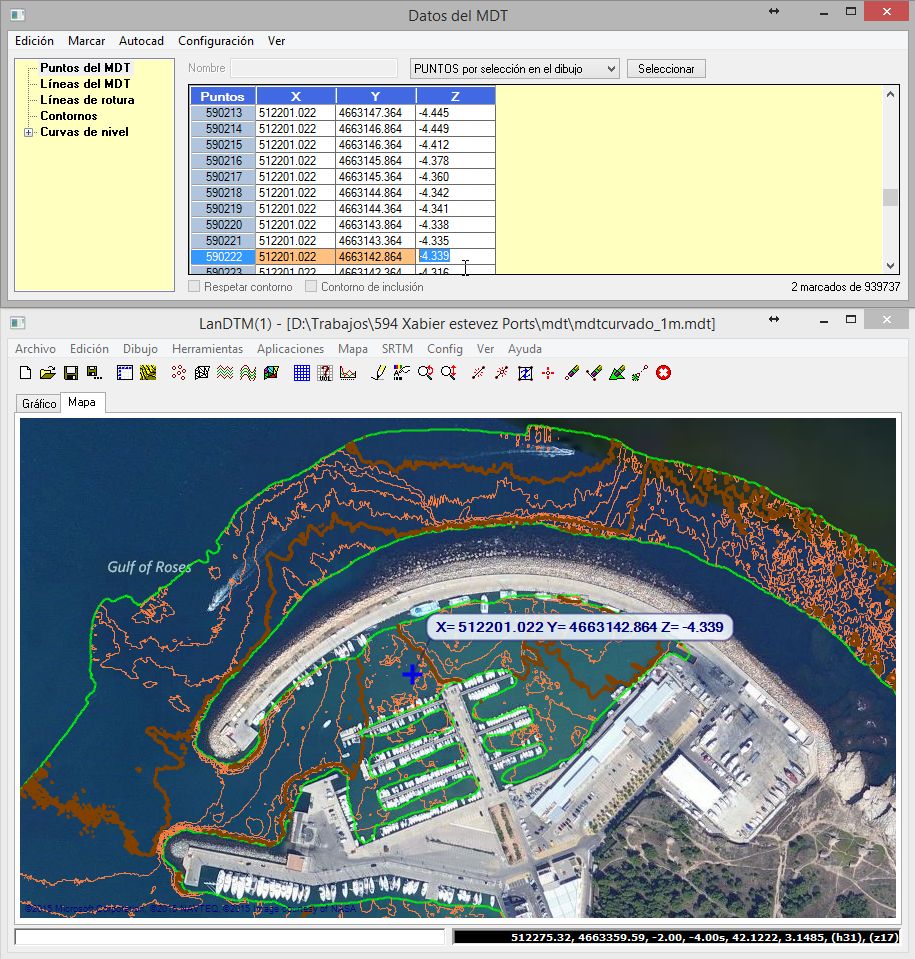
Y además de esta opción, que se le suponía, tenemos una serie de botones de edición, a la derecha de la barra de herramientas del cuadro de diálogo de LanDTM, que nos permitirán la
modificación de la triangulación a nuestro gusto. Pasemos a repasarlas una a una:
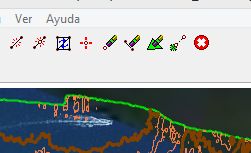
-
Crear nueva línea en la triangulación:Al usar esta opción, el programa se pone en modo edición, y te pregunta por el primer punto en el que deseas apoyarte para hacer la línea.
Una vez que lo pinches con el botón izquierdo del ratón, te pregunta por el segundo punto, y por fin te dibuja la línea modificando la triangulación que haya debajo, y el curvado correspondiente. La nueva línea puede
ser creada con la triangulación calculada, para lo cual modificará la misma, y sin la triangulación calculada; simplemente se creará una línea de rotura entre los dos puntos elegidos. Así pues, ahora se pueden ir
dibujando las líneas de rotura, antes de la triangulación, dentro del programa.
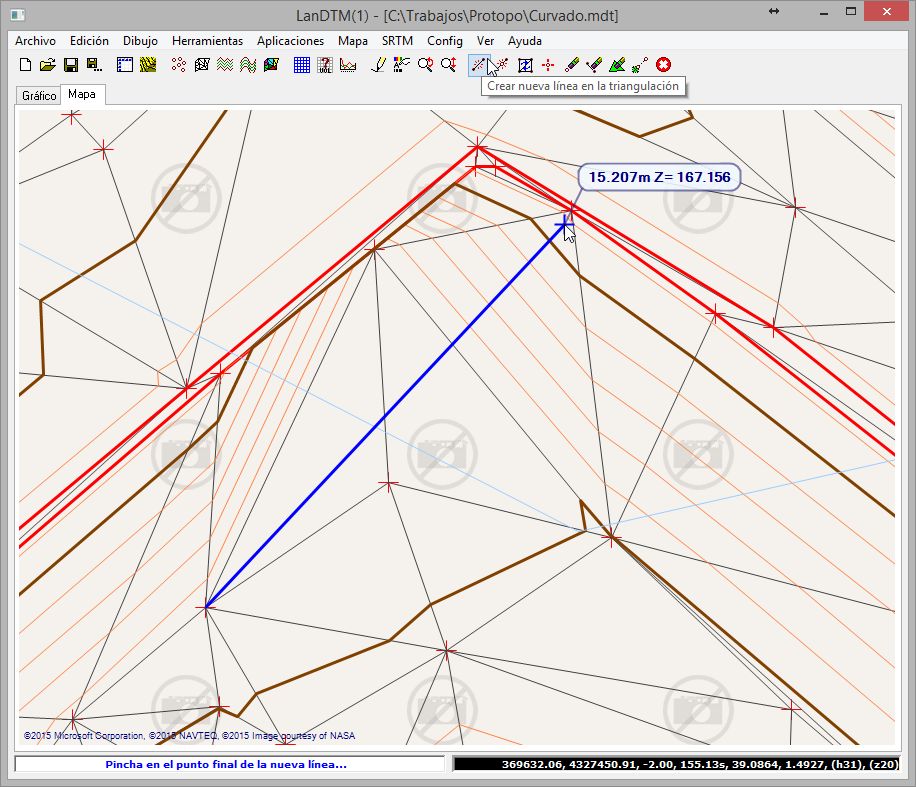
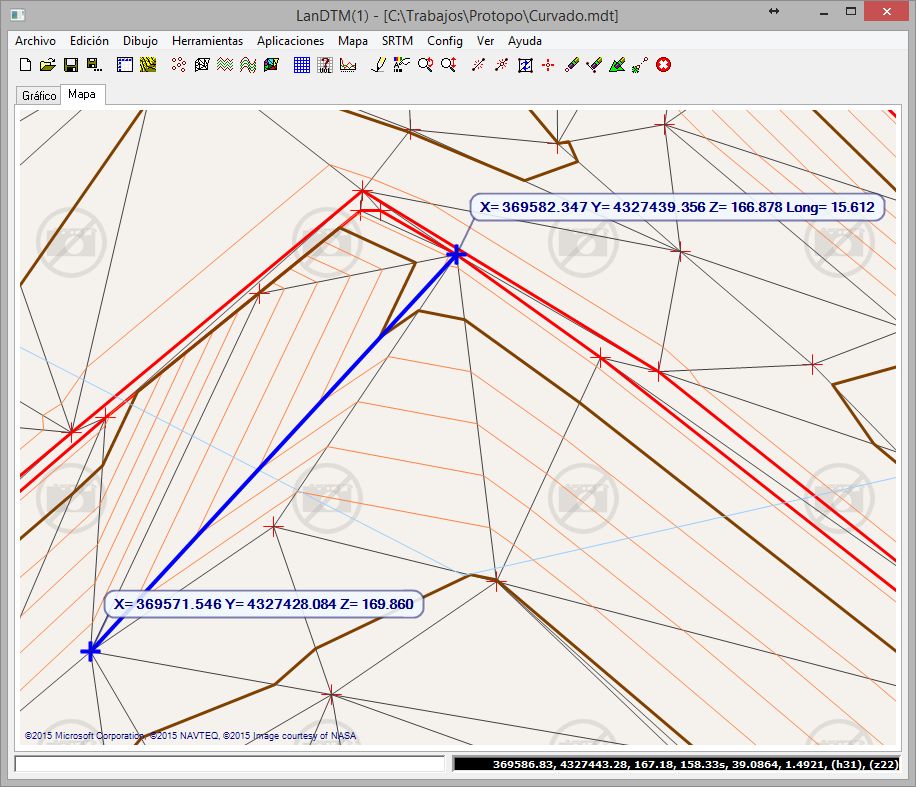
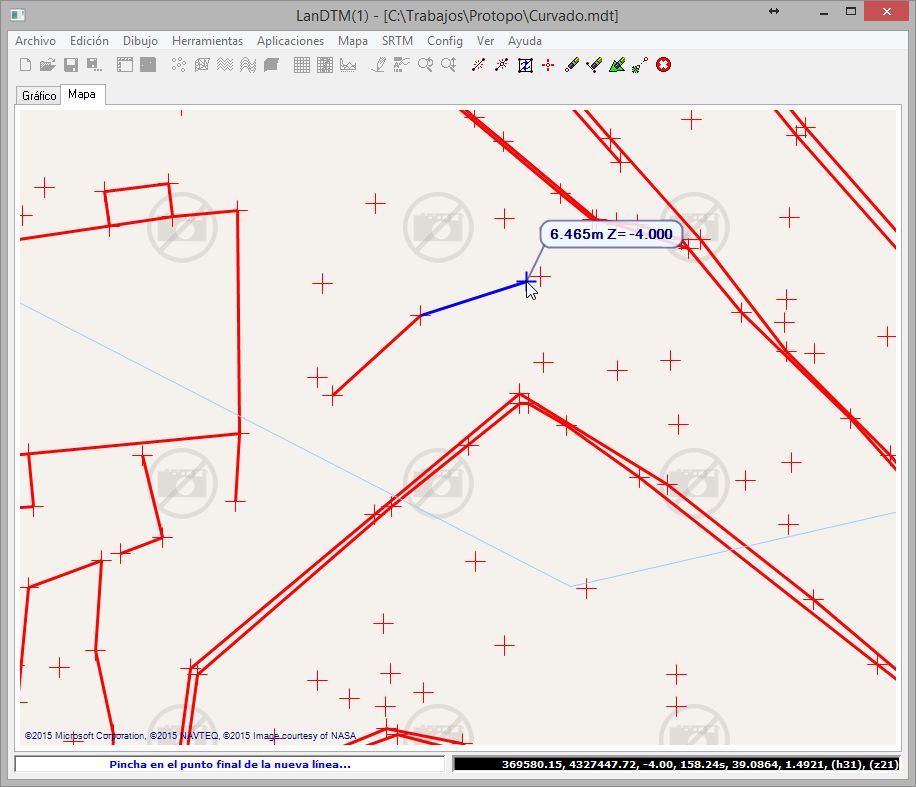
Es la herramientas más potente que había antes, y ahora, al poder hacerse directamente sobre el programa, sin necesidad del CAD, lo es mucho más, ya que te permite trabajar rápidamente sin tener que
actualizar el archivo, ni importar nada. Sea la línea que hagas la triangulación será modificada para que esa línea entre en la triangulación modificando todas las adyacentes. Y todo gracias a que ahora puedes
hacer zoom sobre las zonas a editar, con lo que ganas en precisión.
No es necesario que te apoyes en el punto exactamente, sino que el programa busca el punto más cercano al punto pinchado, y lo toma como el origen o destino de la línea. También hay que decir que
esta herramienta queda activa para que puedas hacer la siguiente línea inmediatamente, y hasta que no pulses el botón central del ratón o en el botón "Cancelar comando", (el último de la barra
de herramientas del programa), no se cancelará la orden. Y mientras estés editando la triangulación el programa no te dejará usar ninguna otra opción del mismo; sólo las ordenes de edición del programa.
También puedes ver que mientras estás haciendo la nueva línea te aparecerá una etiqueta con la longitud de la línea que estás haciendo y la cota del modelo por el punto que estás pasando, lo cual
puede ayudar a la hora de hacer la línea.
En el caso que no haya triangulación calculada, lo que estás creando son líneas de rotura, y el programa no controla si las cruzas, así que ten cuidado de no cruzar líneas de rotura porque cuando se calcule
la triangulación te descartará alguna.
-
Incluir punto en línea:Esta opción nunca ha existido pero siempre se ha visto necesaria cuando tenemos líneas de rotura demasiado largas que necesitan de algún punto intermedio para
poder crear la triangulación adecuadamente. Por ello, ahora puedes incluir puntos en una línea, de la triangulación, si está calculada, o en una línea de rotura si no está calculada.
-
Cambiar arista:Al usar esta opción, el programa se pone en modo edición, y te pide que pinches cerca de una línea, y esa línea que pertenece a dos triángulos será cambiada por
la otra opción de esa arista.
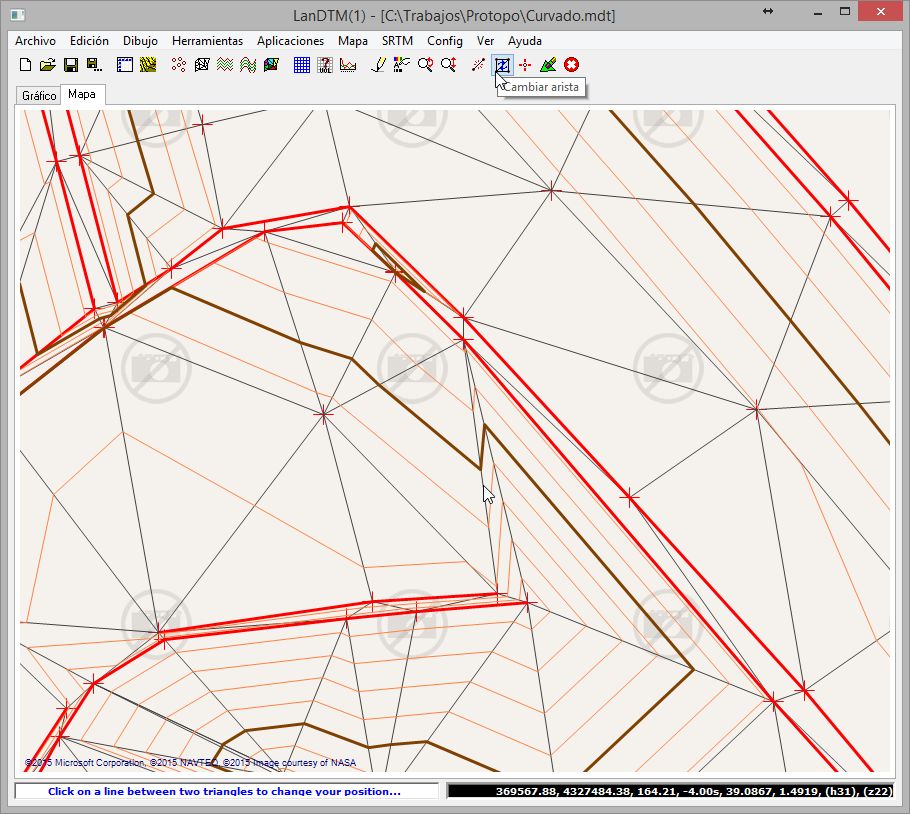
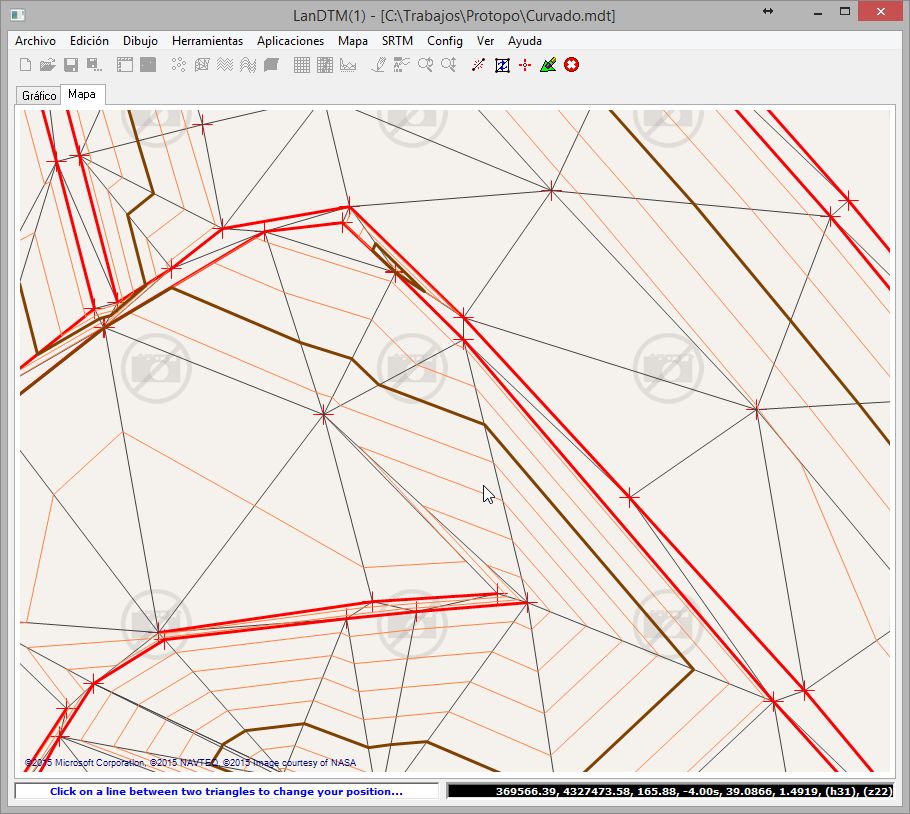
-
Nuevo punto en la triangulación:Al usar esta opción, el programa se pone en modo edición, y te pide que pinches un punto en el modelo. Una vez pinchado, se le pone la cota que tenga
en esa posición, y si deseas cambiar la cota, simplemente seleccionalo, (con la tabla datos abierta encima de los puntos), y cámbiala en la tabla.
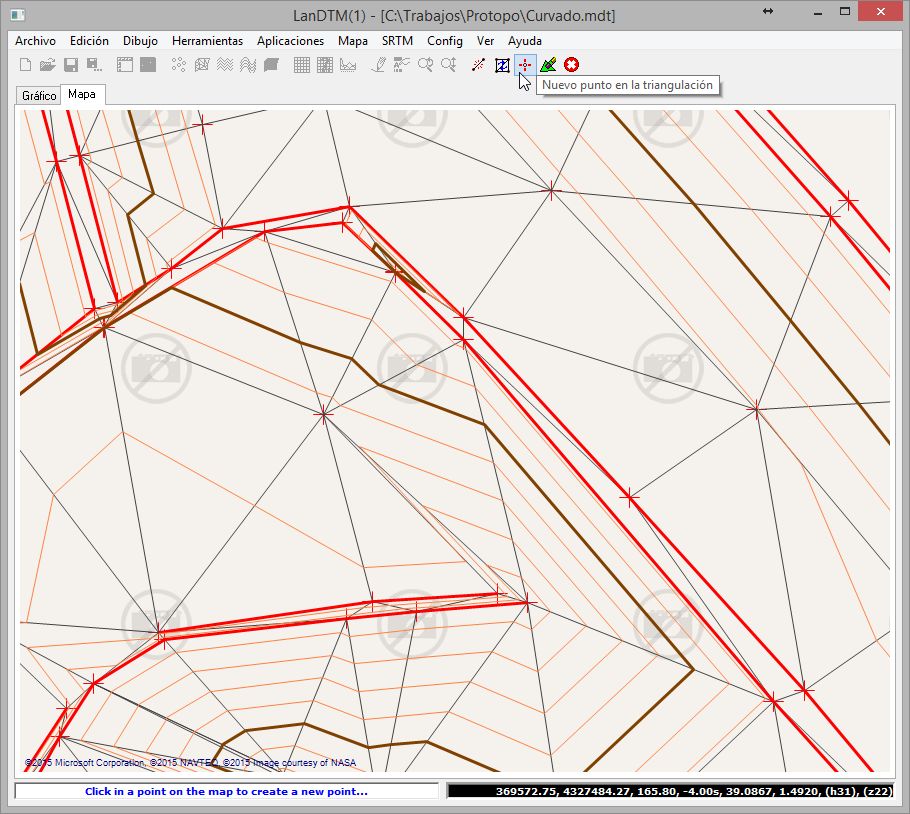
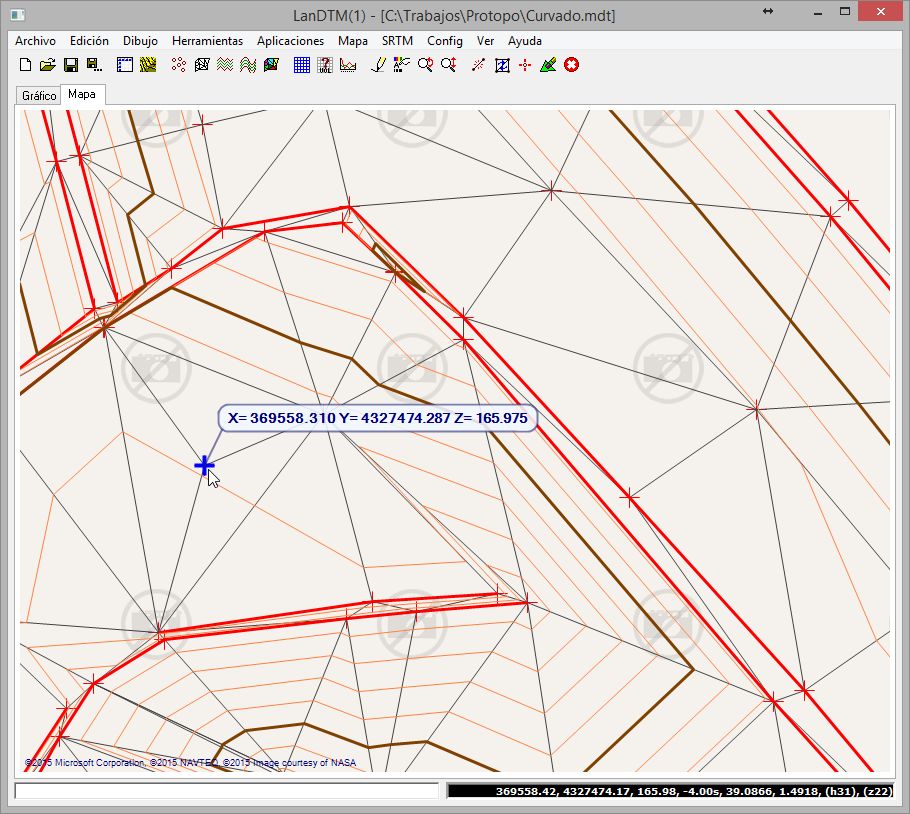
También se puede incluir un punto nuevo si la triangulación no está calculada; el programa te preguntará la cota de ese punto para incluirlo en la base de datos.
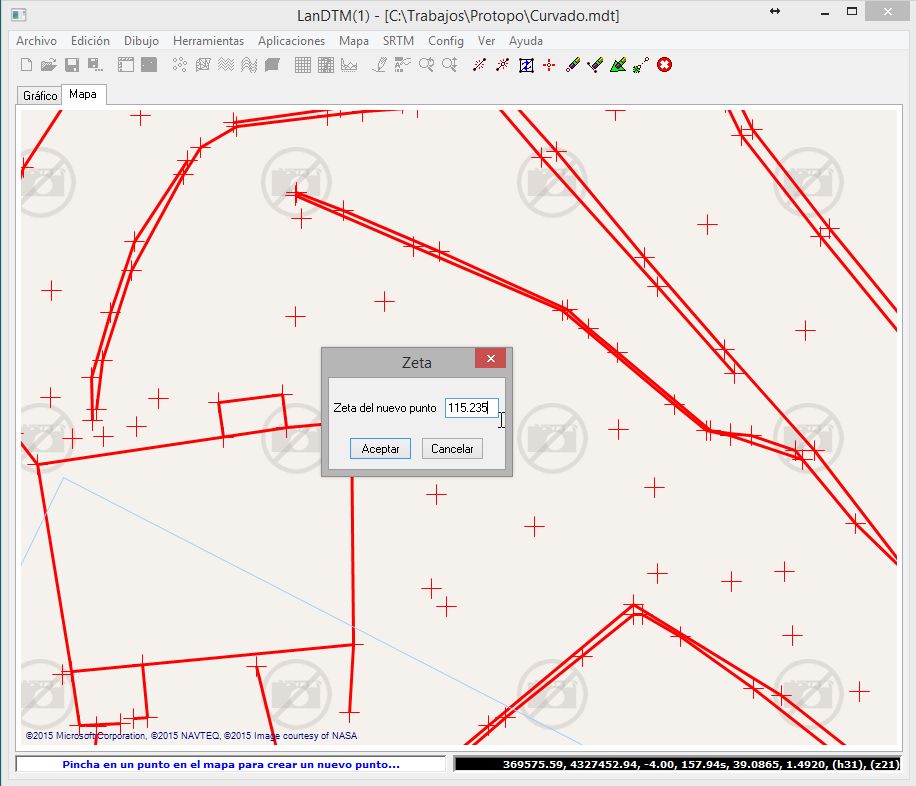
-
Borrar punto de la triangulación: Tanto si está calculada o no la triangulación, con esta opción se borrará el punto más cercano al pinchado en el archivo. Ten en cuenta que si borras un
punto también se borrarán las líneas asociadas a ese punto, ya sean líneas de rotura y/o líneas de la triangulación. Es muy importante que cuando estés editando tengas activa la opción de "Ver triángulos sin adyacentes"
en el menú "Config/Gráfico", gracias a la cual podrás ver qué triángulos no están terminados cuando borres algo. En la siguiente imagen los triángulos sin adyacentes he hecho que se dibujen en verde y con un grosor de 3
píxeles, para que se aprecie mejor.
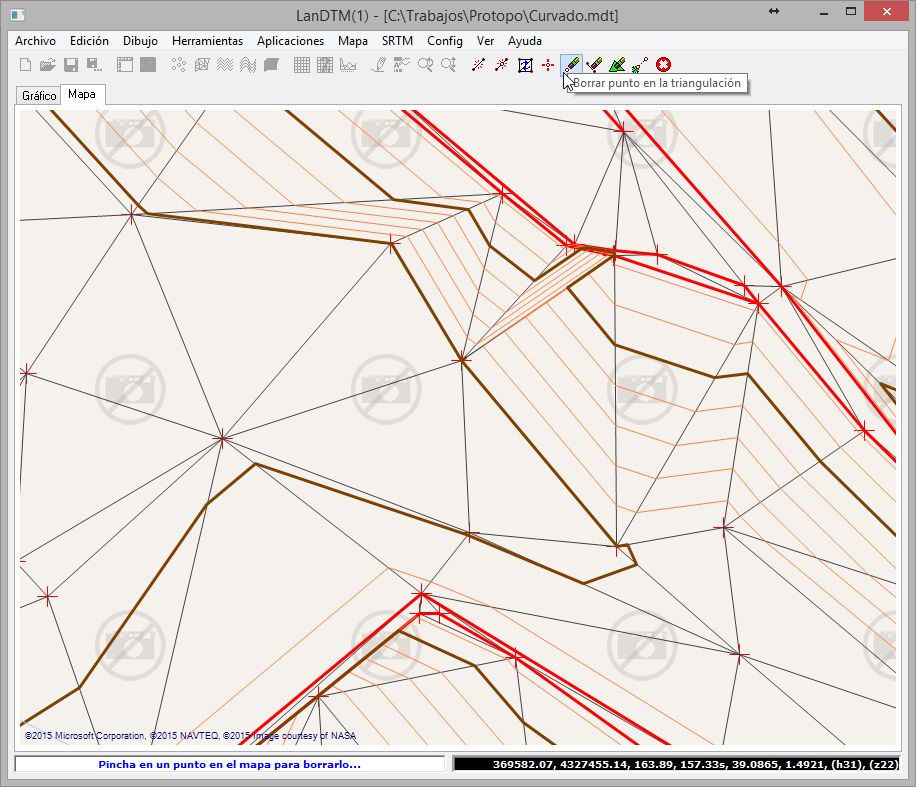
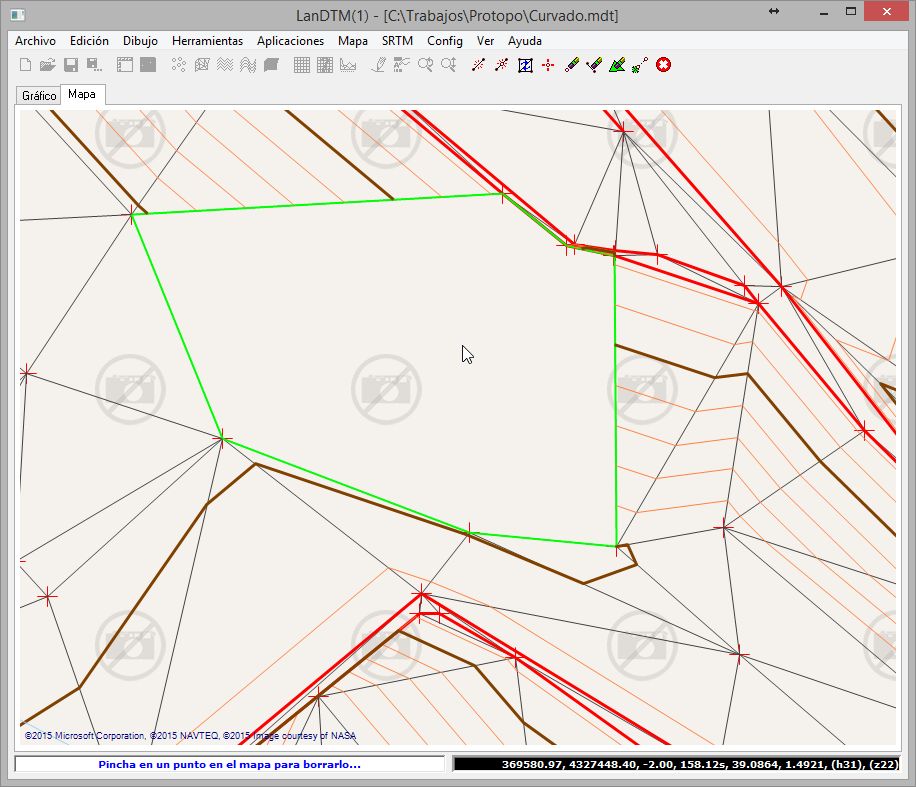
Una vez borrados esos puntos podemos usar la opción de "Crear nueva línea en la triangulación" para crear los nuevos triángulos. Como verás, gracias a que vemos los "Triángulos sin adyacentes" podemos
hacer la edición fácilmente.
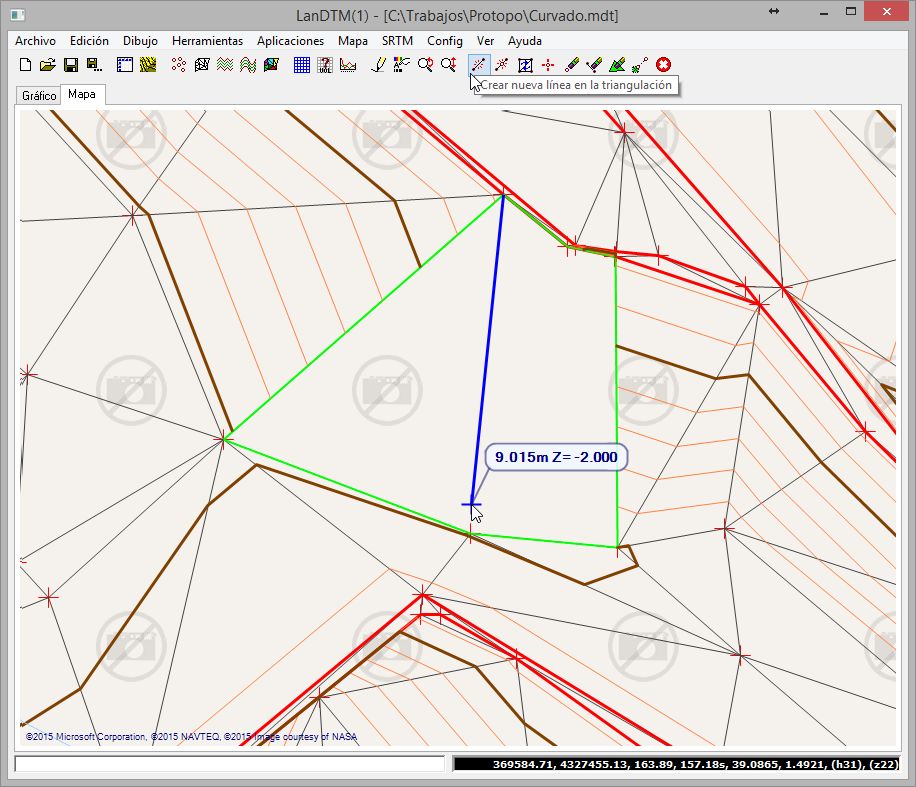
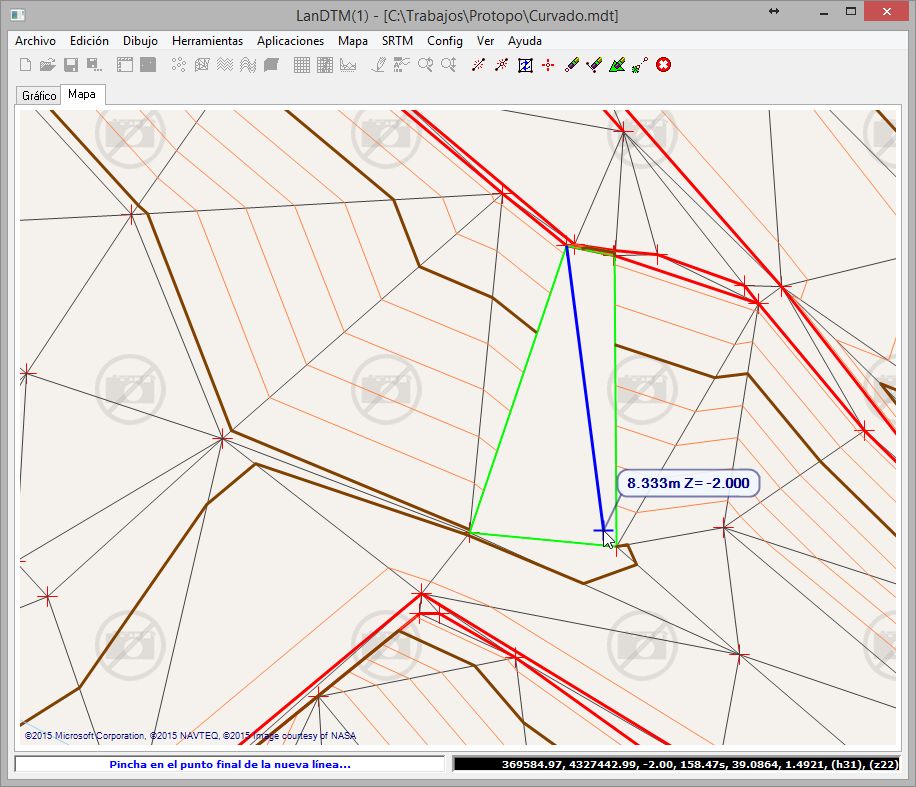
-
Borrar línea de la triangulación:Al usar esta opción, el programa se pone en modo edición, y te pide que pinches una línea, ya sea de la triangulación o de rotura, (la línea de rotura
sólo será seleccionada si la triangulación no está calculada), para borrarla. Como con todas las opciones de edición sobre la triangulación, es preferible que tengas activada la opción de "Ver triángulos sin adyacentes"
para comprobar qué triángulos se están quedando sin hacer, para así corregirlos posteriormente con la orden de "Crear nueva línea".
Con esta opción debes de tener en cuenta que hasta que no pulses el botón central o selecciones el botón de "Cancelar comando" en la barra de herramientas del programa seguirá
preguntándote por otra línea para borrar.
-
Borrar triángulo de la triangulación:Al usar esta opción, el programa se pone en modo edición, y te pide que pinches un punto en el modelo, dentro de un triángulo, y una vez
seleccionado, se borra ese triángulo. Esta opción es muy útil para dejar en blanco la superficie ocupada por una construcción, tipo edificio.
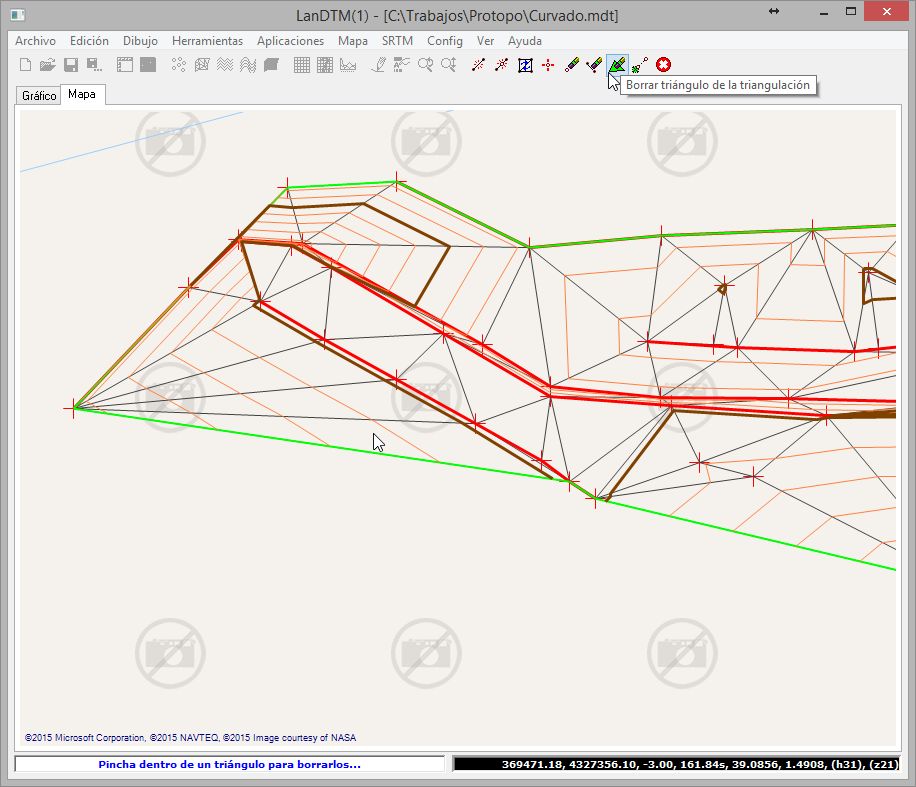
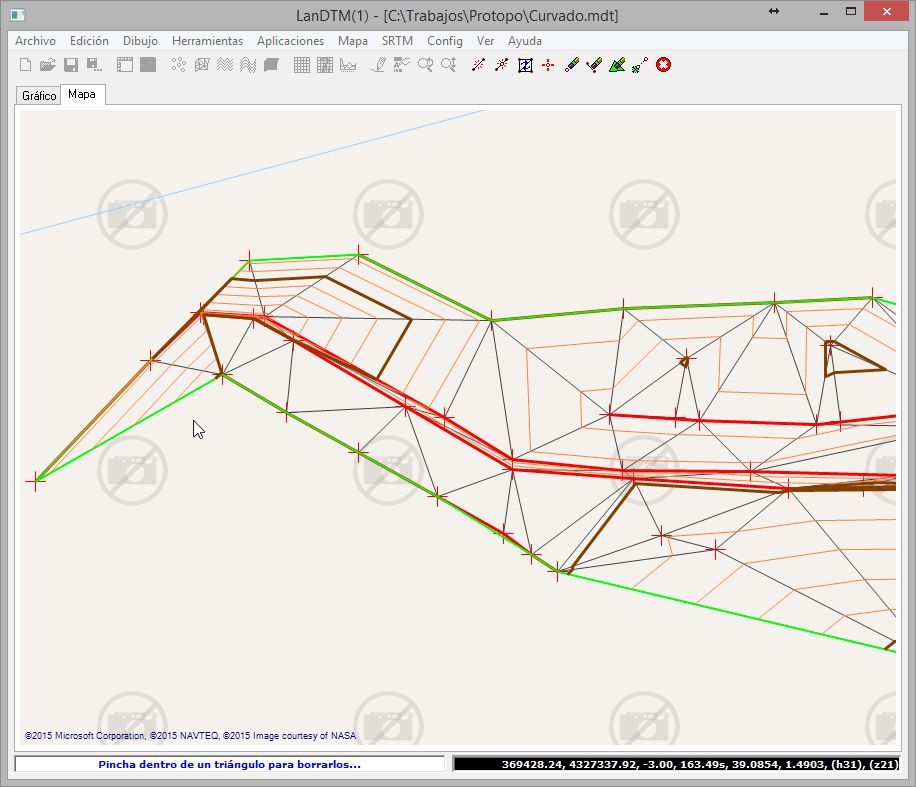
Con esta opción debes de tener en cuenta que hasta que no pulses el botón central o selecciones el botón de "Cancelar comando" en la barra de herramientas del programa seguirá
preguntándote por otro triángulo para borrar.
-
Trasladar el MDT en base a dos puntos: Con esta herramienta trasladarás el trabajo, en 2D, pinchando dos puntos en el mapa, lo cual puede ser bastante útil en casos que no coincidan las
coordenadas con la imagen, ya sea porque has hecho en trabajo en otro elipsoide o en cartesianas en un sistema de referencia local.
El programa te pide que pinches un primer punto de base, y después un segundo punto a dónde quieres trasladar ese primer punto, y todos los datos del archivo de MDT, puntos, líneas de rotura, líneas, etc.
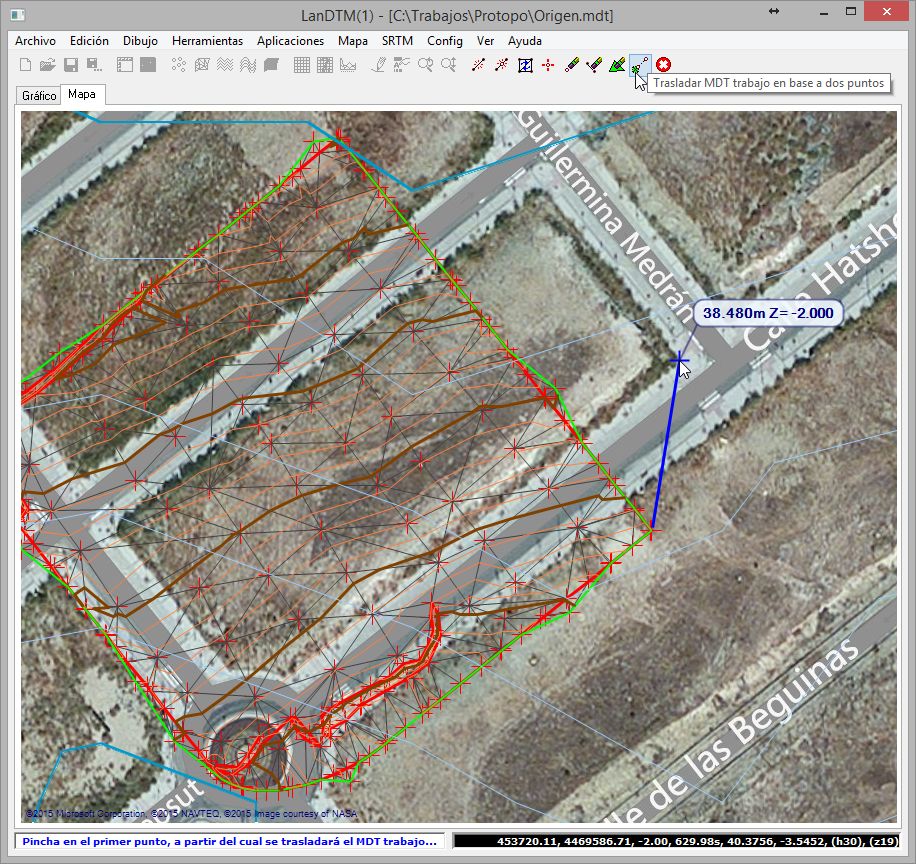
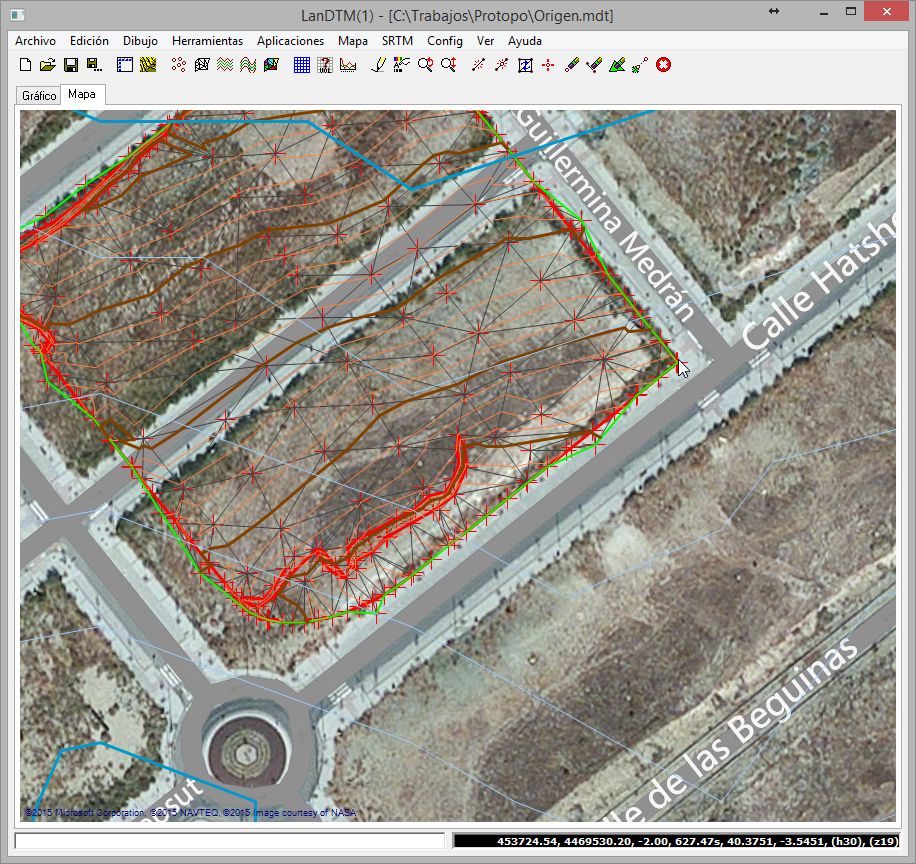
-
Cancelar comando:Al selecionar esta opción se cancelará el modo de edición. También se puede cancelar la edición pulsando el botón central del ratón.
Se pueden añadir más funciones de edición pero con estas se pueden realizar casi todas las operaciones de refinamiento del modelo digital que desees, y si hay algo más complicado que esto, siempre
se puede dibujar el modelo en el CAD y editarlo allí.
La ventaja más enorme de esto es que puedes realizar la edición de la triangulación fuera del CAD, con lo que eso representa a la hora de arrancar el programa y poder tenerlo en cualquier ordenador
que no tenga ningún CAD.
Trabajando fuera del CAD y dentro.^
Con esta nueva actualización el programa LanDTM, (Triangulación y curvado), se puede ejecutar dentro del CAD y fuera, y para ello, en la instalación se instalarán dos iconos de acceso directo,
en el escritorio, tal y como se ve en la siguiente imagen.

Si ejecutas el icono de Protopo, en el caso de la imagen, se abrirá Autocad y se cargará el programa Protopo, pero en el caso de que selecciones, con doble click, el icono que pone
"LanDTM sin CAD" entonces se abrirá la ventana de "LanDTM" en Windows como un programa independiente.
Esta mejora es importante porque te deja trabajar con tus MDTs sin necesidad de abrir el CAD; y puedes ir viéndolos, editándolos y grabándolos desde fuera del CAD, con lo que eso representa, primero
en velocidad de acceso, y segundo que puedes tenerlo en cualquier ordenador que no tenga ningún CAD instalado. Por ejemplo, un cliente tuyo puede tener el programa fuera del CAD, que es gratis, y no tener Protopo ni
Autocad, y puede echarle un ojo al modelo igualmente, o tener una base de datos de los mismos. Bueno, las posibilidades son muchas, y seguro que lo encontráis más cómodo, que era la idea final de hacerlo así.
Captura de imágenes y dibujo en el CAD.^
Ahora, con esta nueva versión del programa podemos capturar la imagen que se está viendo en la pestaña "Mapa", simplemente usando la opción del menú "Mapa/Capturar mapa a imagen JPG", y se creará
un fichero ".jpg" de imagen con lo que estás viendo en el "Mapa", lo cual puede ser útil para la presentación del trabajo.
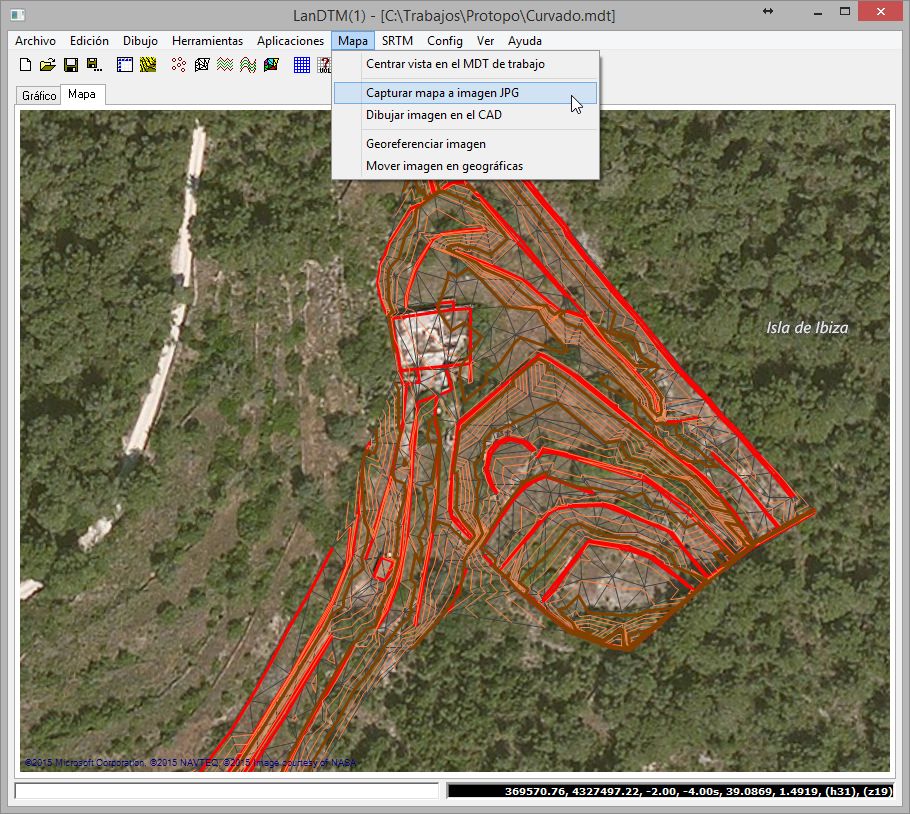
Decir aquí que esa imagen tendrá como nombre el nombre del archivo ".mdt" que tengas abierto
en ese momento y se le añade, al nombre, un texto que indica la fecha y hora en la que se hizo esa foto. El fichero ".jpg" se grabará en el directorio que tengas configurado como para imágenes, en la opción del
menú "Config/Opciones del programa". Esta orden se puede usar tanto dentro como fuera del CAD.
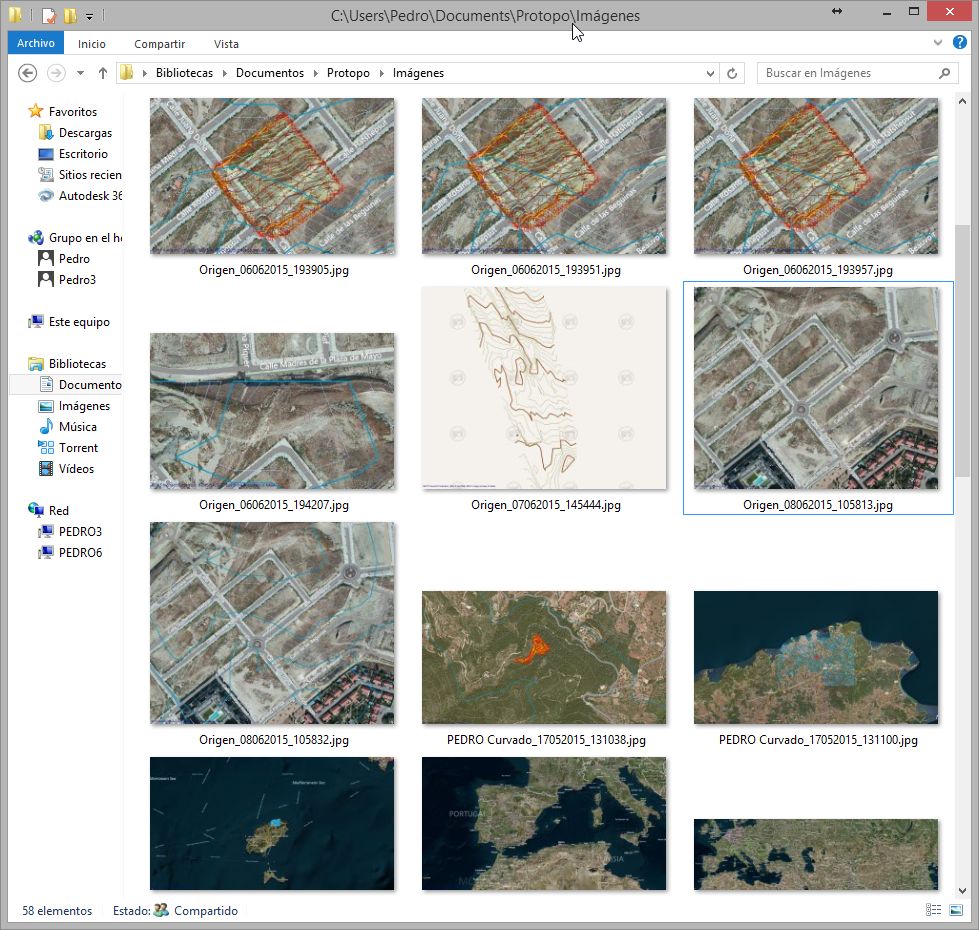
Además de esta captura de imagen a "jpg", la opción de dibujarla en el CAD es una de las mejores opciones que se presenta en esta nueva actualización. La representación de lo que se está viendo en
el "Mapa" en el CAD, en su posición real en coordenadas "XY UTM WGS84", con lo que podrás trabajar sobre el terreno real, como una ortofoto, dentro del CAD, para ayudarte a la creación/edición del trabajo. Simplemente
debes de usar la opción de "Mapa/Dibujar imagen en el CAD", con lo que se dibujará lo que ves, (siempre sin el modelo digital de trabajo, el cual puedes dibujar con las opciones de dibujar líneas, triangulación,
etc en el menú "Dibujar").
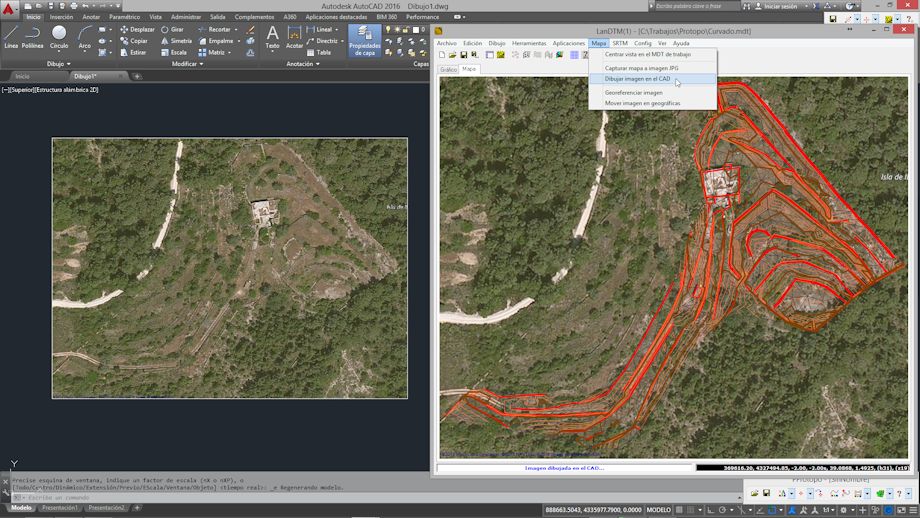
Nota: Debes de tener en cuenta que sólo te va a servir como aproximación, y nunca como medidas exactas, ya que no es una ortofoto. La escala de la imagen, (si la miras en "Propiedades"
del la imagen en el CAD), verás que es de más de "200", lo cual implica que una diferencia en el terreno de 1cm se convierten en 200cm, y como estamos trabajando en coordenadas UTM, ese error es más que probable
en escalas muy grandes. Así que cuidado con como usas las fotos.
Debido al tamaño de las fotos y el error que conlleva, si intentas dibujar fotos, una al lado de la otra, siempre vas a tener un error y no van a coincidir los límites, así que para que puedas dibujar
varias fotos de una zona más grande a escalas grandes, se ha creado una herramienta en el menú "Mapa/Dibujar mosaico de imágenes en el CAD"
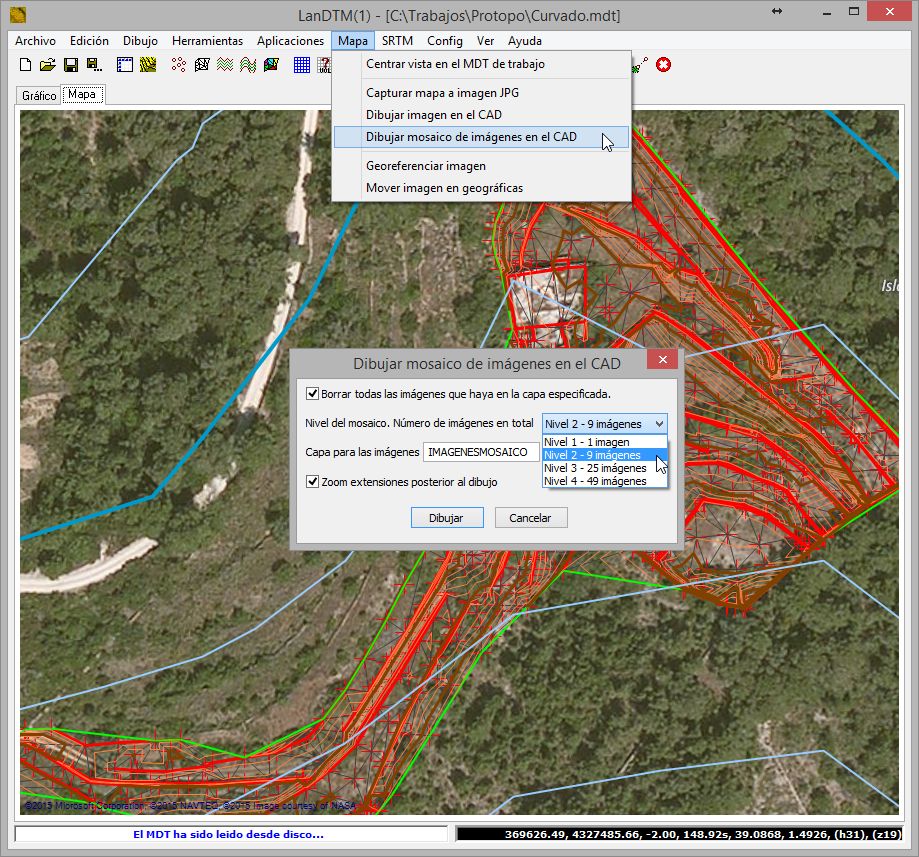
Lo que hace esta herramientas es dibujar, desde la imagene que tengas en pantalla en ese momento, y manteniéndola como la central, todas las imágenes de alrrededor de esa, al mismo tamaño. Hay 4
niveles, desde 1 foto hasta 49. (49 fotos son 7 filas por 7 columnas de fotos). En las siguiente imagen vemos dibujado un mosaico de nivel 1, 9 imágenes, y también he dibujado las curvas de nivel y líneas de rotura
del modelo de trabajo, así como el curvado SRTM.
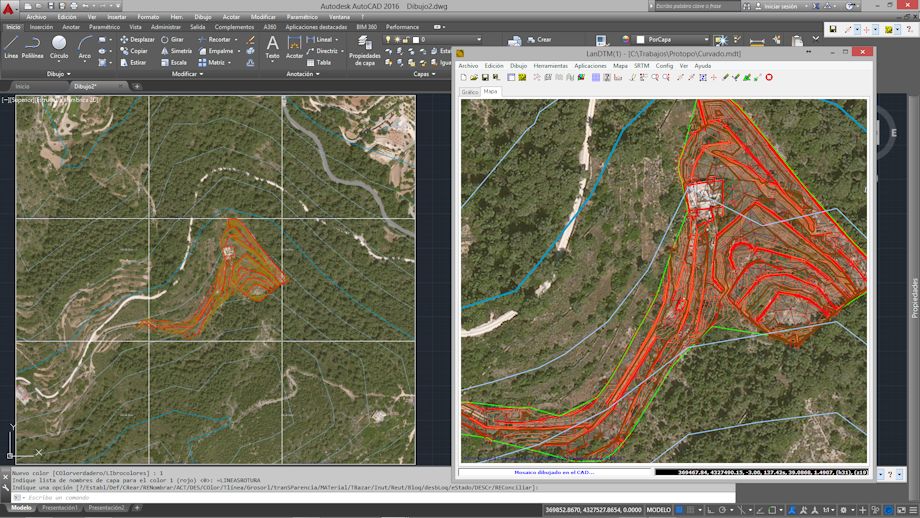
Como puedes ver se dibuja el borde de las fotos, lo cual se puede desactivar usando la orden del CAD "_IMAGEFRAME", (en inglés), y poniendo un valor "0", (a veces, aunque ponga valor de "0" hay que
cambiarlo a "1" y después a "0" otra vez, por un error en las variables del CAD). Así pues, un mosaico de 49 imágenes con borde y sin borde, quedarían de la siguiente forma:
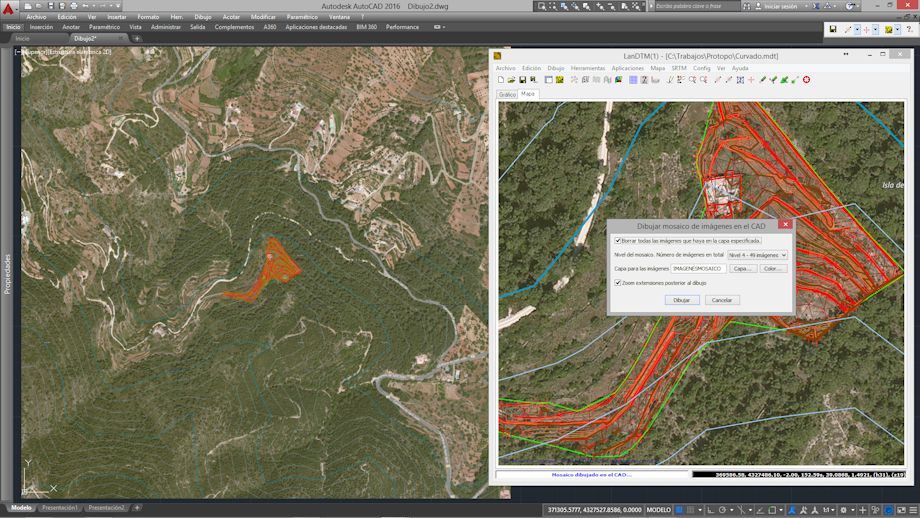
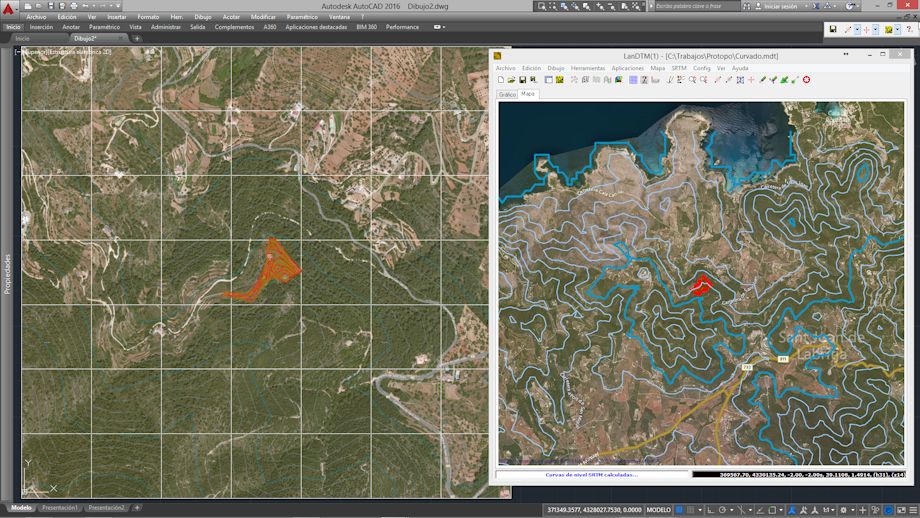
Nota: Insisto en que estás dibujando fotos una al lado de la otra, pero nunca estarán en un elipsoide, y a una proporción de 200, con lo que lo más próximo a las coordenadas UTM estará
en el centro del mosaico, y habrá diferencias conforme te muevas de ese centro, debido, sobre todo a que las fotos están a una proporción de 200. Así pues, no es una ortofoto, por lo que las medidas en las fotos
no serán las correctas, sino aproximadas.
Creación de ficheros KML/KMZ para Google Earth/Maps. Contornos.^
Hasta ahora podíamos exportar a fichero KML/KMZ de Google Earth/Maps los puntos, la triangulación y las curvas de nivel, y ahora en esta nueva actualización hemos añadido la posibilidad de
exportar "Contornos" con lo cual podrás llevar al Google Earth/Maps la planimetría que tuvieres en el fichero dwg, simplemente con importarla como contornos en LanDTM.
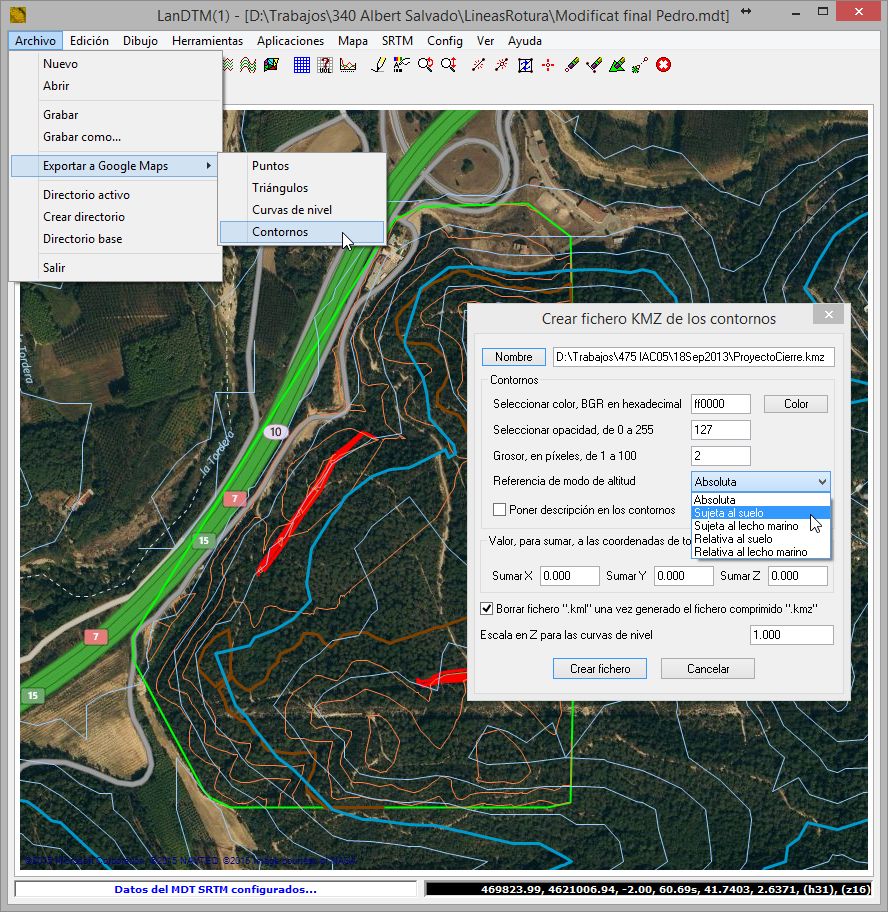
Además se ha incluido en todas las exportaciones a KML/KMZ la posibilidad de que las entidades creadas se puedan ver "sujetas al suelo" además de las demás opciones que te permite el Google
Earth/Maps, con lo que ahora no tendrás que preocuparte si la cota del trabajo está correcta o no para poder visualizar el MDT en 3D dentro del Google Earth/Maps.
Visualización/Cálculo automático de modelos digitales SRTM. (cada 30 o 90 metros).^
Para quien no lo sepa todavía y en alas para clarificar conceptos, vuelvo a explicar que es eso de "Ficheros SRTM". SRTM significa "The Shuttle Radar Topography Mission" y se trata de la recopilación
de alturas, (zetas), sobre toda la tierra por un satélite que fue lanzado en el año 2000. La toma de las alturas fue hecha cada 1 segundo, (más o menos 30 metros), para Estados Unidos, y de 3 segundos, (más o menos
90 metros), para el resto del mundo. Pues bien, toda esta información la tenemos guardada en nuestro servidor de Protopo, y cualquiera puede acceder al modelo digital de la zona que quiera, dentro de LanDTM. Son
cientos de ficheros con una ingente información, pero bien gestionados, no notarás ralentización alguna.
Con la inclusión del "Mapa" en esta nueva actualización, lo que se ha hecho es preparar un sistema invisible para el usuario, por el cual, pulsando una sola tecla, (Menú SRTM/Recalcular MDT/SRTM),
obtendrás el MDT, que denominamos SRTM, de lo que estés viendo en ese momento, con lo que no tendrás que calcular ni latitudes ni longitudes, ni nada; ya se encarga el programa de ponerte encima de lo que estás viendo
el modelo digital, calculado, SRTM.
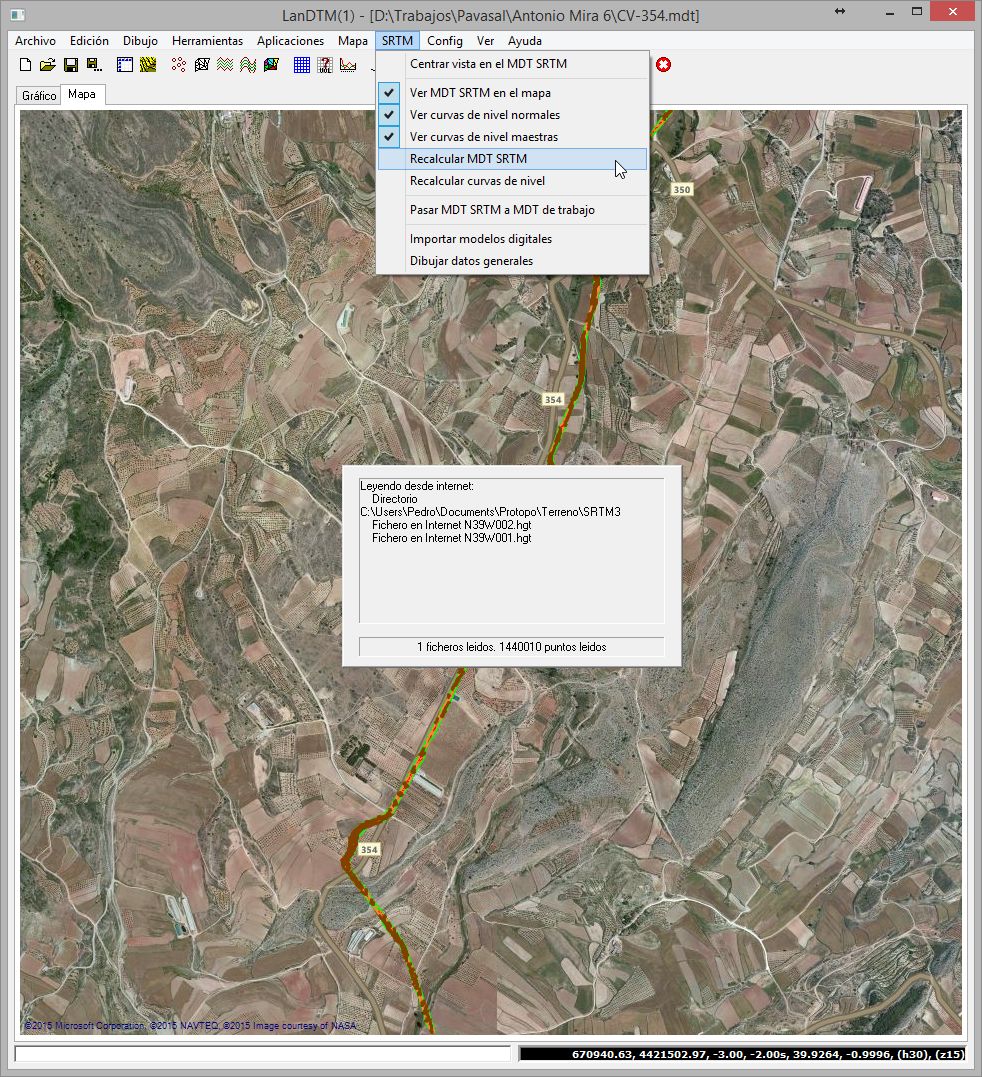
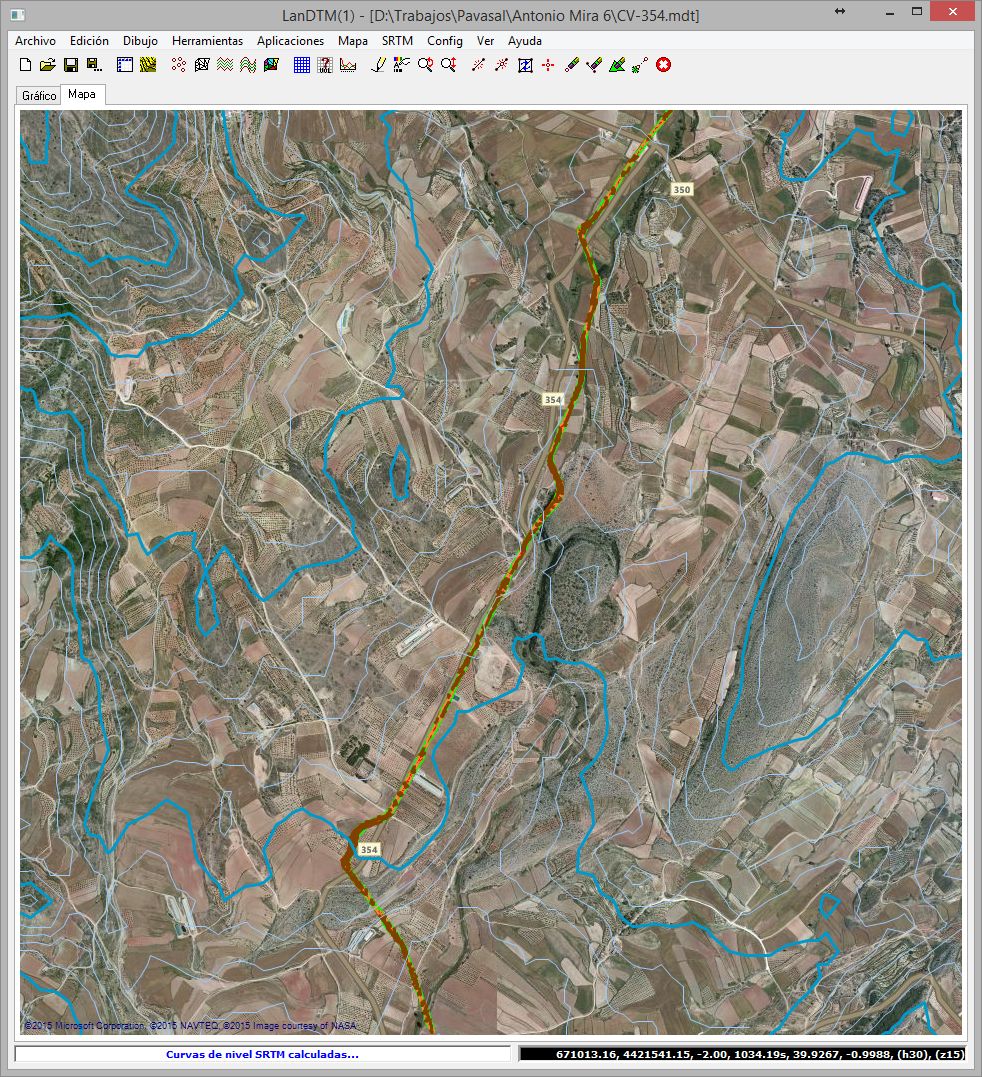
Así pues, ahora tendrás dos modelos digitales, en el que estás trabajando y el que se calcula automáticamente, llamando al primero "MDT Trabajo" y al segundo "MDT SRTM". Con esta nueva herramienta podrás,
de una forma muy sencilla, hacerte con una aproximación al terreno que vas a levantar o preparar un pequeño anteproyecto o hacerte a la idea de en qué "terreno" te estás metiendo. Y, por si quieres aprovechar el
modelo digital SRTM que te sale, puedes usar la herramienta del menú "SRTM/Pasar MDT SRTM a MDT Trabajo" con la que puntos, líneas, triángulos y curvas de nivel calculados en el MDT SRTM pasarán a ser MDT Trabajo,
y con ello podrás dibujar puntos, líneas, triángulos y curvas de nivel en el CAD, como si de tu trabajo se tratara. Y evidentemente realizar todos los cálculos correspondientes a la creación de un
proyecto, planta, longitudinales, transversales, volúmenes, etc.
Evidentemente, se ha preparado una configuración, modificable por el usuario, para que se pueda seleccionar colores, grosores, equidistancias, curvas, etc, para este MDT SRTM, y eso se puede hacer
desde el menú "Config/SRTM", como ves en la siguiente imagen:
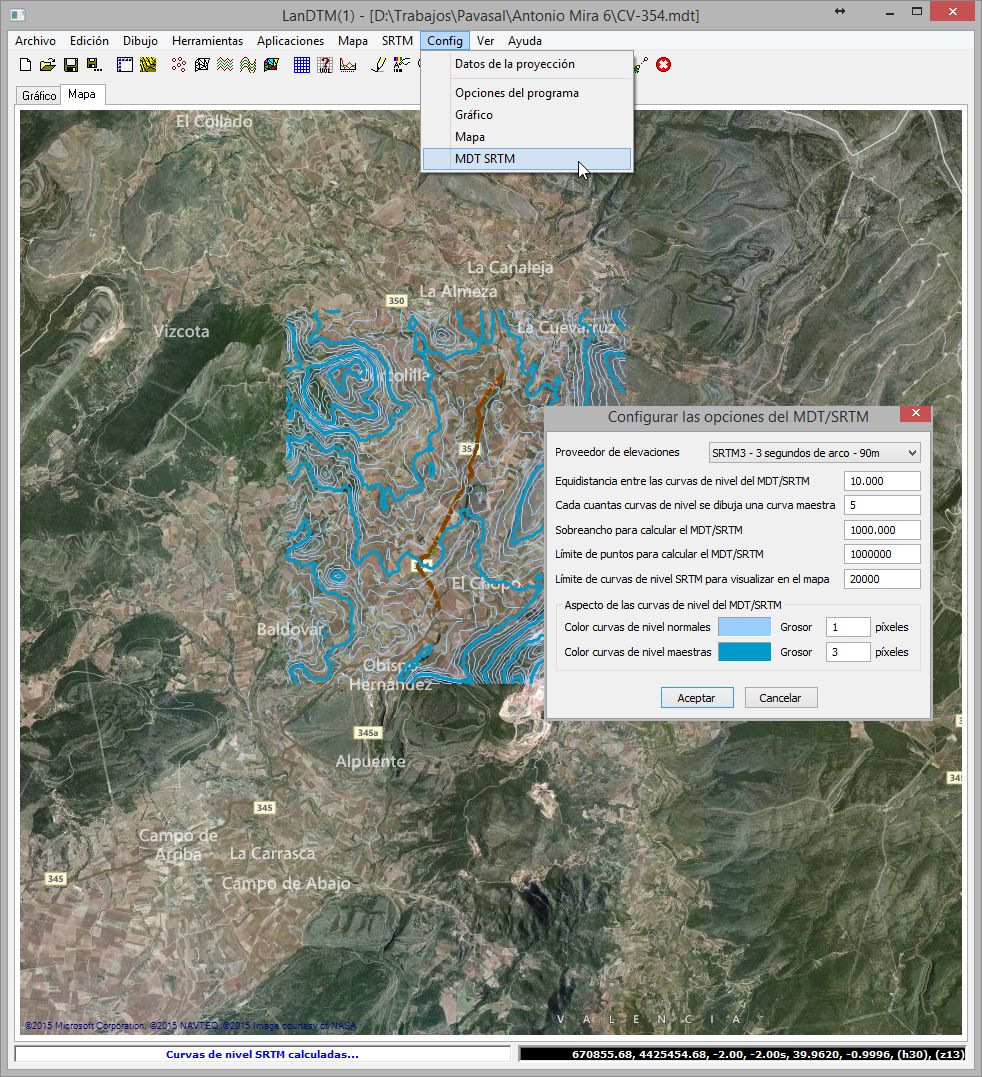
Proveedor de elevaciones: De dónde extraer los modelos digitales de la zona que se visualiza. Normalmente son los modelos SRTM cada 3 segundos, (90 metros), pero se puede seleccionar otro tipo de
proveedores. Aquí se irán introduciendo nuevos proveedores, si los hay. Equidistancia entre la curvas de nivel MDT/SRTM: Cuando se calculan las curvas de nivel en los MDT SRTM se puede seleccionar cualquier equidistancia para las mismas. Una vez que
ya se está visualizando el MDT SRTM con sus curvas de nivel, la orden que hay que usar para cambiar la equidistancia es la que hay en el menú "SRTM/Recalcular curvas de nivel" dónde se te pregutnará, de nuevo, la
nueva equidistancia que deseas. Cada cuantas curvas de nivel se calcula una curva maestra: Con esta opción puedes seleccionar cada cuantas curvas quieres una maestra, para resaltarla más y que la visualización
sea mucho más intuitiva. Sobreancho para calcular el MDT SRTM:Cuando calculas el MDT SRTM de lo que ves, se le puede indicar al programa que calcule un sobreancho de la longitud que desees, para que
se calcule un poco más. Si quieres calcular justo lo que se ve, pon cero en esta casilla. Límite de puntos para calcular el MDT SRTM: En realidad, el programa no tiene límite de puntos para calcular un modelo digital, pero por si acaso no quieres pasarte para que
no se ralentice el programa, pon un límite y el programa te avisará de que te estás pasando de puntos. Te adelanto que pasando de un par de millones de puntos, a lo mejor se ralentiza el cálculo demasiado, y
realmente, un modelo digital de 1 millón de puntos es un cuadrado de 100 Kms, lo cual es más que suficiente para cualquier MDT Trabajo que vayas a realizar. Límite de curvas de nivel para ver en el mapa: Al igual que para el tema del cálculo de un MDT, cuando empeizas a dibujar curvas sobre el mapa, también se puede ralentizar el movimiento
por el mismo, cuanta más información tengas sobre él, por lo que, si lo deseas, puedes poner un límite de curvas a ver dibujadas en el mapa, para acelerar el proceso de redibujado. No es que no estén calculadas, sino
que no se ven en el mapa. Aspecto de las curvas de nivel MDT SRTM: Aquí puedes elegir tanto el color como el grosor de las curvas de nivel del MDT SRTM que se van a visualizar en el mapa.
Para que tú te despreocupes de todo, cada MDT SRTM que calcules en un determinado fichero de MDT de trabajo en el que estés trabajando se va guardando en el mismo fichero que el MDT de trabajo, y se
abrirá, tal y como lo dejaste, cada vez que abras cualquier fichero de MDT trabajo. Con esto conseguimos que no haya que calcularlo cada vez que entras en un MDT Trabajo y tengas acceso al mismo siempre que lo
desees. (realmente se guarda en un fichero paralelo que se sincroniza con el fichero que contiene el MDT Trabajo).
Dentro del menú "SRTM" tú puedes decidir si deseas ver el MDT SRTM, sólo las curvas de nivel normales y/o las maestras, además de recalcular tanto el MDT SRTM como las curvas de nivel con otra
equidistancia, y finalmente puedes exportar este fichero MDT SRTM y convertirlo en un fichero MDT de trabajo.
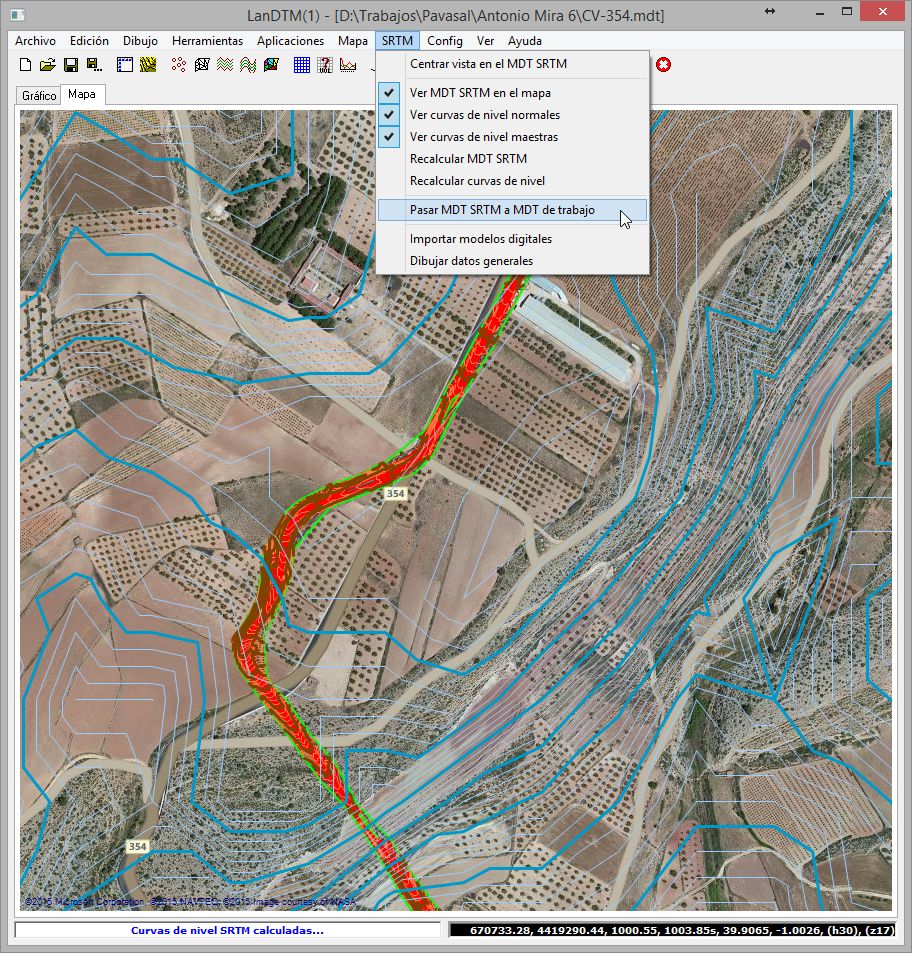
Modificaciones a fecha 8 de febrero de 2012.^
- Nuevos instaladores del programa para 32 y 64 bits.^
Se han creado dos nuevos instaladores para LanDTM que te permitirán instalar el programa en la plataforma que elijas. Cuando arrancas el programa de instalación,
y después de la presentación, te saldrá una ventana en la que debes de elegir el directorio dónde se encuentra el fichero "acad.exe" o "bricscad.exe". Es muy
importante que selecciones bien este directorio, ya que si no, no te funcionará el programa. Por defecto, te aparecerá el directorio "C:\Archivos de programa",
y debes de elegir el tuyo para tu Autocad o BricsCAD. En autocad, el directorio dónde está el fichero "acad.exe" suele ser algo así como "C:\Archivos de programa\
Autodesk\Autocad 2012", y en BricsCAD, dependiendo de la versión, siempre suele estar en "C:\Archivos de programa\BricSys\BricsCAD v12".
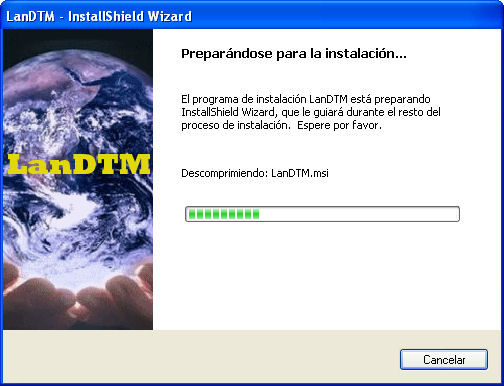
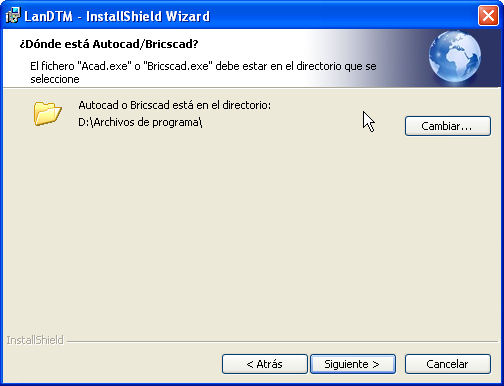
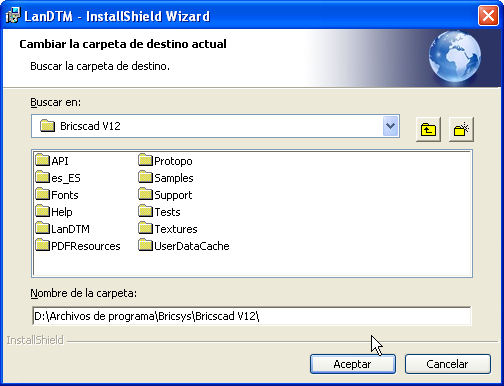
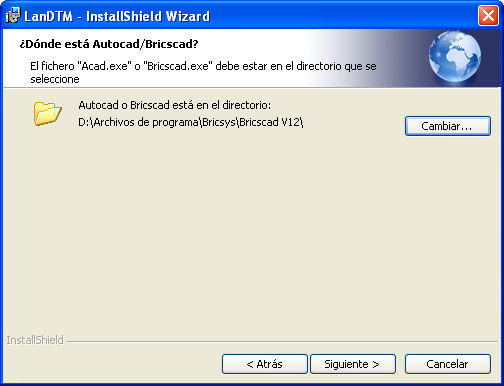
Una vez elegido el directorio, te aparecerá otra ventana dónde debes de seleccionar el programa de CAD que tienes, y aquí debes de pinchar con el botón izquierdo del
ratón sobre la opción deseada para instalar, y seleccionar "Este componente se instalará en el disco duro local" en el menú flotante que te salga.
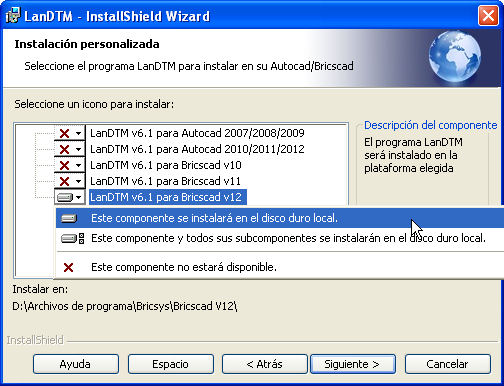
Con esto tendrás instalado LanDTM en tu ordenador. Es muy importante, comentar aquí, que debes de desinstalar el LanDTM que tengas, en tu ordenador, antes de instalar
la nueva versión, ya que si no, puede ser que se te dupliquen los iconos de acceso.
Si cuando termines la instalación ves que no te arranca el programa; la mayoría de las veces es porque te has confundido a la hora de poner el directorio dónde
se encuentra el fichero "acad.exe" o "bricscad.exe". Desinstala y vuelve a instalar, indicándole bien el directorio adecuado.
- LanDTM para BricsCAD v12.^
Acaba de salir la nueva versión de BricsCAD v12, y LanDTM se ha compatibilizado con ella. Ahora ya puedes instalarlo en todas las versiones de BricsCAD.

- LanDTM para Autocad 2012.^
Como bien sabías, LanDTM era compatible con la versión de autocad 2012, tanto para 32 como para 64 bits, pero todavía no se había desarrollado la versión de LanDTM
para autocad 2012, exclusivamente. En esta actualización se ha desarrollado LanDTM, completamente para autocad 2012.

- Separador/discriminador de puntos.^
Se ha preparado una herramienta, dentro de LanDTM, con la cual se pueden separar puntos, los cuales estén a una distancia determinada,
o simplemente discriminar entre los puntos que hay en el programa para sólo sacar unos cuantos. En este segundo caso, es muy común que cuando termines el trabajo y
quieras sacar el curvado, desees poner una serie de puntos, sobre el mismo para que se vean algunas cotas. Y, lo normal, es que quieras un punto cada 10 o 50 metros,
dependiendo del área que hayas levantado. Veamos el siguiente levantamiento, y la nube de puntos correspondiente.
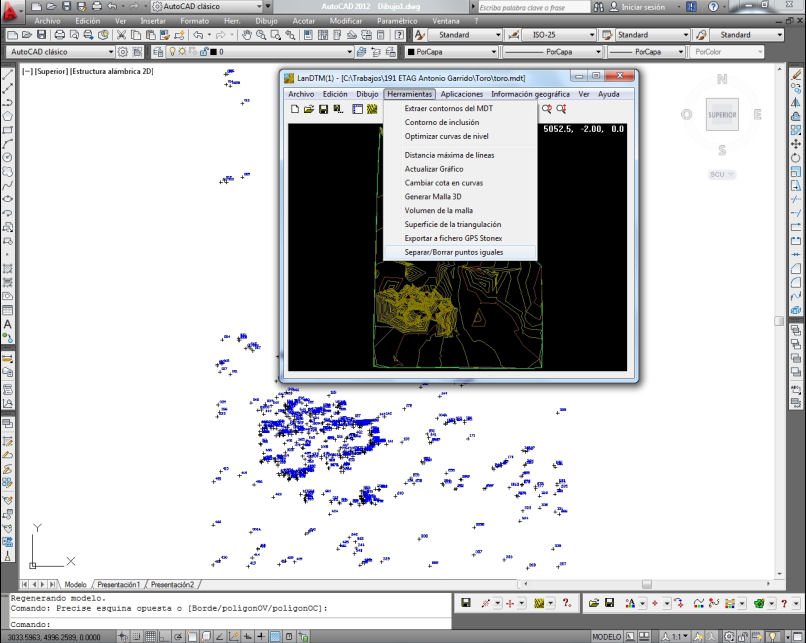
Vemos que los puntos están muy juntos, y si ahora deseamos poner unos cuantos puntos encima del curvado, hasta ahora lo hacíamos seleccionando los puntos y cambiándolos
de capa, pero con esta nueva herramienta de "Separar/Discriminar puntos", podemos hacerlo de forma automática. Vayamos al menú "Herramientas/Separar/Borrar puntos
iguales".
Ahora, en el diálogo que nos surge, seleccionemos que "Los puntos se consideran iguales si están más cercanos de", y pongamos 10 metros. Activamos la casilla de "Borrar
puntos iguales, con diferencias menores de", y pongamos 1000 metros, con lo que conseguiremos que entren todos los puntos marcados en la ventana de "Datos del MDT".

Cuando pulsemos el botón "Aceptar" veremos que se han borrado todos los puntos en el MDT, excepto los que están a 10 metros o más, uno de otro,
Y si los dibujamos encima del curvado, veremos el resultado siguiente. (Ten cuidado porque se borra la triangulación; así que no grabes el fichero, o hazlo con otro nombre si no quieres que se
sobreescriba el fichero anterior).
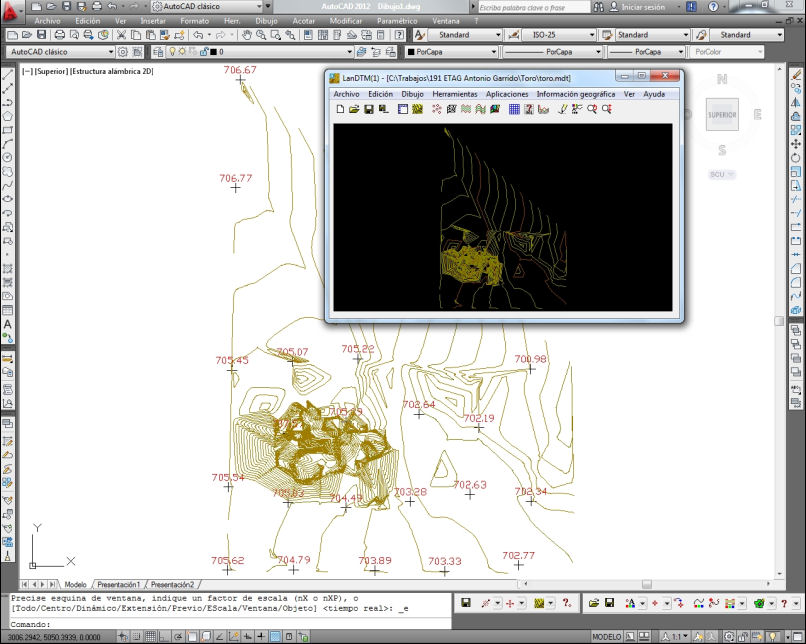
Exactamente lo que buscabamos, tener unos cuantos puntos sobre el curvado para poder presentar el plano. Pues, al igual que para esta utilidad, ésta herramienta se puede usar
para separar los puntos que estén muy cerca, uno del otro, o simplemente para borrrarlos. Lo mejor para hacerse cargo de el uso que se le puede dar a esta herramienta es
trastear un poco con ella.
- Compatibilidad con ficheros "gsf". Rejilla REDNAP de ondulación del geoide.^
Cuando trabajamos con un GPS Stonex llevamos todo el mapa de España de Ondulación del Geoide en el gps, con lo que ello conlleva en tiempo, a la hora de buscar
la ondulación para un determinado punto, ya que tiene que repasar toda la rejilla de España, y no únicamente de la zona en la que estamos. Con esta herramienta
podemos, además de determinar la ondulación en cualquier punto, llevarnos al GPS sólo la zona en la que estamos trabajando.
El primer paso para conseguir el modelo digital de la Ondulación del geoide para España es hacernos con un fichero, denominado de rejilla, en el cual vienen dispuestos
todos los puntos de España, cada minuto de grado, por lo que tendremos una rejilla de 541 filas por 841 columnas, unos 454981 puntos, lo cual no es problema para nuestro
programa de generación de modelos digitales. (En esta nueva actualización se ha incluido el fichero "EGM08_REDNAP.gsf", y se ha puesto en el directorio
C:\Trabajos\Protopo para que todo el mundo pueda acceder a él y hacer los cálculos que desee).
Ahora vamos a la lista de líneas en el menú "Edición/Datos del MDT", en un archivo nuevo de modelo digital, y allí nos situamos sobre la rama "Puntos del MDT" y
seleccionamos de la lista la opción de "PUNTOS desde un fichero"; posteriormente pulsamos el botón seleccionar y nos surgirá un cuadro de diálogo dónde podemos
seleccionar el formato de fichero que deseemos, que en nuestro caso es "Fichero de rejilla GPS Stonex". Pulsamos aceptar y buscamos el fichero "EGM08_REDNAP.gsf"
en el directorio C:\Trabajos\Protopo, (en nuestra imagen está en otro, pero con la instalación aparecerá en ese directorio).

Una vez elegido el fichero nos aparecerá un cuadro de diálogo dónde podemos seleccionar las caracterísiticas del formato, que en nuestro caso será un "gsf",
(realmente este cuadro de diálogo aparecerá siempre que se desee importar ficheros de rejilla). Por defecto, se aprecia, que las caracterísiticas del formato es
el del fichero que hemos elegido, por lo que lo único que habrá que hacer es pulsar el botón "Aceptar" para poder importarlo adecuadamente, (podemos cambiar
el elipsoide al de WGS84 y el huso que deseemos también, para que todas las coordenadas se basen en el huso que queramos).

Con esto ya tenemos todos los puntos que que hay en el fichero, unos 500 mil, pasados de coordenadas geográficas a coordenadas UTM, XYZ, con un punto cada 1400
metros en X y cada 2000 en Y, (longitud y latitud). Ahora sólo debemos hacer el modelo digital, en "Edición/Crear el MDT", poniendo una longitud máxima de las líneas
de 5000 metros para evitar que se deje zonas sin hacer. También le decimos que haga las curvas de nivel cada medio metro y obtenemos el siguiente resultado.

Podemos observar claramente como las curvas de nivel representan la Península Ibérica y las Islas Baleares. Y en realidad esas curvas de nivel nos definen la ondulación
del geoide en cualquier punto de España. Si vamos pasando el ratón por encima del modelo digital y miramos la "Zeta" que nos da, esa es la ondulación del geoide en ese
punto.
Ahora, supongamos que deseamos exportar un fichero ".gsf" de la zona de los pirineos a nuestra libreta electrónica, por ejemplo, del GPS Stonex que sé que la
admite perfectamente. Simplemente deberemos de usar la orden nueva de "Herramientas\Exportar a fichero GPS Stonex" con lo que nos surgirá un cuadro de diálogo como el
que sigue.

Pulsamos sobre el botón de "Seleccionar ventana" y marcamos la zona que deseamos llevarnos al gps, en nuestro caso, la zona de los pirineos.

Ahora pinchamos sobre el botón de "Crear fichero" y seleccionamos un nombre para el mismo, teniendo en formato gsf, que es el que admiten muchos gps, la ondulación del
geoide para esa zona, sin necesidad de tener cargada todas España sino sólo la parte en laque estamos trabajando.

- Modificación de la cota para los PPuntos.^
No hace falta decir la gran ventaja que es, para nosotros, trabajar con los PPuntos de Protopo. Podemos apoyarnos en ellos, ya sea en 2D o 3D según seleccionemos en
sus propiedades. Pero cuando poníamos estos PPuntos en 3D, con una visualización de autocad en perspectiva, comprobábamos que los textos que acompañaban a los
PPuntos, se mantenían siempre en cota 0.00, con el problema que ello conllevaba a la hora de trabajar en 3D. Lo que hemos hecho ha sido crear todos estos textos a la
misma cota que está el PPunto, con lo que cuando los visualicemos en 3D los podremos ver mucho mejor.

- Importación/exportación de Puntos a PPuntos.^
Al igual que en otros muchos casos, hay programas que determinan los puntos de un trabajo en abse a elementos proxi, atributos o entidades diferentes, con las cuales es
dificil de trabajar con las herramientas de Autocad. Es nuestra intención que si tienes un trabajo con un programa que no crea entidades estándar de autocad, nuestro
programa pueda modificarlas para poder compatibilizarlas. Así pues, en alguna que otra ocasión, a nuestros clientes les están llegando trabajos con entidades, tipo
atríbutos, las cuales no son puntos normales de autocad sino objetos "raros".
Hemos preparado una herramienta para poder pasar esos puntos a PPuntos o a Puntos de Autocad para poder importarlos en Autocad, y además con su código correspondiente,
así como su número. Así pues, si recibes un fichero "dwg" con entidades, que al listarlas aparece algo como lo que mostramos en la siguiente imagen:

El primer paso es usar la orden "DESCOMP" de autocad, con lo que obtendrás entidades de autocad normales, "MTEXT" y "LWPOLYLINES", pero en este caso observamos que las
polilíneas están extruidas, lo que significa que cualquier punto que se quiera poner sobre ellas puede salir en otra posición, por lo que el seguno paso es, volver
a usar la orden "DESCOMP" sobre todos los puntos y textos, y ahora sí que tendremos entidades simples de autocad, líneas y textos normales, y es sobre esto sobre lo que
podremos trabajar para poder pasar estos puntos a PPuntos y compatibilizarlos con LanDTM, y por ende, con Autocad.


Con esto hemos conseguido tener las entidades, que nos han dado, como líneas y textos normales de autocad, y ahora bastará con pulsar el nuevo botón de "Poner una entidad
"PUNTO" en el cruce de dos polilíneas o líneas" de la opción "Convertir PUNTOSs a PPuntos" en PProtopo, donde se nos preguntará la capa dónde están las líneas, y se
pondrá una entidad punto en cada cruce.

Y una vez que tenemos esos puntos, podemos seguir usando esta herramienta de transformación de puntos en PPuntos, indicándole la posición de los distintos textos para
poder pasar todos los elementos de cada uno de los puntos a los PPuntos correspondientes, tal y como se explica en el manual de PProtopo.
- Compatibilidad de formatos. Trimble M3, GPS Trimble, GSI de Stonex.^
Se ha hecho la compatibilización entre ficheros de varios formatos. Para acceder a su "Importación/Exportación" se puede hacer desde el programa "Editor de coordenadas"
o "LanDTM" cuando queremos importar los puntos.


Aquí ponemos el formato Trimble M3 de la estación total:
For M5|Adr 00001|TI START |01 M3 5"DR |02 132449 |03 1.10 |
For M5|Adr 00002|TI |04 36 | | |
For M5|Adr 00003|TI |05 2 |06 1 | |
For M5|Adr 00004|TI |20 1 |21 11 |22 16 |
For M5|Adr 00005|TI |th 0.000 m |ih 0.000 m | |
For M5|Adr 00006|TI |i -0.0003 grd |c -0.0012 grd |SZ 0.0012 grd |
For M5|Adr 00007|TI | | |SK 0.0018 grd |
For M5|Adr 00008|TI |T_ 20 C |P 1013 hPa |PC 0.000 m |
For M5|Adr 00009|TI END |m 1.000000 | | |
For M5|Adr 00010|TI KN STAT | | | |
For M5|Adr 00011|PI1 A 0| |Hz 27.5955 grd |V1 96.9360 grd |
For M5|Adr 00012|PI1 S 1|X 1000.000 m |Y 1000.000 m |Z 0.000 m |
For M5|Adr 00013|TI | |Om 372.4045 grd | |
For M5|Adr 00014|TI POLAR | | | |
For M5|Adr 00015|TI INPUT |th 0.000 m |ih 1.020 m | |
END
Fichero GPS trimble 5700-R6 con extensión ".dc":
00NMSC V10-70 102605-Mar-11 11:25 213121
10NMcanvicentj201007121221
13TSTime Date 10/21/2007 Time 12:06:31
95FC 100000
78NM11
65KI6378388.00000000296.999999613527
D5KI 20.00000000000001.000000000000000.000000000000000.00000000000000
D8KI
64KI30.000000000000003.00000000000000 0.00000000000000500000.000000000 0.99960000000000
49KI26378137.00000000298.2572229328700.000044290123460.00015191358025-0.0001214506173181.46090000000090.2931000000000187.190200000000-17.569999999949
50KI
81KI20.000000000000000.000000000000000.000000000000000.000000000000000.00000000000000Peninsula
C8NM4UTM 31 North ED 50 (Spain - Islas Baleares)
56KI106.00000000000000
56KI106.00000000000000
56KI106.00000000000000
82KI3
57KI0.000000000000001
66KI base00 39.08774655224851.47544366112096273.091113037430 21
57KI0.000000000000001
66FD base00 39.08774655224851.47544366112096273.091113037430 21
E2BA5700 02204067900861Zephyr Geodetic 0.000000000000000.169810000000000.00891000000000
13NMReceiver firmware version=2.300
57KI1.360000000000002
73BA base00
56KI106.00000000000000
56KI106.00000000000000
56KI106.00000000000000
82KI4
57KI0.000000000000001
66FD base00 39.08774655224851.47544366112096273.091113037430 21
E2SI5700 0861Zephyr Geodetic 0.000000000000000.169810000000000.00891000000000
13NMReceiver firmware version=0.000
57KI1.358000040054322
13NMModificado 11:54:58 7/2/2009
13NMValores de antena antiguos 1.358m Antenna Phase Center
73KI base00
71KI1145036583.0000000000410002
71KI4145036590.0000000000410002
71KI1145036769.0000000000410003
71KI5145036796.0000000000410003
71KI6145036797.0000000000410003
82KI9
Ahora el formato GSI de Stonex:
*41....+0000000000OCUPAR 42....+00000000000000B3 43....+0000000000000000 44....+0000000000001610
84..00+0000000001000000 85..00+0000000001000000 86..00+0000000000100000 88..10+0000000000001610
*41....+0000000000OCUPAR 42....+00000000000000B1 43....+0000000000000000 44....+0000000000001610
84..00+0000000002000000 85..00+0000000002000000 86..00+0000000000200000 88..10+0000000000001610
*41....+0000000000OCUPAR 42....+00000000000000B3 43....+0000000000000000 44....+0000000000001610
84..00+0000000001000000 85..00+0000000001000000 86..00+0000000000100000 88..10+0000000000001610
*41....+0000000000OCUPAR 42....+00000000000000B3 43....+0000000000000000 44....+0000000000001610
84..00+0000000001000000 85..00+0000000001000000 86..00+0000000000100000 88..10+0000000000001610
*41....+00000000000000RE 42....+00000000000000B1 43....+0000000000000000 44....+0000000000000000
81..00+0000000002000000 82..00+0000000002000000 83..00+0000000000200000
*110001+00000000000000B1 21.032+0000000005000000 22.032+0000000009914180 31..00+0000000000044216
81..00+0000000000000000 82..00+0000000000000000 83..00+0000000000000000 87..10+0000000000000000
*110003+00000000000000B4 21.032+0000000018754730 22.032+0000000010049020 31..00+0000000000043519
81..00+0000000001008458 82..00+0000000000957312 83..00+0000000000099380 87..10+0000000000001895
*110005+0000000000000010 21.032+0000000018471540 22.032+0000000009960830 31..00+0000000000029216
81..00+0000000001006947 82..00+0000000000971623 83..00+0000000000099895 87..10+0000000000001895
*110007+0000000000000011 21.032+0000000018195570 22.032+0000000010560910 31..00+0000000000030838
81..00+0000000001008591 82..00+0000000000970507 83..00+0000000000097002 87..10+0000000000001895
Modificaciones a fecha 8 de febrero de 2011.^
- LanDTM para BricsCAD v11.^
LanDTM, además de funcionar en BricsCAD v10, se ha preparado para que funcione en la nueva versión de BricsCAD, la versión 11, sacada hace poco.

Ésta nueva versión de BricsCAD ha mejorado, ostensiblemente la velocidad en la que refresca los gráficos, y además de otras muchas cosas que permiten al usuario
poder decidir trabajar en BricsCAD como CAD profesional, y pagando mucho menos que otros CADs que hay en el mercado.
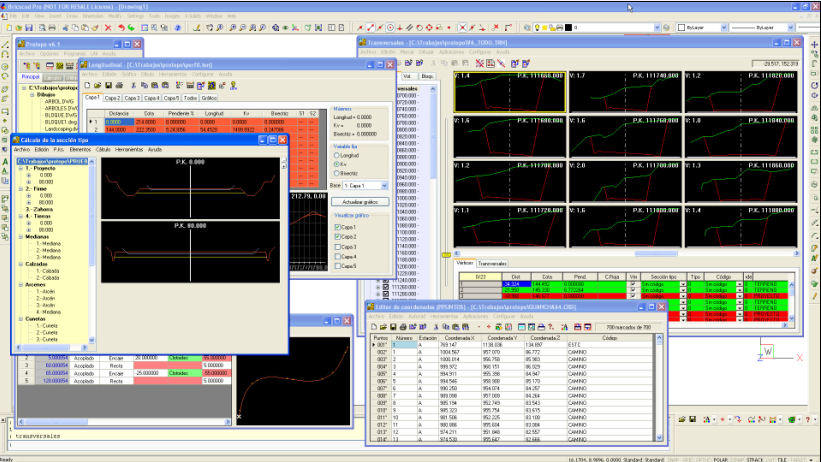
- Taludes en polígono mejorado.^
Cuando usábamos la orden de "Taludes en polígono", dentro de LanDTM, la polilínea o contorno elegido, desde el cual, lanzar el talud, debía de estar dentro de la
triangulación, ahora no es así, así que si tenemos un contorno o polilínea fuera de la triangulación, podemos saber cual es el talud, desde esa polilínea hasta
la triangulación, sin necesidad que ese contorno esté dentro del modelo digital, triangulación. Esto es muy útil para caminos exteriores, de los cuales sólo se ha
tomado el extremo, y para otras muchas opciones que se pueden presentar. Esto se aprecia en las sigueintes imágenes, en perspectiva, dónde las líneas amarillas
marcan la dirección del talud calculado, y las líneas grises son la triangulación correspondiente.
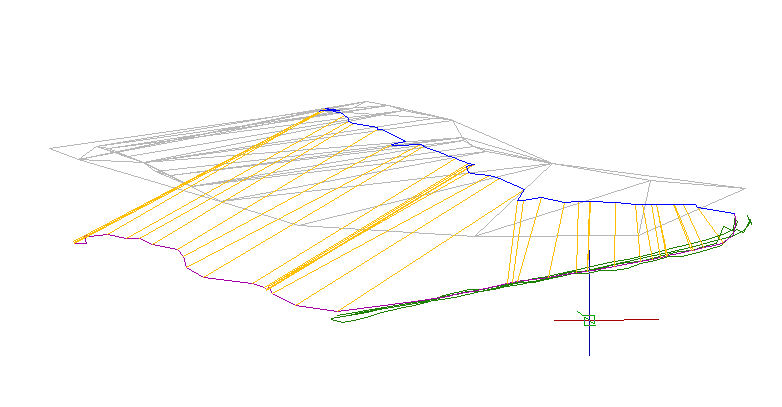
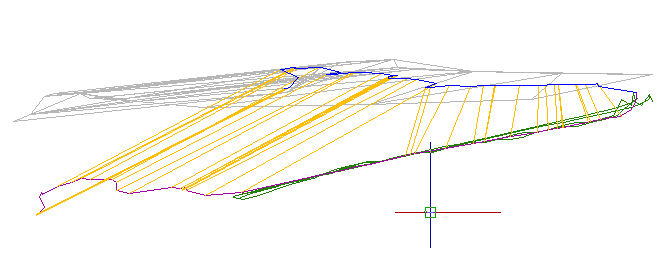
Cuando calculabas un talud, el programa, primero comprueba si haciendo ese talud de terraplén, toca contra el terreno, o sea triangulación, o no, pero hay casos en los
que se desea hacer un talud de desmonte, obligatoriamente, y se observa que si lanzas el talud, en terraplén hay corte, y en desmonte también, y si tú lo que deseas es
el talud de desmonte, entonces no se le podía indicar, por lo que se ha agregado una nueva opción al cuadro de diálogo de "Taludes en polígono", con la cual, le dices
al programa que primero mire si hay corte tirando el talud de desmonte, y con esto puedes obligar a que ese sea el calculado. Esto ocurre a menudo cuando deseas hacer
que un talud caiga sobre otro, previamente calculado, para saber cual es la línea que separa a los dos.

También, se ha incluido una opción, con la que puedes dibujar las bisectrices, o sea, las líneas que se forman entre dos tramos del contorno elegido, y que marcan
la dirección del talud, (el ángulo medio). Cuando el contorno tiene quiebros bruscos, es dificil que el programa pueda calcular el talud proyectado, por lo que si
tenemos dibujadas las bisectrices que se usan para el cálculo, nosotros mismos podremos decidir cual es el talud, borrando bisectrices, o recortándolas con otras, lo
cual ocurre a menudo, y marca un vértice importante.
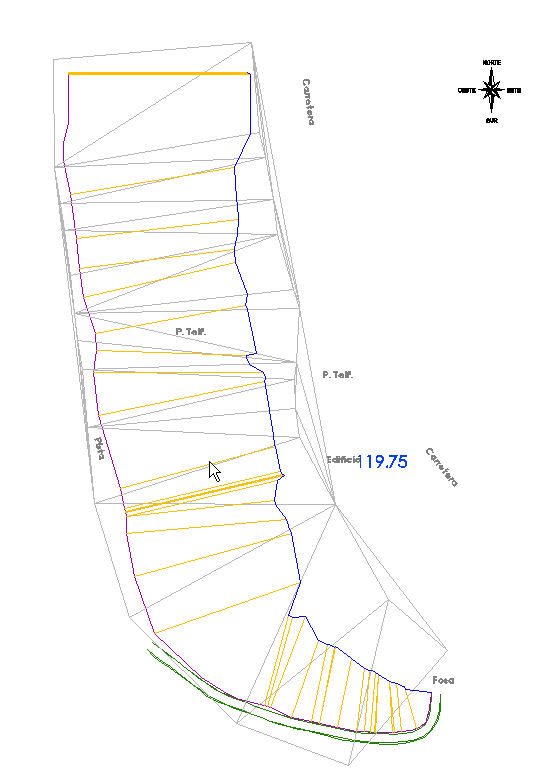
Las líneas amarillas marcan las bisectrices. Lógicamente, en la imagen anterior ya se han retocado para dejarla perfecta, pero se aprecia claramente que gracias a las
bisectrices, se puede decidir, fácilmente cual es el talud proyectado que necesitamos. Además, debes de saber, que esas líneas que marcan las bisectrices, ahora las
puedes usar como líneas de rotura, en la posterior triangulación.
Si realmente entiendes lo que es la proyección de líneas sobre una triangulación, el consejo que te damos es que desactives las casillas de "Recortar y unir los
taludes finales", así como la de "Refinar, (recortar), los taludes, una vez relaizado el cálculo", para que tú seas el que lo hagas, tomando decisiones sobre las
bisectrices dibujadas. En el caso de que sea un talud "sencillo", marca esas casillas, y el programa te dará la solución sin que tengas que darle vueltas al tema.
- Importar ficheros de coordenadas geográficas, Latitud/longitud.^
Cuando usamos la aplicación de "Geográficas <-> UTM", y viceversa, el cálculo de coordenadas geográficas, a partir de coordenadas XY, es sencillo, ya que cualquier
fichero se puede poner de la forma "Número,X,Y", pero el problema está cuando deseamos calcular coordenadas "UTM XY", a partir de coordendas geográficas, ya que
debemos de ponerlas, en el código, lo cual puede ser fácil o no, según los casos, pero lo que si es cierto, es que hay un formato estándar, de coordenadas
geográficas, el cual se da en todos los GPS, y demás aparatos, el cual viene definido de la siguiente forma:
1, 05 37 30W , 44 37 21N ,0,asl1
2, 04 56 51W , 44 30 19N ,0,asl2
3, 04 36 25W , 44 26 36N ,0,asl3
4, 04 16 02W , 44 22 58N ,0,asl4
5, 04 13 53W , 44 22 34N ,0,asl5
6, 04 39 40W , 43 20 27N ,0,asl6
7, 05 33 50W , 43 32 34N ,0,asl7
8, 05 41 00W , 43 39 00N ,0,asl8
9, 05 47 51W , 43 46 14N ,0,asl9
10, 05 59 04W , 43 49 45N ,0,asl10
Es por ello que hemos incluido un nuevo sistema de importación de coordenadas geográficas, a los ya existentes a la hora de importar coordendas; tanto en el
"Editor de coordenadas" como en el programa "LanDTM".
Dentro del "Editor de coordenadas" se puede acceder a importar archivos, desde la orden "Archivo/Importar".
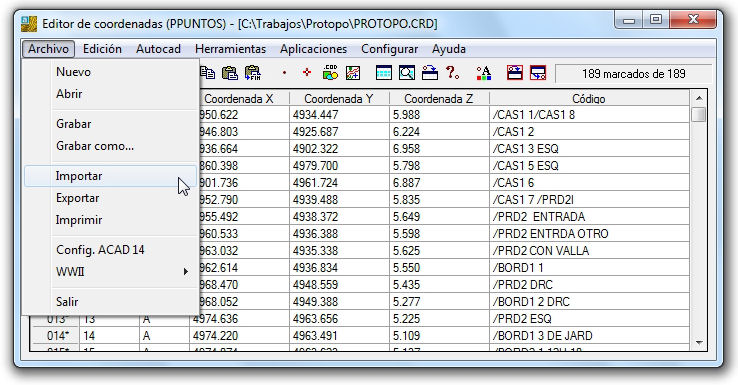
Dentro de "LanDTM" se puede acceder a importar/dibujar puntos de los archivos, desde la orden "Dibujo/PPuntos/Dibujar desde fichero", y también, dentro de la lista
de datos, en "Puntos del modelo digital", seleccionando la opción de "PUNTOS desde un fichero".
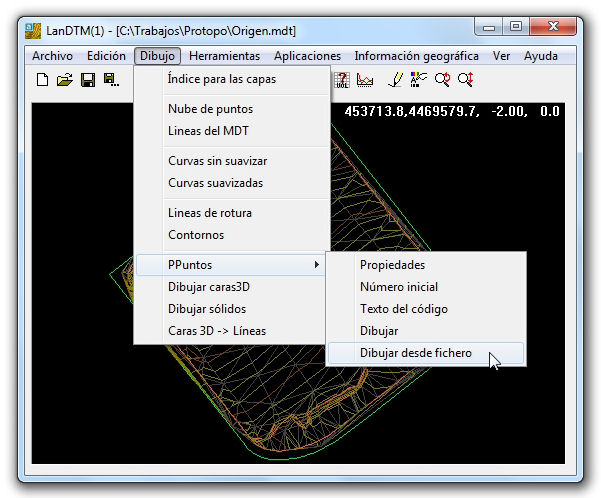
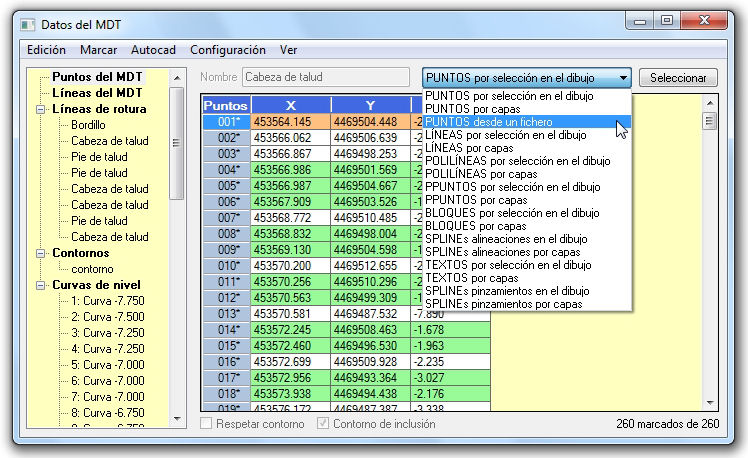
Decidas el sitio que decidas para importar/dibujar puntos, el cuadro de diálogo que te sale a continuación, es el de selección del formato deseado, para importar. Así
que debes de seleccionar el formato "Fichero de Geográficas Latitud/Longitud".
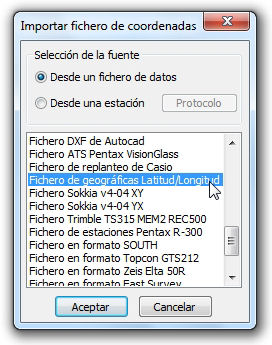
Y una vez elegido el formato deseado, te sale un cuadro de diálogo en el que puedes obligar a que los puntos vayan a un Huso específico, o dejarlos todos en el mismo
Huso, así como decidir la proyección, y si deseas que las coordenadas geográficas se guarden en el campo "Código" del Punto o PPunto, tal y como se ve a continuación.
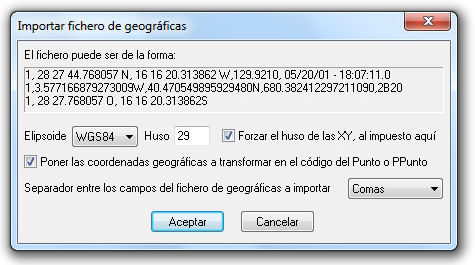
En el caso del "Editor de Coordenadas" y en el de "Puntos del MDT" en el cuadro de datos, los puntos se incluirán en la base de datos correspondiente, y los verás
en la tabla, y en el caso de que desees dibujar los PPuntos, te saldrá el cuadro de diálogo típico para que le digas al programa, la capa, la escala, etc, para dibujar
los PPuntos.

Con este nuevo formato para importar puntos, podremos adecuar cualquier fichero de texto, que nos venga de cualquier sitio, para obtener las coordenadas UTM XY, en el
huso que deseemos, lo cual se hace bastante a menudo.
- Pasar puntos del programa "MDT" a Puntos del CAD o PPuntos de LanDTM.^
LanDTM nunca ha querido exclusivizar el uso de las entidades y ficheros que genera a usuarios, sólo de LanDTM, por lo que, siempre, hemos intentado compatibilizarnos
con todos los ficheros y entidades de cualquier otro programa que tenga un sistema diferente de representar, tanto puntos como dibujo. Es por ello, que dado el hecho
de que hay muchos profesionales de la topografía que usan el programa "MDT" de Aplitop, hemos compatibilizado sus puntos, que son simples atributos de autocad, a la
potencia de nuestros PPuntos, con lo que ya podrás trabajar de una manera más flexible y directa sobre los puntos, te vengan de dónde te vengan.
Esta utilidad la hemos incluido en la barra de heramientas "PProtopo" que, como todos sabemos, es gratuita, y cualquiera la puede usar; La opción está en
"Convertir PUNTOSs a PPuntos", el quinto botón desde la izquierda:
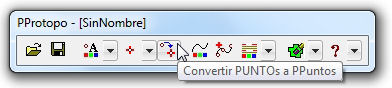
Te surgirá el cuadro de diálogo con el que el programa te premite pasar cualquier tipo de punto, descompuesto en puntos, número, cota y código a PPuntos de LanDTM.

Si pinchas el botón que pone "Puntos del "MDT"" el programa buscará todos los puntos, con atributos, en la capa especificada y los pasará a PPuntos automáticamente, sin
nada más.
Hay muchos profesionales de la topografía, que lo único que quieren es tener esos puntos, como entidades "PUNTO" de autocad, con cota, para posteriormente trabajar con
ellos para realizar sus proyectos, con otros programas o con Autocad simplemente, por lo que PProtopo te permite que una vez tengas esos PPuntos, puedas usar la
orden "DESCOMP" para convertirlos en entidades simples de autocad, con los puntos en 3D, naturalmente, ya que no queremos que ningún usuario tenga que depender de
nuestro programa para poder trabajar, si lo desea, de otra forma.
- Digitalizar en Google Earth y exportar los datos al CAD.^
Esta es una de las opciones más importantes en esta actualización, y permite dibujar puntos y líneas/polilíneas en el Google Earth, y después pasar esos datos
dibujados al CAD mediante una opción de importación de ficheros KML, en LanDTM y el Editor de Coordenadas.
Simplemente, entra en el Google Earth, ve a la zona de la quieres extraer parcelas, casas, carreteras, mobiliario urbano, zonas, etc, y usa la orden de
"Añadir/Ruta" en el caso de elementos lineales, y te saldrá un cuadro de diálogo, en el cual puedes poner un nombre a esa ruta, y un nombre al objeto dibujado.
También puedes cambiar los colores de las líneas, así como el grosor, opacidad, etc. Juega un poco con ello para que veas el resultado.
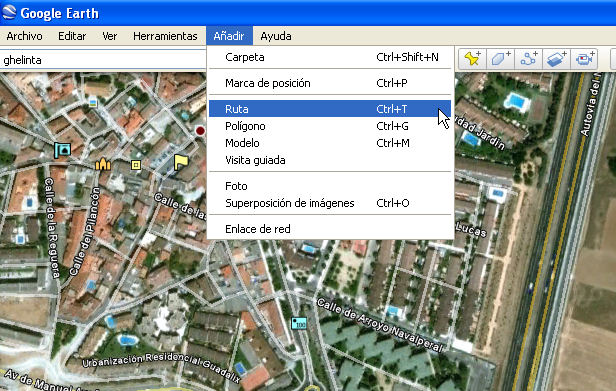
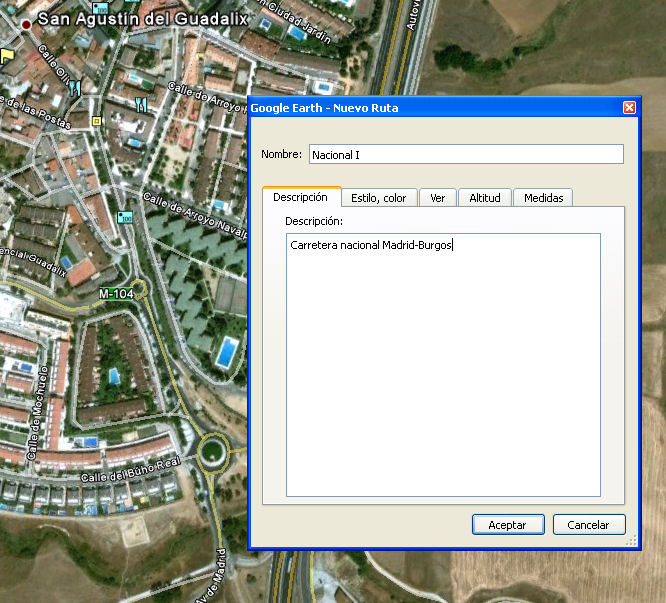
Una vez que has configurado la ruta, mientras no salgas del cuadro de diálogo puedes empezar a pinchar en puntos, en el Google Earth, y se va creando la polilínea
correspondiente, que une esos puntos. Ten en cuenta que puedes hacer zoom con la rueda del ratón, pero no te puedes mover por la pantalla, o sea hacer desplazamiento,
como siempre, pinchando el botón izquierdo y arrastrando el cursor, ya que el botón izquierdo está para ir pinchando puntos, por lo que para hacer desplazamiento por
la pantalla, deberás de usar las teclas del cursor del teclado, lo que es bastante cómodo si estás haciendo poililíneas.
Juega un poquito con ello, y verás que si pinchas un punto, se unirá el último creado con ese nuevo punto, y otra cosa a tener en cuenta es que si pulsas el botón
derecho del ratón, se anula el último punto dibujado. También debes de saber que si te pones sobre un punto, ya dibujado, lo puedes enganchar, pinchando con el
botón izquierdo del ratón y desplazarlo a una nueva posición, si así lo deseas, con lo que se puede ajustar bastante bien la línea al terreno.
Cuando pulses "Aceptar" en el cuadro de diálogo de la ruta, verás que se te pone a la izquierda, en el apartado de "Lugares", y si deseas volver a seguir dibujando
la polilínea o modificar algún punto, simplemente puedes pulsar el botón derecho del ratón sobre el nombre de la ruta y decirle "Propiedades", con lo que vuelve
a salir el cursor de dibujo de ruta para que edites tu polilínea.
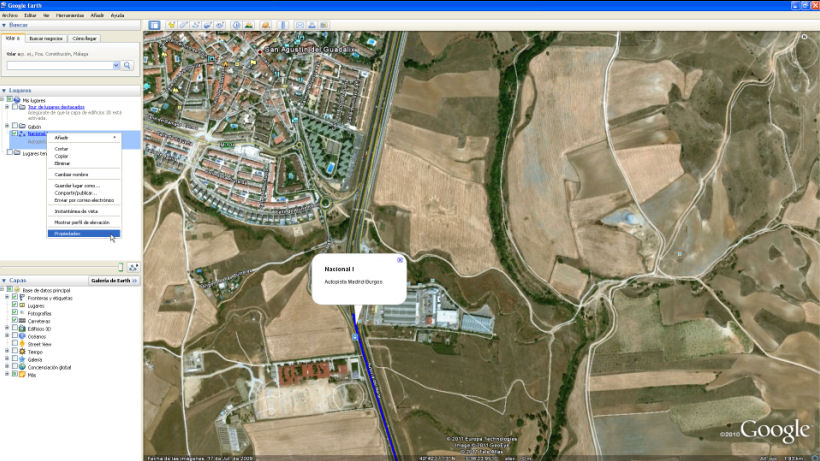
Una vez que hayas acabado y desees pasar esa polilínea, en coordenadas XYZ UTM WGS84 al CAD, ponte encima de la ruta creada, en el Google Earth y pulsa el botón derecho
del ratón, y en el menú que te surja, selecciona "Guardar lugar como...".
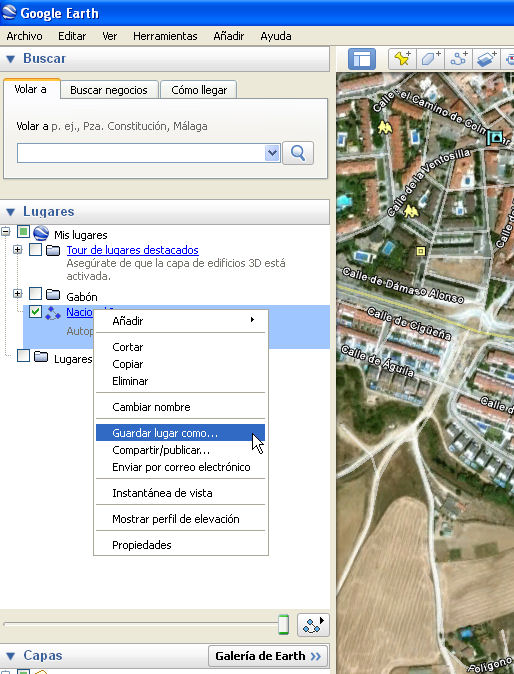
Con esto, te saldrá un cuadro de diálogo para guardar "la ruta" como fichero "KMZ" o "KML"; selecciona "Fichero KML", ya que el KMZ está comprimido y no lo podremos
leer desde el programa LanDTM. (en realidad, si tienes un fichero KMZ bastará con usar el winzip para descomprimirlo y sacar el "KML" correspondiente, que después
podremos usar en LanDTM).
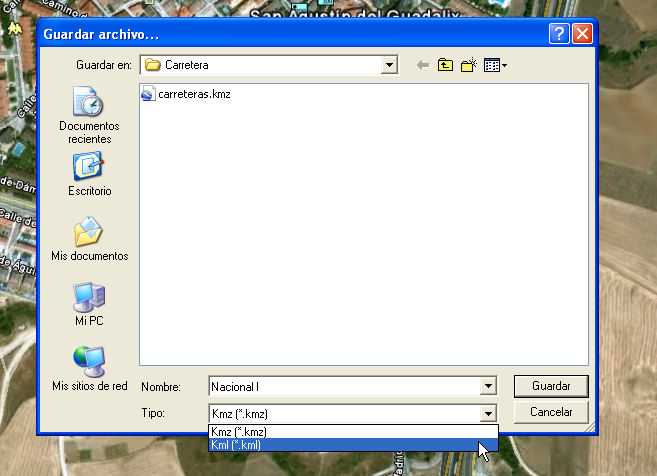
Ahora debemos de entrar en LanDTM, y usar la orden, desde el menú "Dibujo/PPuntos/Dibujar desde fichero", y seleccionar como formato de archivo
"Fichero KML de Google Maps/Earth", el cual se encuentra al final de la lista.
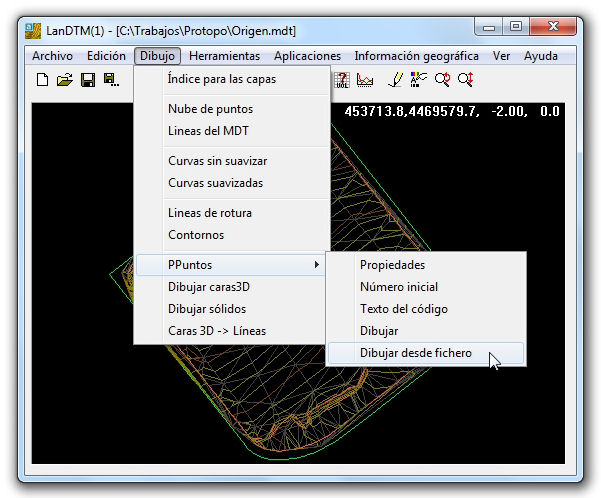
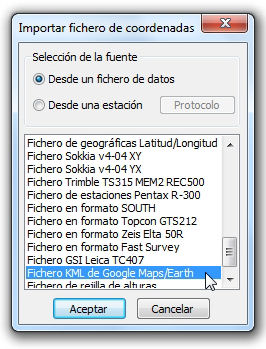
Una vez seleccionado el fichero "KML" guardado desde el Goggle Earth, el programa nos preguntará si queremos forzar el Huso, por si se da el caso de que "la ruta"
está en varios husos, y también nos preguntará si deseamos las coordenadas geográficas en el código del PPunto, en este caso.
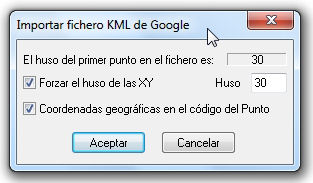
Debemos fijarnos, que en la primera línea de este último cuadro de diálogo, el programa nos está indicando cual es el Huso menor, existente en el fichero, lo cual
nos es muy útil, si desconocemos el Huso en el que hemos digitalizado.
Una vez que pulsemos "Aceptar", el programa nos pregunta, como siempre, cómo deseamos dibujar los PPuntos, y procede a dibujarlos, pero eso no es todo, ya que
aprovechando el sistema de códigos del programa Protopo, le hemos dado una vuelta de tuerca más, a esto, y hemos puesto un código en el campo "código" del
PPunto, el cual, se encuentra en el fichero "Protopo.cod", como "LS", y está configurado para dibujar una polilinea, en 3D, en la capa "KML".
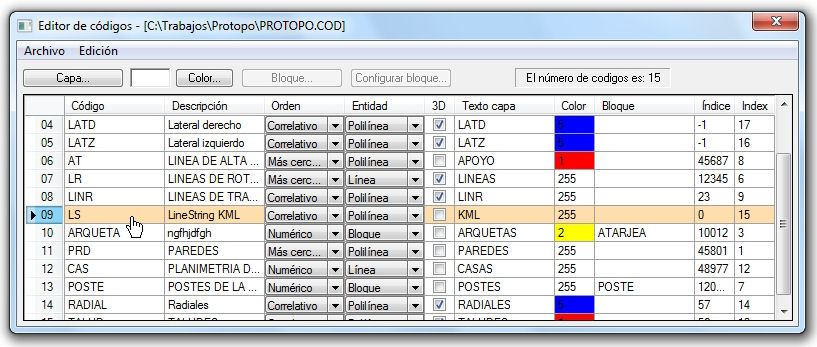
Así pues, obtendremos el dibujo de la carretera, en este caso, como una polilínea 3D, y además los PPuntos, correspondientes a cada vértice digitalizado.
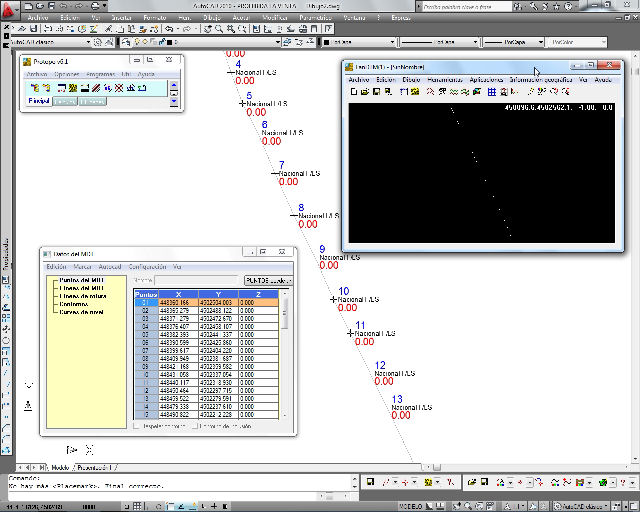
Esto mismo, que hemos hecho, dibujando los puntos del fichero "KML" en el CAD, lo podemos hacer, importando los puntos, tanto en el Editor de coordenadas, como en el
Cuadro de Datos de LanDTM como puntos normales.
En el Google Earth, también puedes marcar elementos puntuales. Para añadirlos a el cuadro de "Lugares" del Google Earth, usa la opción en el menú
"Añadir/Marca de posición", y en el cuadro de diálogo que te surge puedes cambiar el nombre, la descripción, y hasta el tipo de marca que quieres.
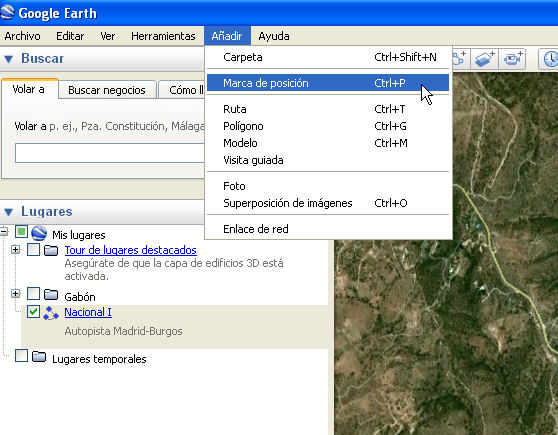
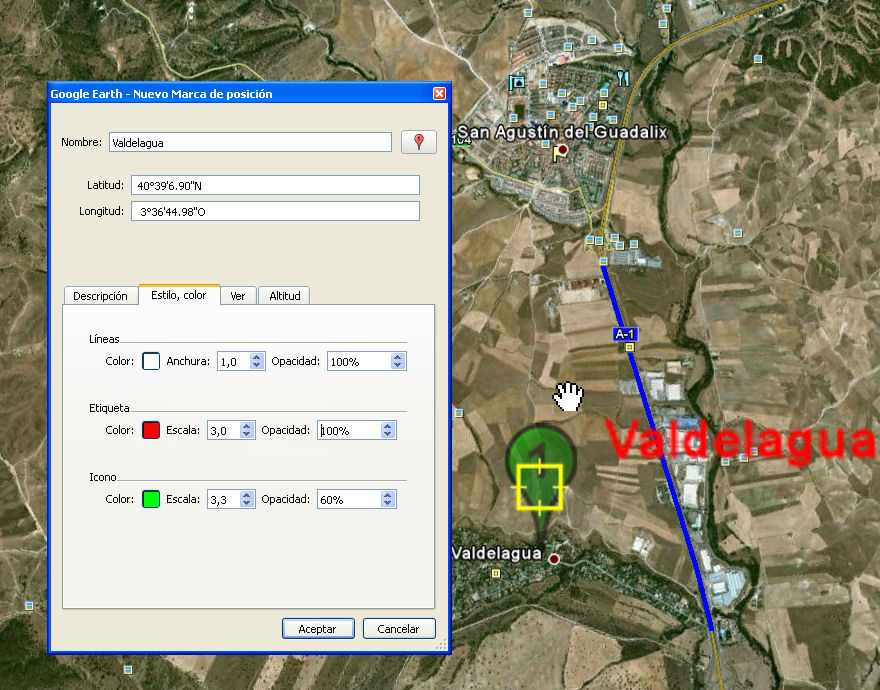
Una vez hecho esto, guardamos como archivo "KML" la marca de posición y la podemos importar en el Editor de coordendas o en LanDTM como ya hemos visto anteriormente,
obteniendo el PPunto correspondiente.
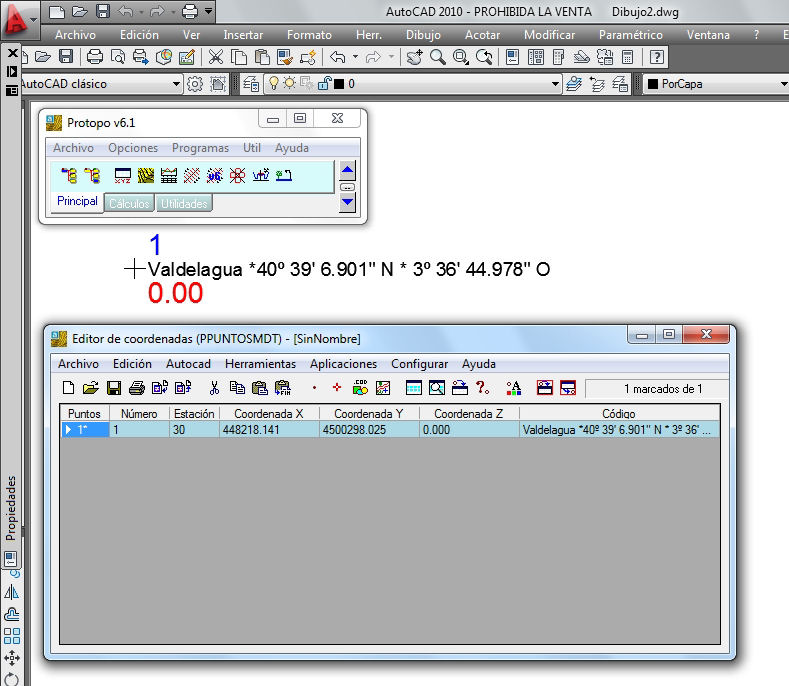
Puedes crearte, en el Google Earth, un "Lugar" que contenga "sublugares", y en ese "lugar" ir incluyendo todos tus puntos y tus rutas, como "sublugares", para después
exportar a "KML" el "lugar" completo, sin tener que hacerlo uno a uno, con cada "sublugar". Juega con ello y le sacarás más partido del que te imaginas.
Esta herramienta es muy útil si no tienes mapas de la zona, o fotografías, ortofotos, etc, y de hecho, aunque las tengas, date cuenta que con esta herramienta, si
digitalizas en el Google Earth te ahorras el tener que georeferenciar la imagen en autocad, y además de eso, ahorras tiempo, ya que el poner una ortofoto como base
en cualquier CAD, te ralentizará todas las operaciones. Así pues, ya tienes el mundo en tus manos.
- Volumen dinámico sobre un plano.^
En el programa LanDTM hay una herramienta bastante útil, que se llama Volumen dinámico sobre un plano, y lo que hace es buscar la cota de la plataforma impuesta,
dada la cual, el cálculo de volumen da como resultado el mismo desmonte que terraplén, o un valor especificado, o un porcentaje entre desmonte y terraplén.
Con esta herramienta, dado un MDT y tres puntos que formen un plano, automáticamente te da las cotas de esos tres puntos que forman el plano para que haya un
volumen específico, tanto de desmonte como de terraplén.
Esto se hacía sobre todo el modelo digital, y ahora hemos mejorado la herramienta, para que dado un contorno, el programa pueda calcular la cota a la que esa
plataforma debería de estar para que haya un volumen específico, y no sobre todo el MDT.
Tomemos el modelo digital creado para el ejemplo del programa de radiales, de 40 kilómetros de de lado. Dibujemos una platafroma, en cota 0.000, (yo prefiero ponerla
en una capa específica, para ser ordenado; "PLATAFORMA"), y ahora usemos la orden de "Aplicaciones/Volumen dinámico sobre un plano" en LanDTM.
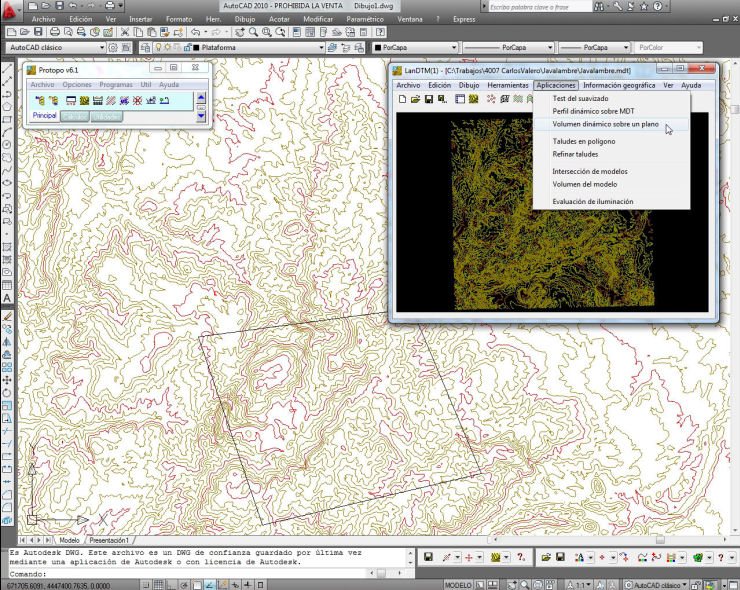
En la primera pestaña del cuadro de diálogo que nos sale, se nos pide que marquemos tres puntos, los cuales forman un plano, para a partir de ahí, el programa empiece
a realizar iteraciones, que con el método de Newton irá aproximando al resultado requerido para que el volumen tenga un valor espcifico, tanto en desmonte como en
terraplén.
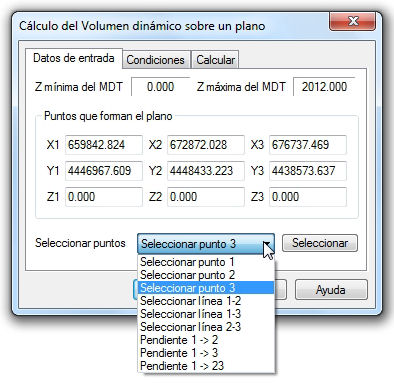
En el caso que nos ocupa, he puesto la polilínea en cota 0.000, pero en realidad no es necesario pinchar en la polilínea, ya que como toda la plataforma estará a la
misma cota, puedo pinchar los tres puntos que me dé la gana, lo único que debo de tener en cuenta es que no sean colineales, y que tengan las misma Z, ya que sino no
se podría formar el plano correspondiente. Evidentemente, si tengo una plataforma inclinada, tendré que pinchar tres puntos de esa plataforma para marcar bien el
plano corresponfiente.
Vemos, en la imagen anterior, que podemos pinchar líneas o marcar pendientes, lo cual nos ayudará a seleccionar esos tres puntos que forman el plano. Así pues,
como tres puntos forman un plano, simplemente debemos indicar tres puntos de cualquier plano paralelo al "solución" que andamos buscando.5
En la segunda pestaña de este cuadro de diálogo es dónde le diremos que volumen deseamos que haya de desmonte y de terraplén, según una serie de condiciones. También,
si lo deseamos, podemos indicarle que el cálculo se haga sobre una plataforma, la cual debemos de haber importado, previamente, al apartado de contornos en el
cuadro de datos del MDT, para poder seleccionarla ahora. En esta primera imagen mostramos como sería, si deseamos el mismo volumen de desmonte que de terraplén:

Además de poder calcular la plataforma que tiene igual volumen de desmonte que de terraplén, también se puede calcular:
- 1.- Plataforma cuyo volumen de desmonte o terraplén sea igual a un valor especificado
- 2.- Plataforma cuyo volumen de desmonte o terraplén sea mayor o menor que el de terraplén o desmonte en un valor especificado.
- 3.- Plataforma cuyo volumen de desmonte o terraplén sea mayor o menor que el de terraplén o desmonte en un porcentaje especificado.
- 4.- Plataforma, según una cota especificada. Se tomará la cota del primer punto elegido para formar el plano.


Con esto podemos sacar el volumen que queramos, y lo único que nos queda es especificarle al programa, cada cuantos metros sacamos un punto, o sea la equidistancia,
que para el terreno en el que nos estamos moviendo vamos a poner 50 metros, (como sabemos el terreno fue sacado a partir de puntos cada 90 metros), y por fin, el
número de iteraciones que hace el programa para que se pare. Esto quiere decir que si después de 10 iteraciones, en nuestro ejemplo, no se ha llegado a que el resultado
deseado sea mayor o menor que el valor de la "Precisión" impuesto arriba, que se pare el programa, para poder observar como va el cálculo. Esto se pone, por si acaso
el número de iteraciones son muchísimas, y así lo puedes parar cuando desees.
Hacer un inciso aquí para explicar, brevemente, lo que va haciendo el programa; primero proyecta puntos sobre el modelo digital, a la cota que se especifica
en los puntos tomados que determinan el plano, y comprueba el volumen de desmonte y de terraplén, si ve que el volumen de desmonte, (o terraplén), es mayor que el
impuesto, entonces sube la cota del plano, un valor especifico, dependiendo de las cotas medias del terreno, y vuelve a proyectar los puntos sobre el terreno,
para volver a comprobar el volumen correspondiente, y así continuamente, subiendo y bajando la cota del plano, hasta conseguir que se vaya aproximando a la
solución deseada.
Así pues, cuando tengamos rellenos los datos de las dos primeras pestañas, nos vamos a la tercera pestaña, dónde se realizará el cálculo y se irán presentando los
datos al usuario para su comprobación.
Directamente, le damos a "Calcular", y el programa hará las primeras 10 iteraciones para buscar la cota elegida, que en este caso, será aquella en que el volumen
de desmonte sea igual al de terraplen, y se parará, preguntándonos si queremos seguir con más iteraciones y presentándonos los calculos, hasta ahora.
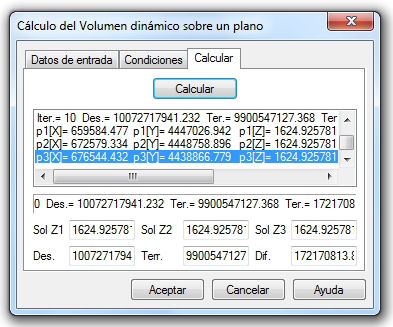
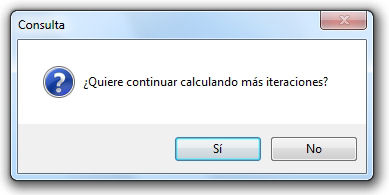
Directamente, le damos a "Calcular", y el programa hará las primeras 10 iteraciones para buscar la cota elegida, que en este caso, será aquella en que el volumen
de desmonte sea igual al de terraplen, y se parará, preguntándonos si queremos seguir con más iteraciones y presentándonos los cálculos, hasta ahora, en los cuales,
podemos apreciar que el valor "Dif=172170813 m3", y que debería aproximarse a "0.000", ya que buscamos que haya el mismo volumen de desmonte que de terraplén, por lo
que no nos vale, por lo que le decimos que siga con iteraciones, observando este valor, aunque, el programa, automáticamente se para en la iteración 36 porque el valor
de "Dif= 0.9149", es menor que la precisión impuesta de 1.000, por lo que termina el cálculo.
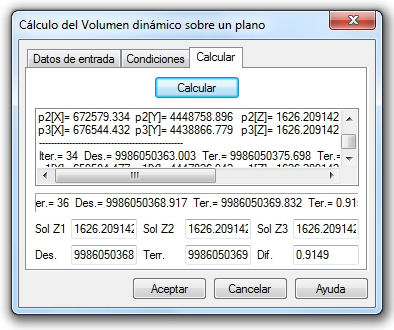
Observamos que la cota de la plataforma para que haya el mismo volumen de desmonte que de terraplén es de "1626.20914", y es ahora cuando el programa nos pregunta qué
deseamos hacer con los datos calculados. O sea, si deseamos crear un fichero de MDT con los puntos, en la plataforma, con la cota calculada, y si también deseamos otro
fichero, en el cual se nos dibujen los puntos de la malla, de las diferencias de zeta con respecto al terreno de cada uno de los puntos de la plataforma calculada.

Le ponemos un nombre a los ficheros, y si abrimos el fichero de "volumenMalla.mdt" y usamos la orden "Herramientas/Volumen de la malla", nos da el volumen final de la
plataforma a la cota calculada.
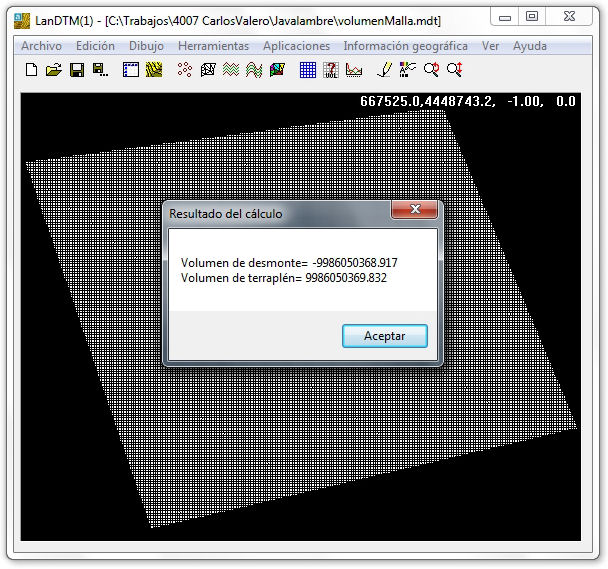
Podemos calcular la triangulación de esta malla de diferencias de zeta, para posteriormente sacar un dibujo dónde se marquen las zonas de desmonte y terraplén
que va a haber en la plataforma proyecto a calcular. En la siguiente imagen vemos los amarillos que marcan terraplén y los rojos que marcan desmonte.
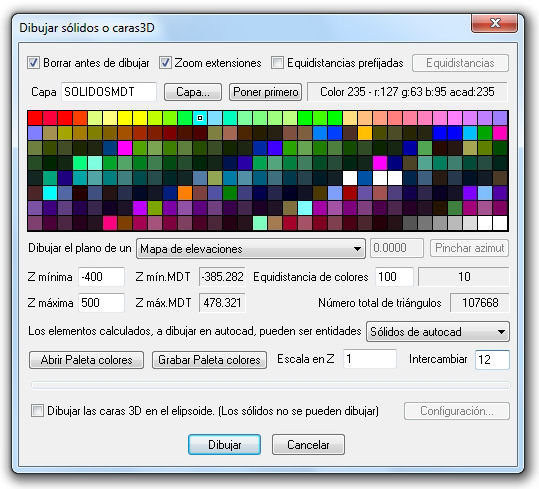
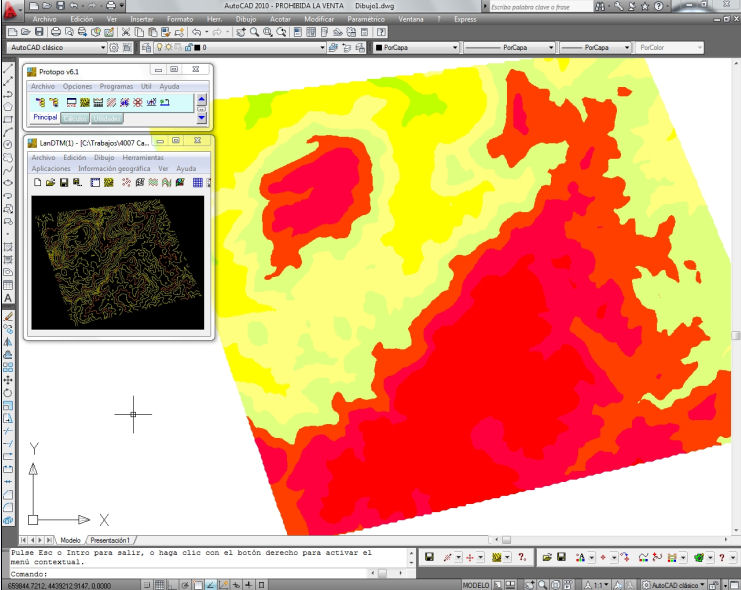
Así pues, con esta nueva opción creada en "Volumen dinámico sobre un plano" podremos calcular la cota, o cotas, a la que podemos poner una plataforma, según un
volumen de desmonte y terraplén deseados.
- Importar ficheros de rejilla. Fichero EGM08 REDNAP para el cálculo de la ondulación del geoide.^
Se ha creado un nuevo importador de puntos, desde ficheros de rejilla "txt", los cuales suelen ser de la forma:
44.000000 350.500000 1.000 1.000 541 841
48.381 48.456 48.535 48.617 48.704 48.796 48.894 48.996 49.103 49.214
49.326 49.443 49.561 49.681 49.801 49.922 50.043 50.164 50.285 50.406
50.526 50.644 50.760 50.874 50.982 51.087 51.187 51.281 51.367 51.449
51.524 51.593 51.656 51.716 51.771 51.823 51.871 51.916 51.960 51.999
52.037 52.071 52.102 52.129 52.152 52.172 52.187 52.199 52.208 52.213
Y es la primera línea la que nos da los parámetros de cómo están dispuestos los puntos en la rejilla, y el resto son "alturas" para cada una de las XY de la
rejilla a calcular:
| Latitud |
Longitud |
Separación |
Y Separación |
X Filas |
Columnas |
| 44.000000 |
350.500000 |
1.000 |
1.000 |
541 |
841 |
En nuestro caso, hemos supuesto que los el tercer y cuarto campo, están dados en minutos, aunque esto varía, según el fichero. Lo que hemos hecho ha sido crear un
importador de ficheros de rejilla, para coordenadas de todo tipo, tanto Hayford como WGS84. Esta nueva herramienta está en la importación de ficheros, ya sea en
LanDTM como en el Editor de coordenadas, como siempre. Y en el caso de LanDTM, podemos hacerlo desde "Dibujo/Dibujar PPuntos/Dibujar desde fichero" en la ventana
gráfica, como desde la ventan de datos, en la opción de "Puntos" y "Seleccionar PUNTOS desde un fichero", y en el Editor de coordenadas con la opción
"Archivo/Importar".
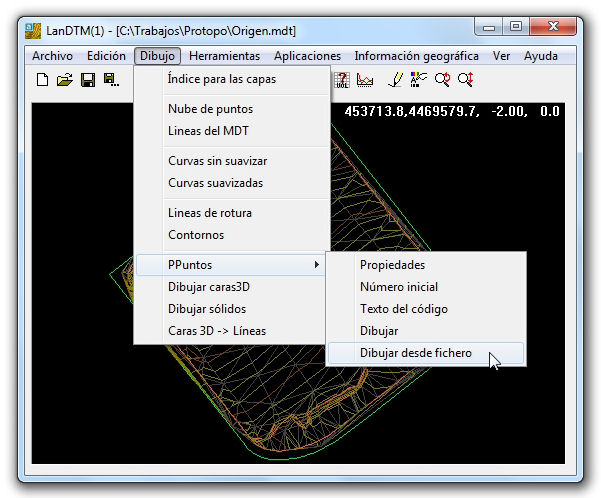
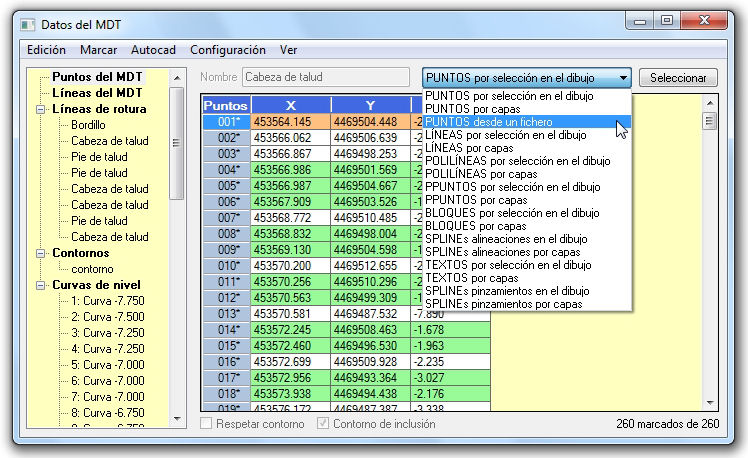
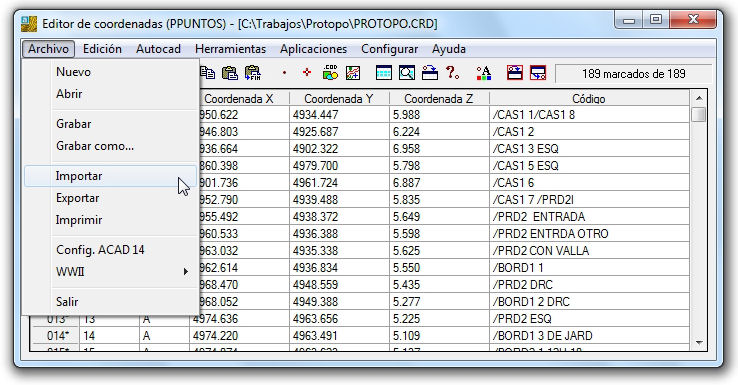
Como ejemplo nos hemos bajado el fichero "EGM2008_REDNAP.txt", desde la página web del IGN, y este fichero representa un modelo adaptado del modelo del
geoide mundial EGN2008 del National Geospatial Intelligence Angency al sistema de referencia vertical en Espana, REDNAP, Red Española de Nivelación de Alta
precisión. Así pues, seleccionamos la opción de importar desde cualquiera de los sitios que hemos indicado anteriormente y nos surgirá el cuado de diálogo típico
de importación, con todos los formatos importables en el programa, seleccionando la opción de "Importar ficheros de rejilla de alturas".
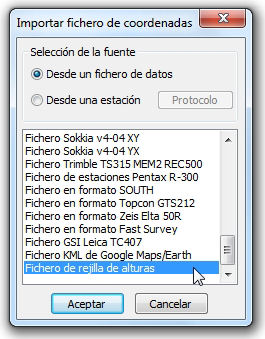
Buscamos el fichero, en cuestión, en nuestro caso el "EGM2008_REDNAP.txt" que nos hemos bajado previamente, y entonces nos surge un cuadro de diálogo, en el cual
se ha leido la cabecera del fichero y se ponen los datos en casillas de edición, por sia caso se debe de modificar algo. Esto se ha hecho así, para que se puedan
importar cualquier fichero de rejilla con sólo cambiar estos datos, en el caso de que no sean minutos, la separación de la malla, o que haya algún cambio en los
datos de latitud longitud o filas y columnas.

En el caso de este fichero, los datos son sobre el elipsoide WGS84, y como queremos que haya continuidad en los puntos XY UTM, activamos la opción de "Forzar Huso",
y ponemos el 30, que es el central en España, para que quede horizontal, el dibujo, (por ejemplo, para Baleares, se pondría el Huso 31, si es dónde se trabaja
normalmente). Y una vez modificados estos datos, pulsamos "Aceptar", y vemos en LanDTM, los puntos importados.
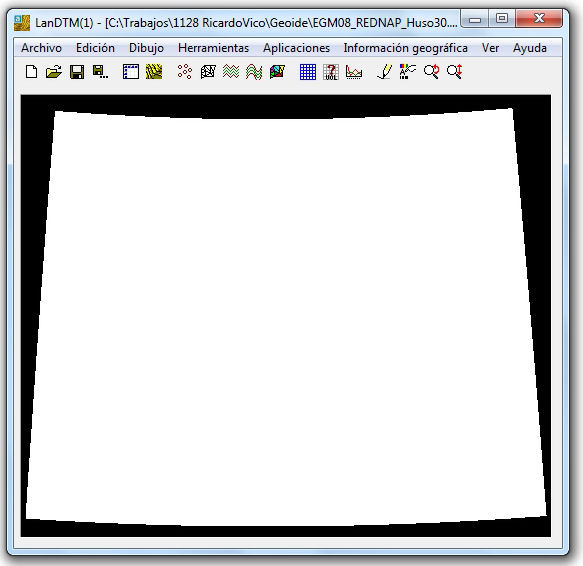
Los puntos salen separados, en más o menos 1500 metros, con una diagonal de 2500 metros, más o menos, por lo que cuano pasamos a crear el modelo digital del terreno,
ponemos como "Longitud máxima de las líneas", 3000 metros, le decimos que queremos que calcule las curvas de nivel, cada 0.5 metros y nos sale el modelo digital del
terreno y curvado de la ondulación del geoide, en toda España.
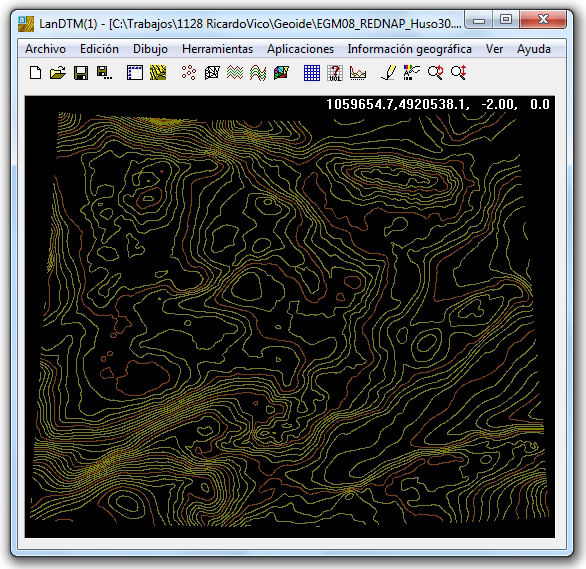
Así que si suponemos que tenemos 16 puntos, de los cuales queremos saber cual es su ondulación del geoide, simplemente habrá que dibujarlos en autocad, teniendo en
cuenta el huso.
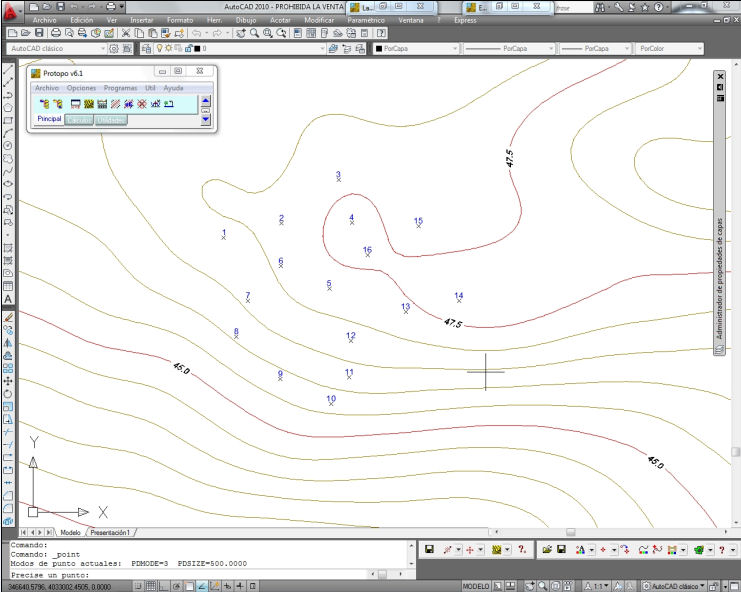
Importar esos puntos al Editor de coordenadas, con la opción del menú "Autocad/Importar puntos del dibujo":
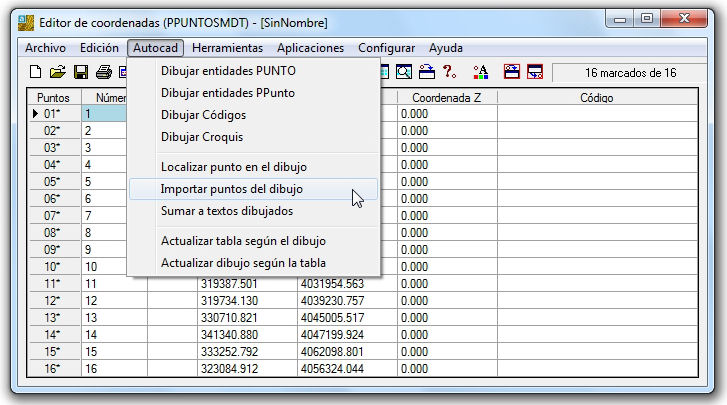
Y ahora usar la opción del menú "Aplicaciones/Calcular cotas del MDT", para obtener la "cota", o sea ondulación del geoide en esas posiciones XY, en base al fichero
de MDT que acabamos de calcular, de toda España.
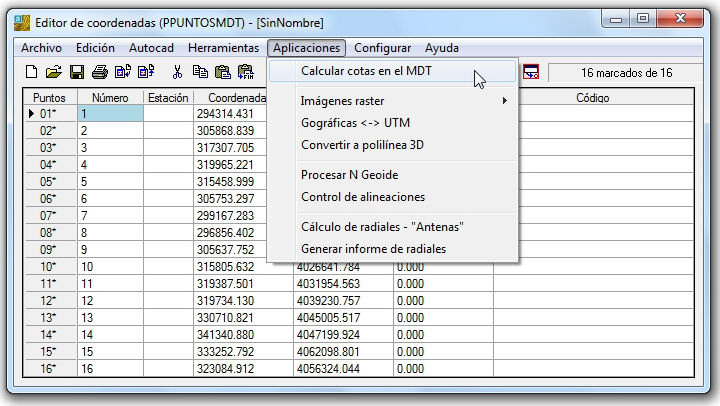

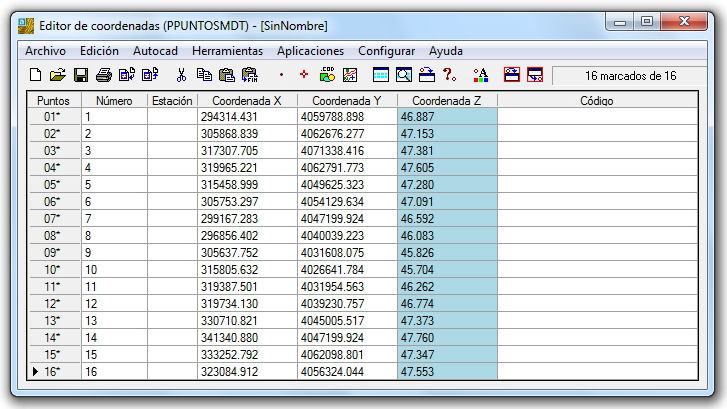
Así obtenemos la ondulación del geoide para cualquier punto que tengamos, según su posición y Huso correspondiente, pudiendo usar este cálculo para cualquier necesidad
que podamos tener.
Esto que se ha explicado aquí para el fichero "EGM2008_REDNAP.txt" se puede extrapolar, casi al 100 por 100 de fichero de rejilla, en los que estén dispuestos
los puntos por filas y columnas, que son casi todos los formatos de modelos.
Si pincháis en el siguiente link, os podéis bajar el fichero "EGM2008_REDNAP.txt" con la ondulación del geoide, para España, con una malla separada por 1 minuto:
"EGM2008_REDNAP.txt"
Modificaciones a fecha 21 de septiembre de 2010
- Corregido un problema con los PPuntos.
En las versiones del programa para 64 bits cuando hacías una línea, por ejemplo, e intentabas, con la
referencia a objetos puesta en "Nodo" o "Más cercano", aproximarte a un PPunto, no aparecía la marca
de atracción al PPunto. Esto es debido a un problema con la compilación a 64 bits. Ya está corregido.
Modificaciones a fecha 16 de septiembre de 2010
- Abrir/Importar ficheros de coordenadas de cualquier formato.
Una de las herramientas más solicitadas por los usuarios es que exista la posibiilidad de poder importar los puntos desde cualquier fichero, sin necesidad de
tener que pasar, obligatoriamente, por los ficheros "crd" o dibujar los puntos en autocad, con otros programas, para poder importarlos, después, a LanDTM.
Además de una importación de cualquier fichero de coordenadas de cuaqluier formato, se ha incluido la posibilidad de importar puntos desde archivos ASCII,
directamente configurados por el usuario, con lo que cualquier fichero creado en excell o txt puede ser compatibilizado con el programa. Aquí abajo pasaré
a explicarlo más detalladamente.
Así pues, la primera diferencia se verá cuando se vaya a importar puntos al programa desde la "Lista de datos". Tal y como se ve en la imagen.
Ahora existe una nueva opción en la lista de selección que dice así; "PUNTOS desde un fichero", justo dónde antes decía, "PUNTOS desde fichero .crd de Protopo".
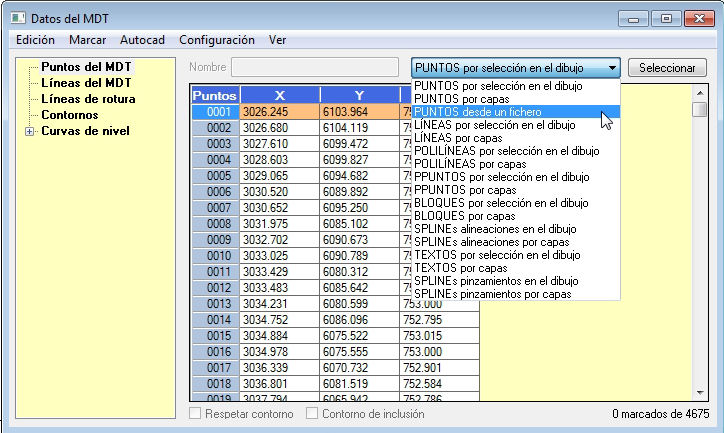
Al pinchar en el botón "Seleccionar" aparece un cuadro de diálogo con todos los formatos admitidos por el programa, desde ficheros de estaciones totales
hasta formatos de programas de topografía, pasando por ficheros de coordenadas geográficas.
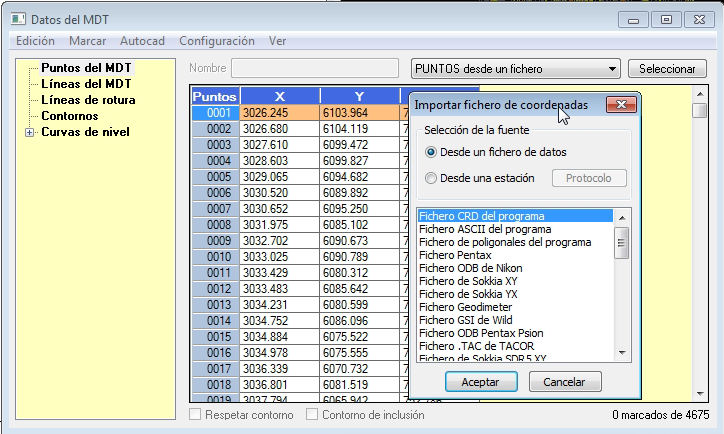
Además, existe un formato, el llamado "Fichero ASCII del programa" con el cual se puede importar cualquier fichero ASCII, configurado por el usuario. Así
pues con este formato, tú decides el formato. Decides si son comas, punto y comas, tabuladores, etc, los separadores de los campos, y qué campos son los que
deseas importar, así como la posición de los mismos dentro del fichero.

Por ejemplo; un fichero "*.CSV" de excell, no es más que un fichero ASCII, separado por "punto y comas", aunque hay que tener cuidado con los separadores de
decimales, que suelen ser "comas", y hay que cambiarlas por puntos antes de importar, o configurar el excell para que saque los "puntos" como decimales.
En este cuadro de diálogo se puede hacer de forma automática, lo cual significará para el programa que el fichero ASCII que quieres importar está separado por
comas o por espacios, y que si hay tres campos se decide que son "X Y Z", si hay 4 campos se decide que son "Nº X Y Z", si hay 5 campos se decide que son
"Nº X Y Z Código" y si hay 6 campos se decide que son "Nº Estación X Y Z Código". Casi todos los ficheros ASCII vienen de esta forma.
Por último, se ha habilitado la posibilidad de importarlo directamente de la estación, aparato, libreta, etc, que tenga una conexión RS232, serial, y en la cual
puedas configurar el protocolo de comunicaciones. Pruébalo a ver si funciona con tu aparato y directamente podrás tener los puntos radiados en autocad y con el
modelo digital creado.
Esto se ha hecho por petición popular, y espero que os gutse y le podáis sacar el partido que deseábais.
- Dibujo de PPuntos, incluyendo códigos/observaciones.
Otra de las reivindicaciones más populares es la de poder trabajar con toda la potencia de los "PPuntos", en autocad, cosa que no se podía hacer hasta ahora,
(ya que se había dejado para Protopo).
Así pues, ahora puedes dibujar los puntos del modelo digital como entidades "PPunto", y así aprovechar toda su potencia de edición. Os recuerdo que para
manejar los PPuntos, se puede hacer desde la barra de herramientas de "PProtopo"; desde modificar datos, cambiar posiciones y colores, hasta girar el trabajo y
que estos PPuntos permanezcan siempre horizontales. Y, recuerda, que siempre puedes descomponerlos, con la orden "DESCOMP" de autocad, para obtener entidades
propias de autocad, como puntos y textos.
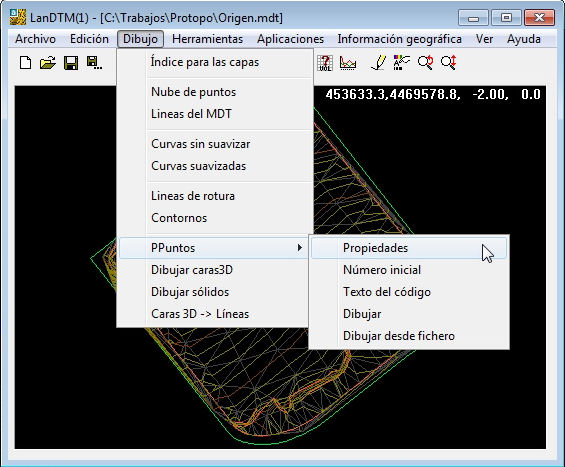
Una de las mejores opciones de trabajar con PPuntos es que puedes hacerlo en 2D o 3D. Simplemente seleccionando la casilla de "Tomar cota 0.0 en referencia u
osnap", le estaremos diciendo al programa, que cuando unamos los PPuntos con líneas, polilíneas, etc, que tome la cota como 0.000, con lo que podemos hacer la
planimetría, sin preocuparnos de si los puntos tienen cota o no. Lo mejor es que leas el manual de "PProtopo" para entender los PPuntos adecuadamente.

Pero, además de esto, cuando dibujas los PPuntos desde LanDTM, estos puntos no contienen el llamado "Código" u "Observaciones", por lo que puede ser un problema
si quieres usar los PPuntos para unir el trabajo. Evidentemene, todo esto lo hace el programa de Editor de coordenadas del programa Protopo, pero como deseamos
que LanDTM tenga también estas cualidaeds de edición del trabajo de campo, se ha activado una nueva opción, denominada "PPuntos\Dibujar desde fichero", con la
cual se podrán dibujar los PPuntos tomados desde un fichero de cualquier formato, así como un fichero ASCII configurable. Con esto podrás tener dibujados los
PPuntos, en autocad, con sus códigos correspondientes, para que puedas unirlos como desees.
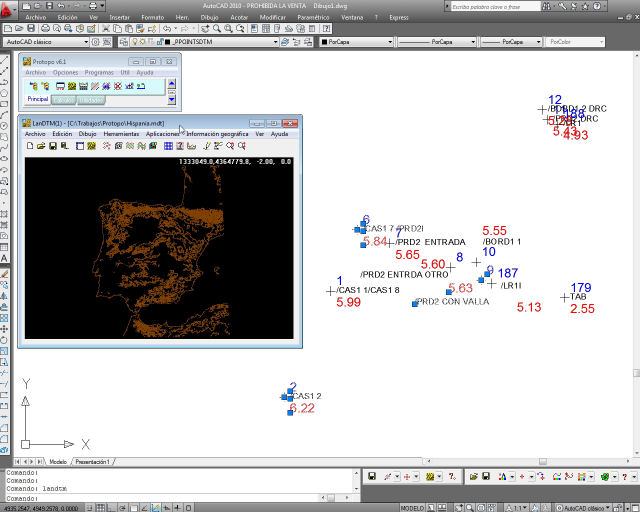
Los PPuntos son una de las entidades más potentes que se pueden tener en el programa, ya que te permiten tener una base de datos, personal y configurable para
cada dibujo de autocad, sin necesidad de tener que guardar nada más. Una vez que empiezas a usarlos para tus trabajos, ya querrás hacer todos tus trabajos así.
Observa y trastea con las herramientas que encontrarás en PProtopo para manejar los PPuntos, y verás que cubren todas tus necesidades.
- LanDTM para Autocad 2011 32bits y 64bits
Ya teníamos LanDTM para autocad 2010, y ahora lo hemos preparado para autocad 2011, tanto para 32 bits como para 64 bits. El programa se instala, igual que
siempre, desde el instalador.
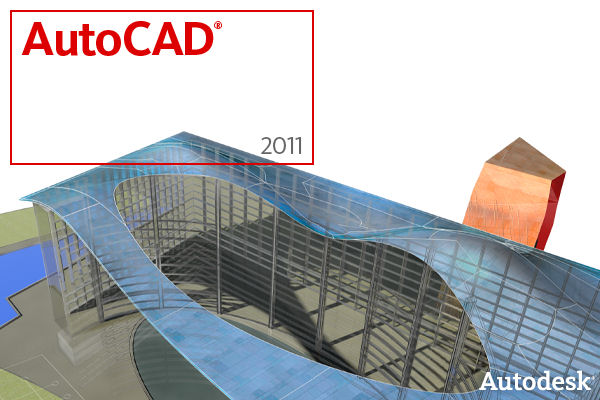
- LanDTM traducido al francés.
Gracias a una colaboración francesa con "Escobar Topografía" hemos podido tener traducido al francés el
programa LanDTM, por lo que ya quedan menos idiomas ;).
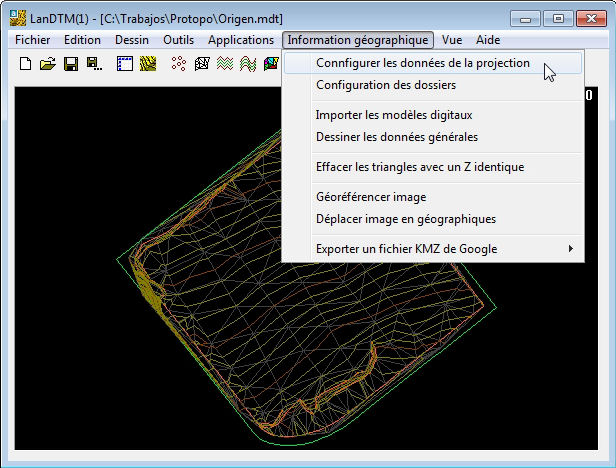
- Compatibilidad entre ficheros de 32bits y de 64bits.
En la actualización anterior hablamos de la incompatibilidad entre las versiones de 32 bits y de 64 bits. Pues bien, ahora se ha conseguido esa compatibilidad
entre los archivos de las versiones para 32 bits y los de las versiones para 64 bits, por lo que no tendrás que preocuparte de tener que transformar los ficheros,
porque vas a poder abrirlos desde cualquiera de las dos plataformas, estén hechos con una o con otra.
- "5th INTERNATIONAL CONFERENCE ON INTERDISCIPLINARITY IN EDUCATION: NEW HIGHER EDUCATION PROGRAMS”, Tallinn, Estonia.
Gracias a Severin Cazanescu, un prolijo colaborador con este proyecto, el programa ha sido motivo de estudio en la quinta cofenrencia de educación
interdisciplinar, como herramienta muy útil para profesores y estudiantes, a la hora estudiar los aspectos topgráficos, por un lado, en el cálculo de
modelos digitales, y en los aspectos cartográficos por otro, a la hora de comprender y representar la tierra en las distintas proyecciones existentes.
El programa se ha presentado en estas conferencias, en base al siguiente documento explicativo del mismo. Ha sido un completo éxito, obteniendo LanDTM un
reconocimiento académico como ningún software de este tipo hubo obtenido nunca. ¿Será asignatura obligatoria? ;).
Aquí os pongo el documento, (en un inglés perfecto :)), que se presentó en la susodicha conferencia.
Documento pdf, creado por Severin Cazanescu
Si deseáis más información referente a la conferencia, podéis ir a la siguiente página:
http://www.estiatn.net/ICIE2010, y si queréis saber más sobre este gran proyecto común de
educación, podéis pasaros por la siguiente página: http://www.estiatn.net/estia-earth/index.php.
Os pongo aquí debajo algunas fotografías del entorno maravilloso dónde se hicieron estas conferencias. Realmente Tallinn es una muy bonita
ciudad






Modificaciones a fecha 26 de marzo de 2010
|
Dada la importancia y amplitud de cada una de las herramientas nuevas, que se presentan aquí, se aumenta el manual del programa, explicándolas.
Ve a la página del "Manual de uso" dónde se explica, paso a paso, como se usan cada una de las
nuevas opciones introducidas en el programa.
|
- Selección de la zona de la tierra a importar.
Se ha creado una nueva herramienta para que puedas seleccionar la zona del mundo, de la cual
quieres importar los puntos, de una manera más intuitiva, presentando un dibujo del mundo para que puedas elegirla fácilmente.
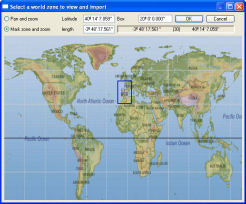
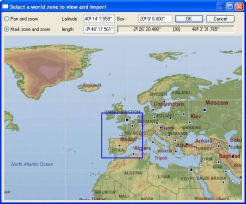
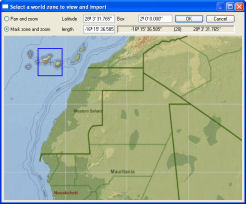
- Representación de modelos digitales y curvado sobre el elipsoide UTM.
Ahora puedes visualizar, en el CAD, los datos calculados sobre el
elipsoide real del que fueron tomados.
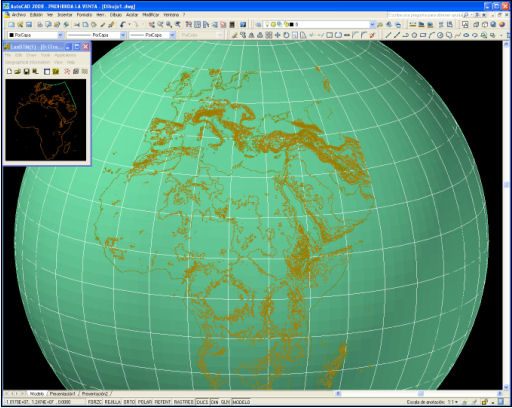
- Dibujo y visualización de meridianos y paralelos.
Ya sea en el plano UTM o en el elipsoide, ahora podemos dibujar las líneas de meridianos
y paralelos, así como el huso al que corrresponde cada línea.
- Dibujo y visualización de caras 3D de la superficie que forma el datum.
Se pueden dibujar las caras 3D y/o sólidos de la zona que compone
el mar en todas las áreas de terreno elegidas, con lo que la visualización de los datos se hace más intuitiva.

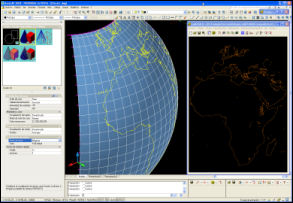
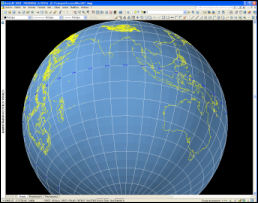
- Georeferenciación de cualquier imagen.
Si tienes cualquier fotografía, imagen, gráfico de una zona de la tierra, y la quieres poner como base
en el modelo digital que estás generando en el CAD, ahora tienes una herramienta, muy dinámica, que te permite realizar esta operación. y no sólo es una traslación
de la misma, sino que también admite un ángulo de rotación. Además se puede hacer en coordenadas geográficas o en XYZ, dentro del CAD.
- Exportación de curvas, puntos o triangulación a ficheros "KML"/"KMZ", de Google Maps/Google Earth.
Ahora puedes exportar cualquier
modelo digital, creado con LanDTM, a Google Maps/Google Earth para compartirlo con otros o, para poder ver tu trabajo sobre el terreno real.
- Modificación del formato ".mdt" del programa LanDTM.
Ahora, dentro del fichero ".mdt", que genera el programa, se han archivado ciertos datos, que se consideran pertenecientes al archivo en sí. Estos datos son:
- Distancia máxima de búsqueda: Muchos usuarios tienen problemas con la comprensión de esta variable, que si no la pones adecuadamente, el programa, no te
hace la triangulación, así que la hemos guardado en el archivo, y se modifica automáticamente, con el valor adecuado, en cuanto importas datos geográficos
de los ficheros SRTM.
- Huso: Ahora, cada vez que guardes el archivo ".mdt", se archivará también el huso en el que se encuentra, por lo que no tendrás que recordar con que Huso
extrajiste las coordenadas XYZ de los archivos SRTM.
- Elipsoide de referencia: También, para lo mismo que la variable "Huso", se guarda este valor, para que no tengas que recordar el elipsoide con el que
estás trabajando en ese fichero de mdt.

- Incompatibilidad entre los ficheros de 32 bits y 64 bits.
Los ficheros generados por una versión de autocad en 32 bits no se pueden abrir en LanDTM para 64 bits, y viceversa. Así que se mantiene una incompatibilidad
directa y recíproca entre archivos para las distintas plataformas de 32 y 64 bits.
En el caso de que desees pasar archivos ".mdt", ".crd", etc, generados por LanDTM o ProLink, tendrás que hacerlo mediante un archivo ".dwg" de autocad, que sí que
mantiene la compatibilidad entre archivos. Así que si deseas pasar una triangulación a 64 bits, lo mejor es dibujar las líneas del MDT, y cargarlas después en la
versíon para 64 bits.
- Traducción de LanDTM a rumano.
Gracias, otra vez, a Severin Cazanescu por su traducción de LanDTM a rumano. En esta versión, ya se presentan todas las partes del programa traducidas a
Rumano, a saber; ProLink, PProtopo y LanDTM. Gracias Severin. Ojalá cundiera!
- Nuevas compatibilizaciones con 64 bits.
En esta nueva versión se presenta la instalación de LanDTM para Autocad 2008 64bits, que no se incluyó en la anterior, y también, el programa ProLink se ha
actualizado a 64 bits, para que los ficheros generados, por él, sean compatibles con LanDTM 64 bits, ya que, hasta ahora, no lo eran.
- Cuadro de selección de puntos, más intuitivo.
Cuando vas a seleccionar, puntos, líneas, polilíneas, etc, desde el cuadro de diálogo de "Datos del MDT", aparecía desordenado y llevaba a continuos errores
en la selección, así que se ha ordenado para que sea más intuitivo.
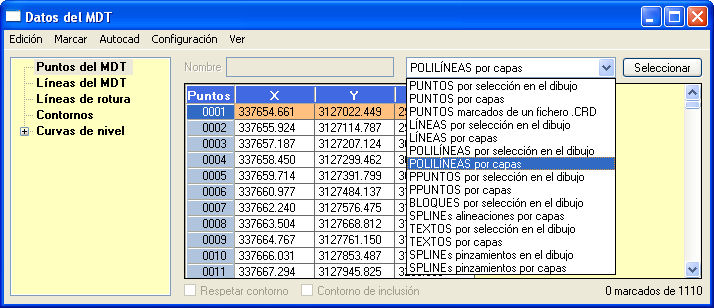
Modificaciones a fecha 9 de febrero de 2010
- LanDTM para Autocad 2009 64bits y Autocad 2010 64bits.
Ahora, LanDTM trabaja en las versiones de autocad para 64bits, tanto para Autocad 2009 como para Autocad 2010. El instalador del programa contiene éstas dos nuevas opciones, tal
y como se puede ver en la siguiente imagen.

- Se ha traducido PProtopo y ProLink al idioma rumano.
Gracias a Severin Cazanescu por haber traducido estos dos programas al idioma rumano, y esperamos, en breve tener LanDTM, también traducido.
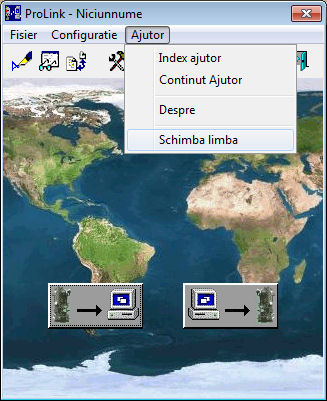
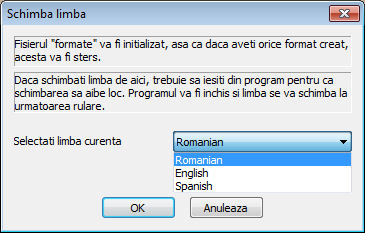

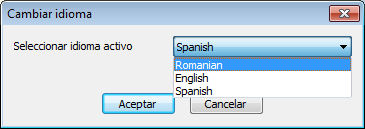
- Nuevos vídeos/tutoriales.
Se han preparado una serie de vídeos/tutoriales explicando como se usa el programa para realizar ciertas operaciones; cómo editar la triangulación, y cómo crear un talud
para una plataforma. Pásate por la página de vídeos para poder bajártelos.
- Futuro cercano.
En esta actualización no se ha podido presentar una serie de modificaciones y mejoras del producto que deseamos realizar, ya que el trabajo de pasarlo a 64bits, ha sido muy duro,
pero esperamos, que en breve podamos tener esa nueva actualización, para la cual se admiten sugerencias, sobre herramientas o aplicaciones. Ahí va una muestra de lo que se quiere hacer:
- Crear una representación elipsoidal de la tierra, así como de otros planetas, con fácil acceso a zonas geográficas, en concreto.
- Líneas de meridianos y paralelos para una mejor representación de la tierra.
- Sincronización con WMS, Web Map Service, para tener acceso a fotos, ortofotos e imágenes georeferenciadas. Se pueden poner bajo el modelo digital para poder tener una mejor idea de la
planimetría existente en la zona.
- Herramienta de creación rápida. Se quiere crear una herramienta, con la cual selecciones un área, y automáticamente, sin necesidad de crear el modelo ni las curvas, el programa decida cual
es la mejor optimización, para presentar el modelo. Con esto facilitaremos el uso del programa al que no sepa nada de geografía. Simplemente pincha y sale el modelo.
- Los colores para los sólidos se deben de hacer en "true color", y no sólo con 256 colores de la paleta de colores antigua de autocad, con lo que se podrán preparar unos degradados
más personalizados, y por supuesto, mucho más bonitos.
- Selección de zonas, pinchando un punto o ventana. Me han dicho mucho que para seleccionar una zona, es bastante lioso lo de buscarla por latitud y longitud, por lo que se van a preparar
imágenes específicas, en las que con sólo pinchar en un punto te recoge la latitud y longitud, y así no tienes que ir haciendo cuentas de cual es la posición deseada.
Como ya he dicho, estoy abierto a sugerencias para modificar el programa en la línea que vosotros deseéis. Observar lo que se va a hacer, y pensar en cosas interesantes que
se podrían hacer para mejorar LanDTM.
Modificaciones a fecha 26 de diciembre de 2009
- Acceso al modelo digital de todo el mundo.
En esta nueva actualización he incluido la posibilidad de añadir datos topográficos provenientes
de archivos de modelos digitales creados por otros medios.
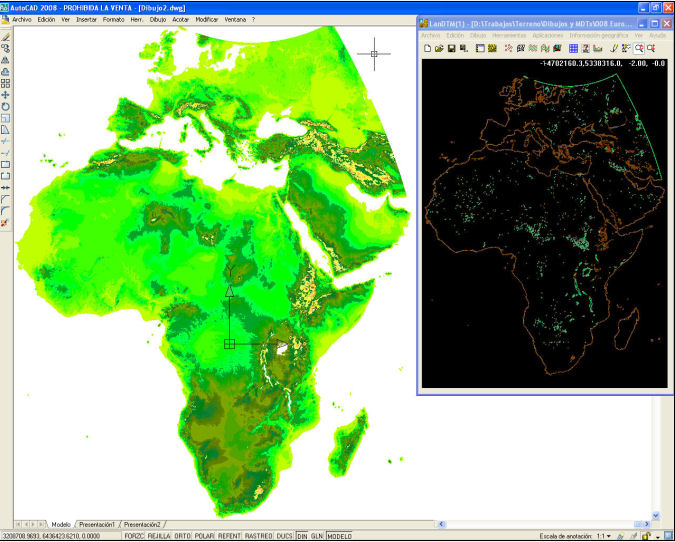
Así pues, podemos acceder a toda la información recopilada por la misión de la NASA, "The Shuttle
Radar Topography Mission", SRTM, que fue lanzada en febrero del año 2000 para tomar las alturas de la tierra en
incrementos de 1 segundo, (30 metros), para Estados Unidos, y de 3 segundos, (90 metros), para el resto del mundo.
Puedes ver las características de esta misión en el siguiente documento
"SRTM_paper.pdf".
Puedes usar el programa para extraer grandes volúmenes de información de la tierra, como vemos en la
anterior imagen, o para pequeños trozos de terreno donde te interesa preparar algún trabajo de topografía, como vemos en
las siguientes imágenes de Tenerife y La Palma, con las curvas de nivel cada 15 metros.
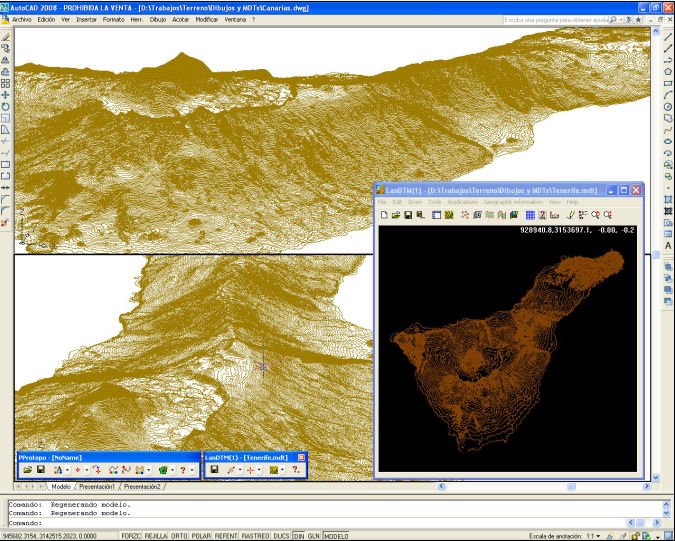
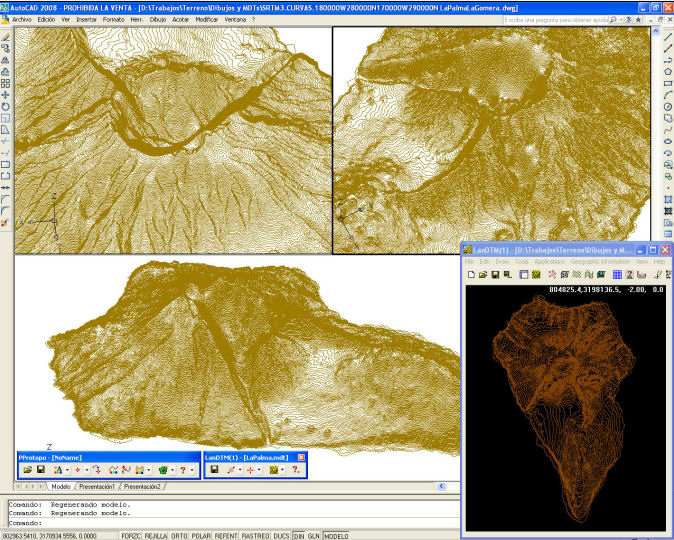
También se ha incluido la posibilidad de acceder a los ficheros MDT25 creados por el I.G.N.,
(Instituto Geográfico Nacional), en España, en los que se encuentran las alturas, cada 25 metros, extraidas de los
planos 1:25000 del MTN, (Mapa Topográfico Nacional).
Ahora si que tienes el mundo en tus manos. No sólo para aquellos que quieren tener información
topográfica, de precisión, de una determinada zona dónde desea hacer un trabajo, sino para aquellos que desean una
representación fidedigna de la tierra, por colores o por curvas de nivel. No hay límite, la escala la pones tú. Desde
un terreno de kilómetros, hasta el polo sur completo, como ves en la siguiente imagen.
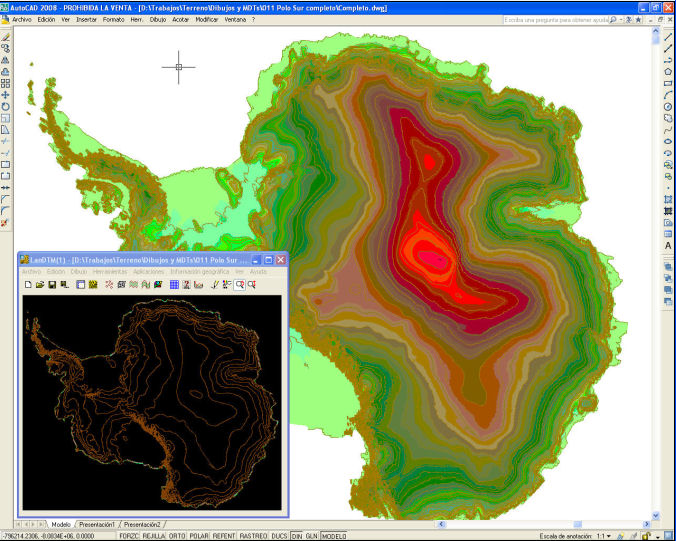
El programa es tan rápido y tan sencillo de usar, que cualquiera puede encontrarle aplicación, en
el caso de necesitar una representación geográfica de una zona del mundo cualquiera. Por ejemplo, para obtener las
imágenes que veis en esta página, he tardado con cada una de ellas, 2 minutos; y la representación es real.
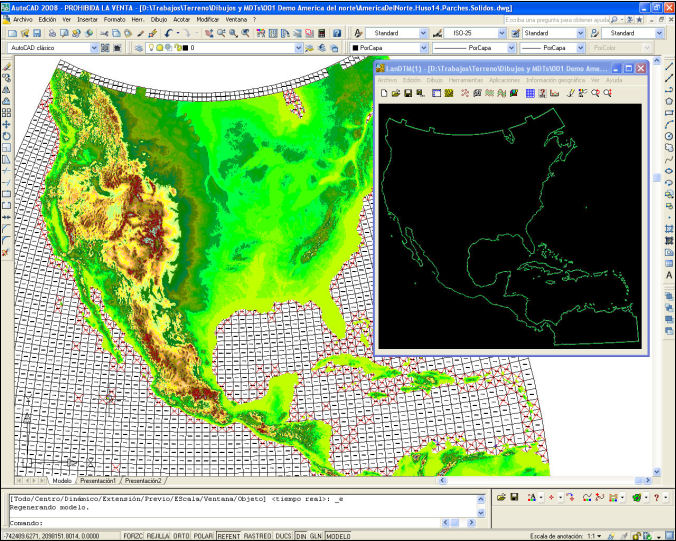
Intentaré explicar la información de la que disponemos, y cómo se debería de usar para obtener
el resultado buscado. Lo voy a hacer para el formato SRTM3 y después se puede extrapolar al resto de los formatos.
Tenemos unos 25000 ficheros, en los cuales se encuentra un cachito de la tierra; ese cachito es
de un grado, y para que se entienda mejor, diremos que, aproximadamente ese cachito o, como yo lo he llamado, "parche"
es de "60 minutos por 60 segundos", o sea, 3600 segundos que tiene cada grado... Y en la proyección que nos movemos,
(UTM WGS84), cada segundo son, aproximadamente 30 metros, (esto varía bastante según la latitud y la longitud, pero
así nos hacemos una idea aproximada).
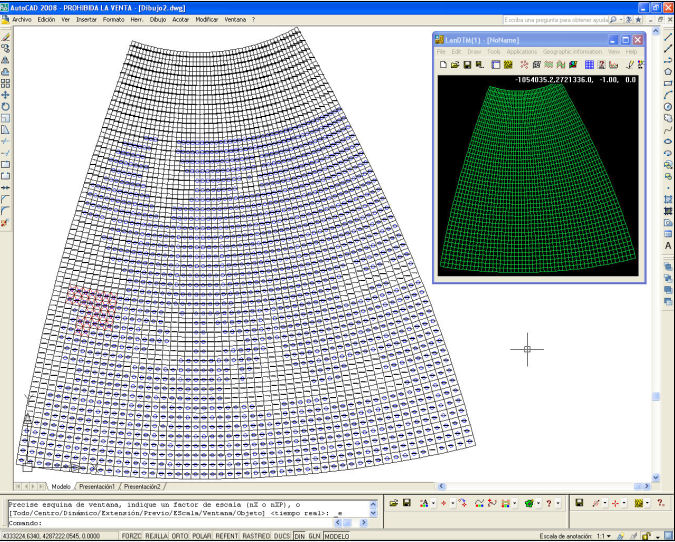
hasta aquí, ya sabemos que cada segundo son 30 metros, y que un grado tiene 3600 segundos, que son
unos 30x3600 metros, 108000 metros, 108 Kilómetros.
SRTM3, significa que el satélite ha ido tomando un punto del terreno cada 3 segundos, o sea, cada
90 metros. Si esto es así, deducimos que cada "parche" tendrá 3600/3, puntos; o sea 1200 puntos para cada fila y
para cada columna. Así pues, un parche, de un grado, en SRTM3, tendrá 1200x1200 puntos, divididos en filas y
columnas, o sea 1440000 puntos nada más y nada menos. (decir aquí para los expertos, que en realidad son 1201 filas
por 1201 columnas, ya que son válidos el primer segundo y el último segundo, pero esto sería liar un poquito el tema,
y me gustaría que lo entendiera todo el mundo).
Así que, recapitulando; para la tierra, tenemos unos 25000 ficheros, en los cuales hay un grado,
o sea, 1440000 puntos por cada parche, que hace un total de puntos de "INFINITO"!!! :D ;), muchos!
La pregunta es obvia ahora. ¿Cómo gestionamos tanta información? y ¿De dónde la sacamos?
Lo que hice fue informarme, y ver que esta información es de uso público, o sea, los ficheros son
gratis, siempre y cuando se usen sin ánimo de lucro, como es mi caso. Así que la busqué y la encontré, toda, toda, toda
en el siguiente link U.S. Geological Survey
Center, y para bajármela con el EarthExplorer en
http://eros.usgs.gov/#/
Find_Data/Products_and_Data_Available/SRTM_DTED.
Pero son 25000 ficheros! Así que paciencia, y algún truco que otro, y ya conseguí la información,
la cual completé, gracias a Jonathan de Ferranti, en su página web
ViewFinder Panoramas. Se ha preocupado de tener
actualizada toda la información referente al planeta, en varios formatos, e incluir nuevo ficheros de datos, en el
formato que nos atañe, pero en vez de sacado mediante satélite, extraidos mediante mapas topográficos de escalas
grandes, como se hace en España para el formato MDT25, desde los mapas a escala 1:25000 del MTN, Mapa Topográfico
Nacional.
Debo agradecer a la página http://www.montipedia.com
la ayuda que me ha prestado, a la hora de hacer los videos, ya que tiene una base de datos completa, con las coordenadas
geográficas del lugar dónde se encuentran los montes, picos, volcanes, etc, más importantes del mundo, y que gracias a eso
he podido ir rápidamente a ver los sitios que quería.
Y ahora queda gestionar esta información, para lo cual, el programa LanDTM no tiene límites, pero
eso sí, hay que tener en cuenta una serie de aspectos para que la gestión sea rápida, ya que si no, puedes estar
horas para la representación de unos datos. He creado una pequeña guía de aprendizaje, para todo el mundo, en la
siguiente página, "Aspectos cartográficos" dónde explico, de una manera muy,
muy simple, los datos que se usan así como los aspectos que más importan, para poder usar el programa de la manera más
eficiente.
Para empezar a trabajar con el programa, no hay nada tan sencillo como ir a dibujar los parches de una
zona muy amplia, y una vez que los veas dibujados, te acercas a la zona deseada, haces un recuadro y el programa se
encarga de bajar de internet la información para ese trocito de terreno que has elegido, sin que tengas que preocuparte
de más, después haces la triangulación y el curvado, y a correr. He preparado una demo con esto y también el manual de
esta parte para que le puedas sacar el máximo partido.
|