|
|

|
|
Manual de uso. "Información geográfica"
En esta página intentaré explicar cómo se trabaja con las nuevas opciones del programa, referentes
a la recopilación de datos topográficos obtenidos por otros medios. Cómo se incluyen en LanDTM y qué posibilidades tenemos
para manejar estos datos. He preparado unos cuantos vídeos con demostraciones del uso de éstas
nuevas opciones.
La explicación que daré aquí será algo más técnica que la pequeña guía que he preparado para definir
ciertos aspectos catográficos necesarios para la comprensión del programa, y
supondré que se tienen ciertos conocimientos, por lo que ya pido disculpas si es demasiado técnico.
Antes de nada, me gustaría explicar lo que hacen la nuevas opciones del programa, para lo cual, es
preferible explicar el final. Así pues, el objetivo final es tan sencillo, como la obtención de un modelo digital
REAL de una zona, de cualquier parte del mundo. Y cuando digo "zona", me refiero a cualquier tamaño y en cualquier
posición. Simplemente, hay que decir, que tenemos la tierra entera con un punto cada 90 metros y que hay determinadas zonas,
como Estados Unidos, que están con un punto cada 30 metros. Y decir también que me basaré en los formatos
SRTM1 y SRTM3 para explicar el programa, pero que hay otros formatos, como
el MDT25 del IGN, que también es compatible con el programa y tiene un punto cada 25 metros, según los casos, extraidos
del MTN, 1:25000, Mapa Topográfico Nacional, en vez de por satélite. Y que estoy abierto a la inclusión de cualquier
otro formato en el programa.
Hago hincapié en lo de REAL, porque es así, ya que los modelos digitales en los que nos
basamos han sido extraidos por un satélite, punto a punto, de toda la tierra.
Yo veo que éste programa cubre dos necesidades fundamentales o, dicho de otro modo, está dirigido, y es
de utilidad para dos grandes grupos de personas, y éstas necesidades que cubre, son:
- Representación del terreno a escalas grandes.
Para ingenieros civiles, de caminos, topógrafos, agrícolas, etc, que necesitan tener un terreno,
no sólo la planimetría sino la altimetría real, para poder realizar proyectos, a pequeña escala, (las expresiones
de "a pequeña escala" y "a gran escala", para nosotros los técnicos, son un poco liosas, ya que el significado
conversacional que tienen, es exactamente el contrario a la realidad técnica conocida por nosotros), sobre él. Zonas
pequeñas de pocos kilómetros.(Hawaii en la siguiente imagen)
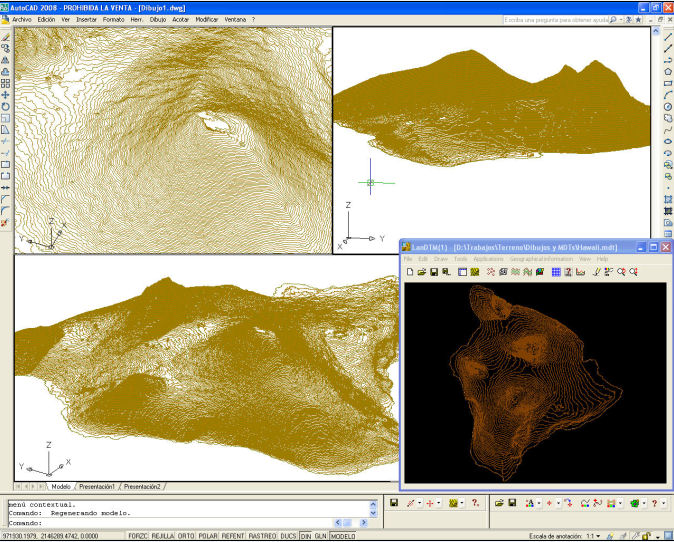
Sobre los modelos digitales importados, puedes realizar proyectos de ingeniería, y sobre todo, puedes
saber, de antemano la medición correspondiente de la obra. Tener una muy buena aproximación que nos ayudará a tomar
decisiones sobre el diseño de ese proyecto. Ya que no sólo presenta los datos, sino esos datos, o modelos digitales se
pueden usar por otros programas de ingeniería, como Protopo, para
realizar todo tipo de cálculos.(Hawaii con sólidos en la siguiente imagen).
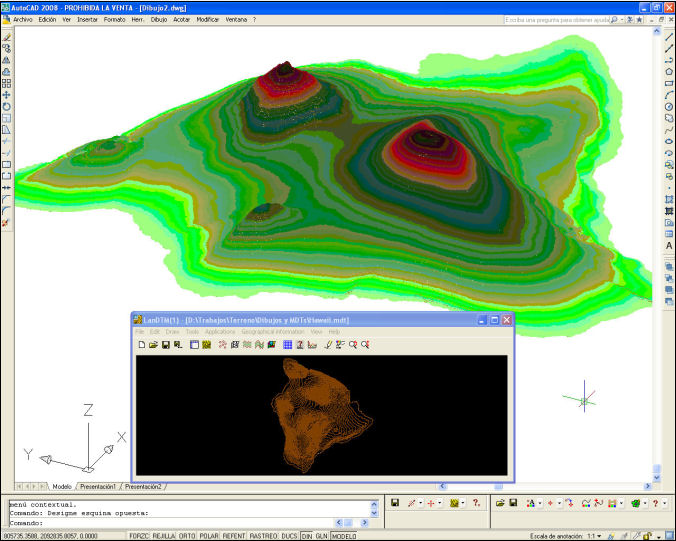
- Representación del terreno a escalas pequeñas
Para cualquier persona que desee obtener una representación de la tierra, "real", para incluir en
cualquier trabajo, proyecto o presentación.
Si quieres ver una amplia zona de terreno, digamos que España, Europa o el mundo, simplemente amplia
la distancia entre puntos. Así pues, decíamos que gracias a la misión SRTM, tenemos un punto cada 90 metros, pues le podemos
decir a LanDTM que tome un puntos de cada 100 y entonces obtendremos una malla de puntos con distancias, entre ellos, de
9000 metros, suficiente para la representación a una escala muy pequeña, 1:1000000 o más pequeña aún.
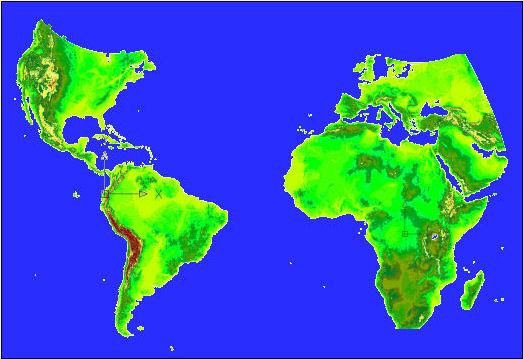
Una vez creado el modelo digital, puedes representarlo con "CARAS3D", lo cual te da la opción de aplicar
un render a esas superficies, o puedes representarlo como "Sólidos", en colores, sobre una paleta de colores creada por ti,
con la degradación de colores que más te guste, o puedes dibujar las curvas de nivel cada 500 metros, para conocer el
desnivel de la tierra, (lo cual te dará una representación de las costas a cota 0.000), o puedes preparar presentaciones
en 3D con visualizaciones en perspectiva horizontal para la representación de desniveles, o... Mil cosas que no se me
ocurren, pero que seguro que se te ocurrirán a ti.
Una vez explicado para qué puede ser útil una representación del modelo digital de la tierra, pasemos
a detallar, paso a paso, cada una de las opciones de esta parte del programa LanDTM. Aquí lo explicaré en plan manual,
pero si quieres ver ejemplos prácticos, y saber los trucos, échale un ojo a los vídeos.
1.- Accediendo a las nuevas opciones del programa
Una vez que hayas bajado LanDTM, cuando arranques el
programa, verás un nuevo menú que se llama "Información Geográfica", y a partir de ese menú, un submenú con una serie de
opciones que detallo aquí.

- Configuración de directorios
Con esta opción accederás a un cuadro de diálogo dónde le dices al programa dónde se encuentran los
parches, (ficheros), de los modelos digitales, en tu disco duro. Si quieres cambiar los directorios dónde deseas grabar
estos archivos, hazlo desde aquí.

Una vez que hayas puesto los directorios dónde deseas los parches, el programa, automáticamente creará
una serie de subdirectorios, a partir de ellos, para ordenar la información de la manera más adecuada. Esta opción está
explicada más abajo.
- Importar Modelos digitales
Con esta opción accederás a un cuadro de diálogo dónde le dices al programa la zona de dónde deseas
importar los datos; los puntos.
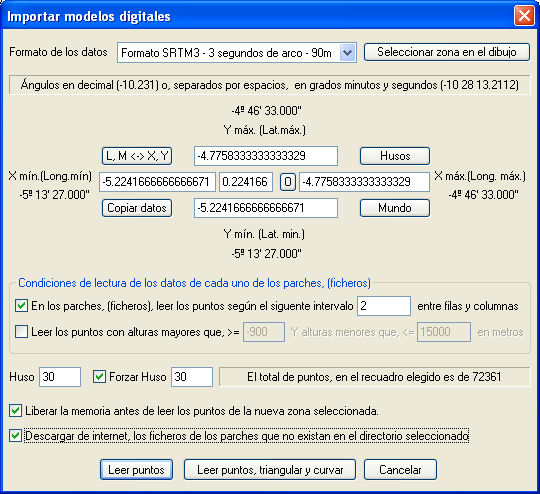
Insisto en que te fijes muy bien en el número de puntos que hay en esa zona, ya que si te pasas de
500000 la cosa se ralentiza mucho, (no es que no lo haga, sino que es más lento, y tal vez te seria conveniente
dividir la zona en varias partes, si no quieres esperar.
Cuando le des a "Aceptar", o "Leer datos", el programa buscará el fichero en el disco, en el directorio
configurado, y si no lo encuentra allí, automáticamente irá a internet y lo bajará, lo descomprimirá y leerá los datos,
sin que tú tengas que hacer nada, (así que si tienes un firewall o cualquier otra cosa que impida las conexiones a
internet, debes de configurarlo adecuadamente para permitir al programa conectarse y bajarse los datos).
- Dibujar parches
Para definir la zona de dónde deseas importar los datos, lo mejor es que uses esta opción, ya que, de
una forma muy rápida, te presenta los parches existentes en disco y en internet, para que puedas accceder a ellos.
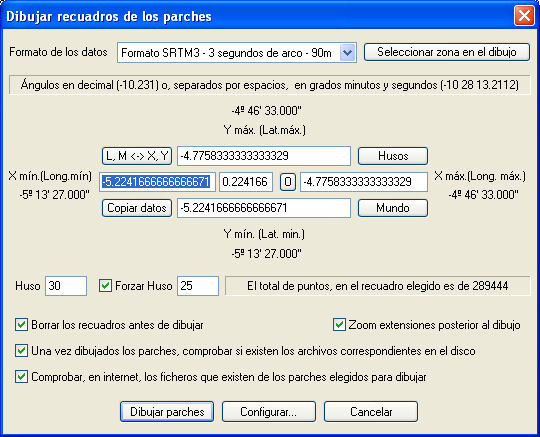
No lee los puntos, por lo que es muy rápido, y sólo es para preparar las zonas de dónde deseas
los datos. Te presenta una imagen con recuadros representatvos de cada uno de los parches, con su nombre, (el del fichero),
dentro, y te marca con una cruz los parches que están en tu disco duro, y te marca con otro sub-recuadro, los parches que
hay en internet. (no se conecta a internet sino que se basa en un archivo, el cual se instala con el programa y que contiene
todos los parches que tengo en mi servidor).
En el texto que se pone en medio del recuadro aparece el nombre de archivo correspondiente, y antes de
eso, un número que representa el Huso al que pertenece ese parche, y si este número está entre paréntesis significa
que ese es el "Huso forzado" para esa representación de parches.
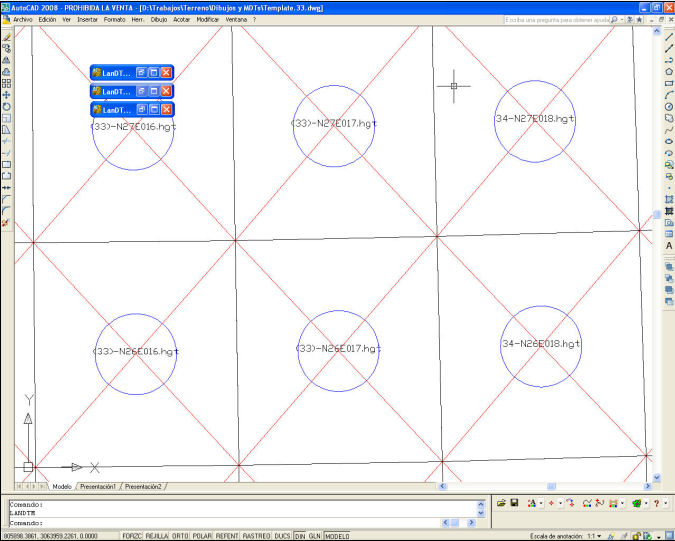
He creado una serie de plantillas, (ficheros ".mdt" y también dwg), en las cuales he importado los datos
de los recuadros para que con las opciones de "Zoom automático" del programa LanDTM, puedas acercarte a una determinada
zona pinchando sobre ella. (Esto lo explico abajo, en otro apartado que se llama "Plantillas")
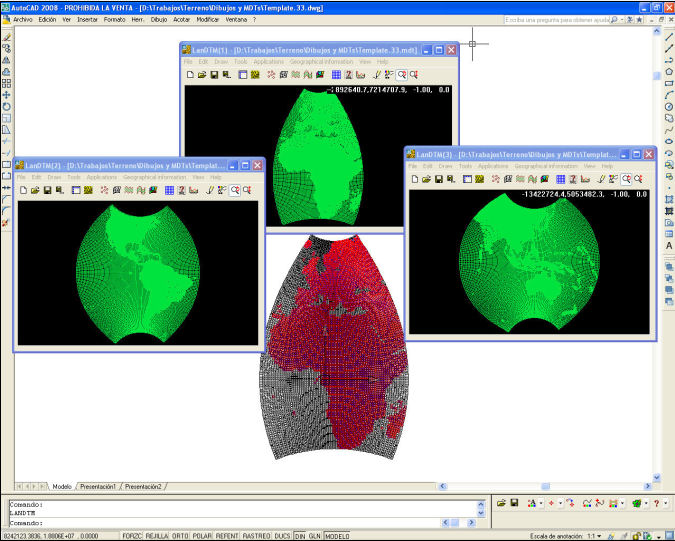
- Borrar triángulos con igual Z
Cuando dibujas los puntos, verás que si hay mar alrededor de la zona que quires representar, hay un
montón de puntos con cota 0.000, por lo que con esta opción borrarás, de la triangulación, todos los triangulos que
tengan la misma cota, o sea, que todos sus puntos tengan la misma altura. Es utilísima para reducir el número de
puntos, y para obtener la representación de la costa.
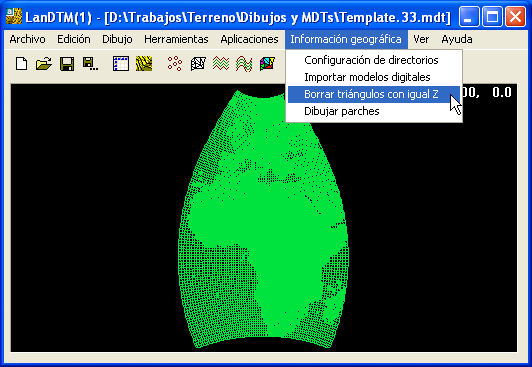
Ahora expliquemos cada una de las opciones de una manera más detallada. Empezaré por la opción de
Dibujar parches, ya que es la primera que deberás usar para empezar, ya que irte directamente a importar los puntos,
no es una buena idea, sin ver los datos que hay en esa zona, cuantos puntos y qué coordenadas geográficas son las
adecuadas, así como cual es el Huso forzado que hará que la representación gráfica tenga el menor error posible...
2.- Antes de nada. Trucos a tener en cuenta
Antes de explicar las opciones, una a una, debo de hacer un inciso para explicar un par de trucos que
te harán la vida más sencilla.
- NUEVO!! Factor de escala para las Zetas.
Esto es una novedad, pero ahora, en todas las opciones en dónde se dibujan datos en 3D, ya sean
curvas de nivel, caras3d, triangulación, puntos, sólidos, etc, aparece una nueva casilla de edición, llamada "Escala en Z"
dentro de la cual, puedes poner un valor de 0 en adelante, que será el factor por el que se multiplicará la Z de cada uno
de las entidades que se dibujen.

Es una maravilla para poder visualizar el relieve de las zonas que dibujes, ya que lo acercas más
a tu realidad visual, y además, es más bonito.
para la representación de estos modelos digitales yo estoy poniendo un factor de escala de "3", y
también hay que elegirlo con cuidado, ya que mucho puede llegar a deformar demasiado el terreno. Como mucho he puesto
un valor de 10 cuando trabajo con zonas muy amplias con un punto cada mucha distancia.(En la sigueinte imagen, los
pirineos vistos desde Francia con un factor de escala de 3).

De todas formas, el dibujo es muy rápido, así que ponlo en 3D y haz pruebas, viéndolo directamente en
el CAD.
- NUEVO!! Cuantas curvas de nivel, (Cotas), no debo de dibujar entre una y la
siguiente.
Cuando estuve haciendo pruebas con el programa, me di cuenta que, muchas veces, tenía que volver a
calcular las curvas de nivel, cda vez que quería visualizar el terreno a una determinada escala, lo cual, lleva su tiempo
ya que repasa la triangulación para calcularlas, así que se me ocurrió la idea de poner una variable, a la hora de dibujar
las curvas de nivel, con la cual le pudiera decir al programa que no dibujara todas las curvas que había calculadas, sino
una de cada "X".
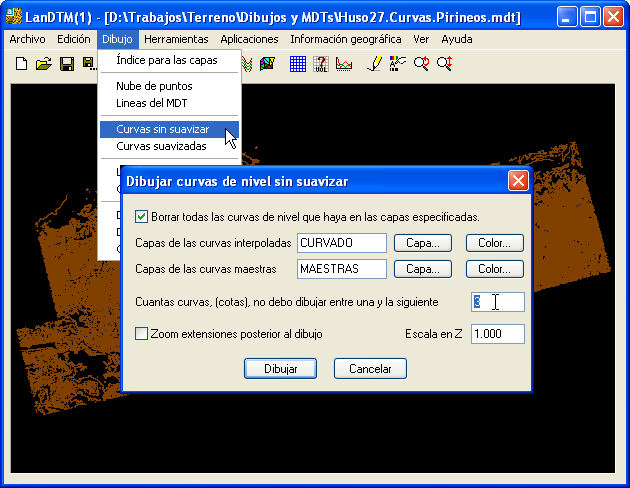
Gracias a esta variable, me ahorro tener que calcular las curvas de nivel cada vez que quiero cambiar la
equidistancia. Las calculo a una equidistancia un poco menor de la que creo que va a ser la correcta, y después voy
haciendo pruebas, cambiando esta variable y dibujando, hasta que el resultado se adecue a lo que busco.
Más adelante, en el apartado de "Equidistancia entre curvas de nivel sin suavizar" explico más
detalladamente para qué puede servir esto.
- ATENCION!! Longitud máxima de las lineas para crear la triangulación.
Este es uno de los parámetros importantes, dónde los haya, ya que si lo ponemos corto, no nos hará la
triangulación, y si lo ponemos muy grande nos unirá Palma de Mallorca con Valencia.
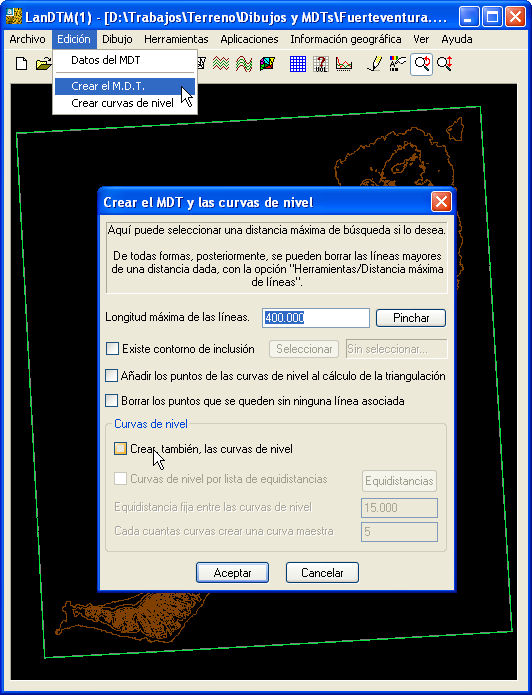
Yo he deducido que es, más o menos, el doble de la distancia entre puntos de la malla que estoy haciendo,
así pues, si la malla es de 90 metros, entonces se pone 180, (yo pongo 200), y si la malla es de 9000 metros entre puntos,
(cuando decides tomar un punto de cada 100), entonces hay que poner 18000.
La razón del por qué es debido a que como es una malla de puntos regular, (más o menos), pues entonces el
valor máximo de la distancia entre puntos será la hipotenusa de triángulo formado por la distancia entre puntos, y el doble
de la distancia entre puntos siempre será mayor que esa hipotenusa.
Si ves zonas verdes, (triángulos sin adyacentes), o no te hace la triangulación en una determinada zona,
eso es porque la longitud máxima de las líneas no se ha elegido correctatmente.
Es un poco lioso, pero es fundamental usarla bien para obtener una triangulación adecuada a la zona que
queremos visualizar. Esto sirve tanto para los modelos digitales SRTM, como para cualquier modelo digital que
hagamos.
Como digo siempre, haz pruebas, trastea, y verás cual es el resultado cada vez que cambias este valor.
Es la mejor manera de comprenderlo.
- Visualización del gráfico en el programa LanDTM
La ventana gráfica del programa LanDTM no está preparada para soportar tanta información. No es que
falle, sino que será más lenta cuando más datos tengas, por lo que un primer paso es configurar la visualización
del gráfico en el programa.
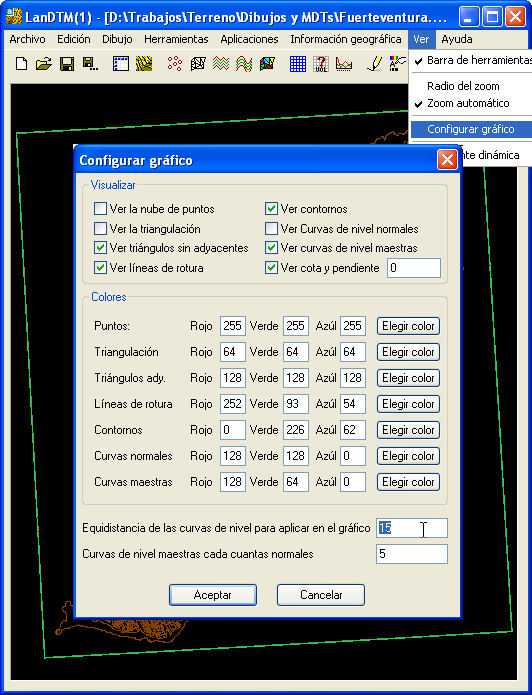
Yo, en todas las pruebas que he hecho considero que la mejor manera es la que se ve en la
anterior imagen. Ver sólo las curvas de nivel maestras, los triángulos sin adyacentes y los contornos, ya que si pones
ver los puntos, los triángulos, etc, cada regeneración de la panatalla gráfica llevará mucho tiempo. Pruébalo de todas formas
para que te des cuenta de ello.
- Configuración de directorios.
Antes de empezar a trabajar configura los directorios dónde deseas que se vayan grabando los
ficheros, ya que si son muchos, ocupan mucho y deben de estar en un disco duro con bastante espacio. De todas
formas, siempre puedes mover el árbol de directorios dónde se encuentran los datos, a posteriori.
- Curvas de nivel
Desactiva siempre lo de hacer las curvas de nivel conforme termine la triangulación, ya que sino
te lo hará siempre. Es preferible hacer las pruebas que se desee y cuando ya te hayas decidido por la triangulación
deseada, entonces pasar a crear las curvas de nivel.
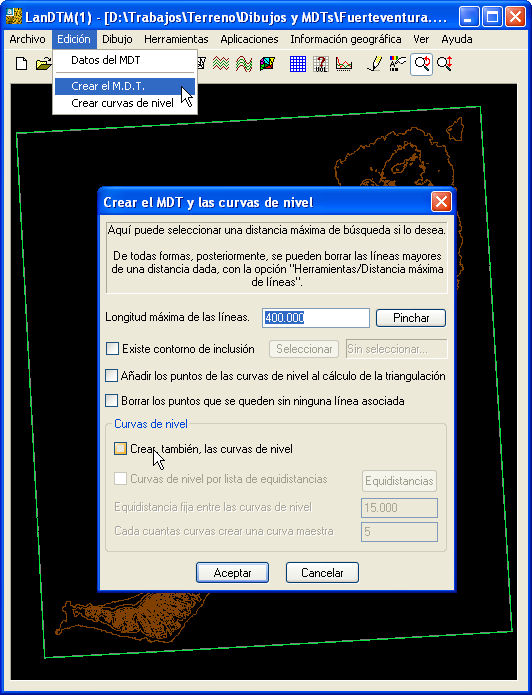
Lógicamente, esto conlleva que cuando importes los datos de los ficheros, y crees el MDT, no verás
nada en la panatalla gráfica, (bueno el contorno de los triángulos sin adyacentes que es bastante útil), pero ese
es nuestro objetivo, no ralentizar la pantalla gráfica. Lo que hago yo es tener abierto el cuadro de datos, en el cual
puedo ir viendo si se ha creado la triangulación, cuantos puntos hay en total, el número de curvas y su equidistancia,
etc.
- Plantilla
Es aconsejable que te crees plantillas para determinados Husos, los que tu quieras, ya que es muy
útil a la hora de decidir la zona de dónde deseas los datos. Yo he puesto tres plantillas para que las puedas usar, pero
lo normal es que necesites un huso forzado diferente con el que he hecho las plantillas.
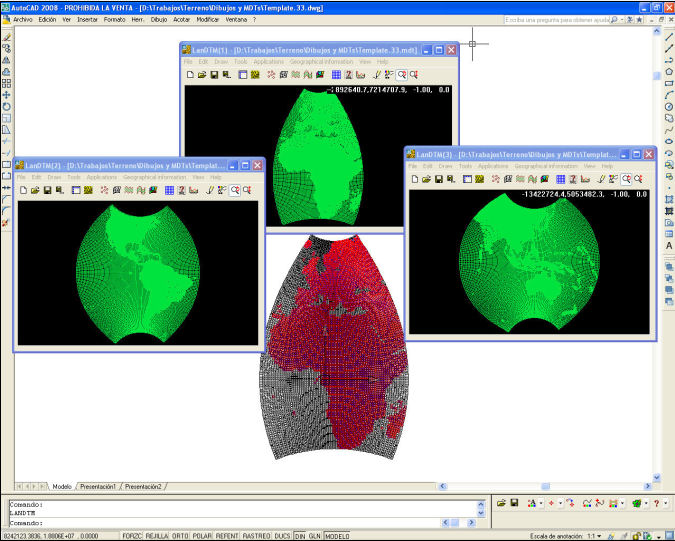
- Modelo a crear. Curvas de nivel sin suavizar.
Mi consejo es que no crees modelos de "Caras3d", "Sólidos", "Líneas", etc, ya que eso carga mucho el
sistema, sino que crees los modelos de curvas de nivel, (que son polilíneas y se gestionan muy rápido en memoria),
que es lo más optimo.
Así que la representación que estoy haciendo normalmente es la de "Curvas de nivel sin suavizar", que
con una equidistancia adecuada, me da una sensación de realidad, 3D, muy buena.
- Equidistancia entre las curvas de nivel sin suavizar.
Mi consejo es que uses la que más se adecúa a tus necesidades, pero dependerá, mucho, de la escala
de la información que estés viendo. Para que te hasga una idea, yo, para modelos generados con puntos cada 90 metros,
(el mínimo posible), estoy poniendo equidistancias entre 10 metros y 30 metros), y para modelos con puntos cada
9000 metros puedo llegar a poner equidistancias entre 50 y 100 metros.
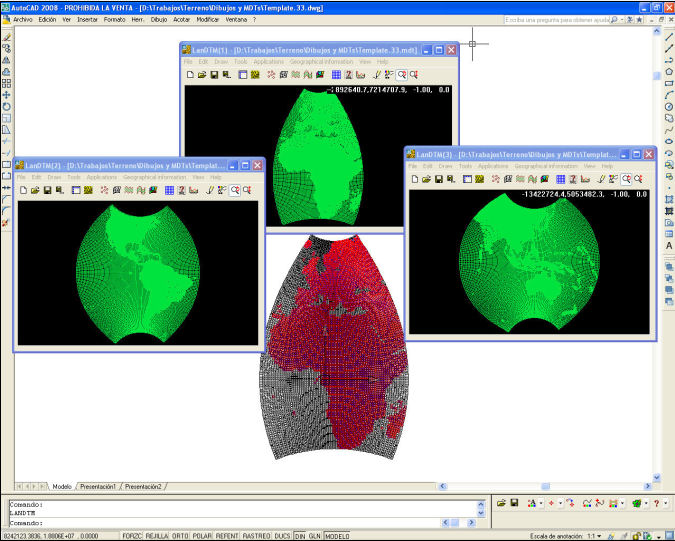
¿De que depende la equidistancia a elegir? Pues depende de la visualización. Yo lo pongo en 3D, con la
orden de visualización dinámica del CAD, y me acerco, y si veo que cuando estoy más o menos a una altura interesante,
las curvas de nivel aparecen muy pegadas, pues aplico otra equidistancia mayor y las dibujo de nuevo, (es muy rápido y la
visualización inmediata), hasta que aprecie el relieve lo mejor posible.
Como ejemplo, en la zona de los pirineos, he calculado las curvas de nivel cada 60 metros, y lo
visualizo en 3D, después cambio la variable de "Cuantas curvas de nivel, (Cotas), no debo de dibujar entre una y la
siguiente", a 1 a 2 y a 3, y las siguientes imágenes son el resultado que obtengo. La primera es cada 60 metros, la
segunda cada 120 metros, la tercera cada 180, y la cuarta cada 240 metros.
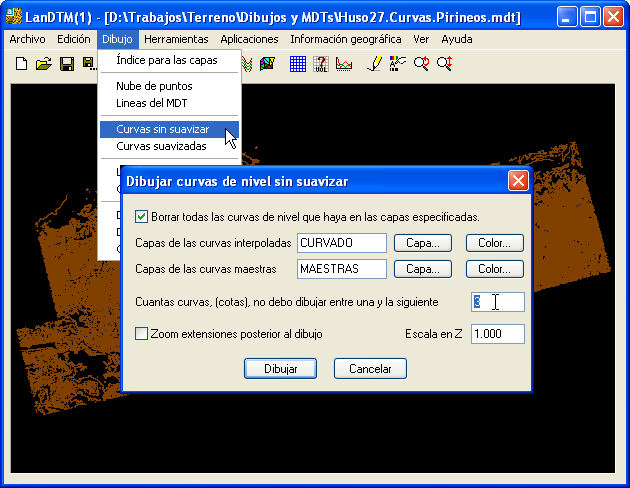
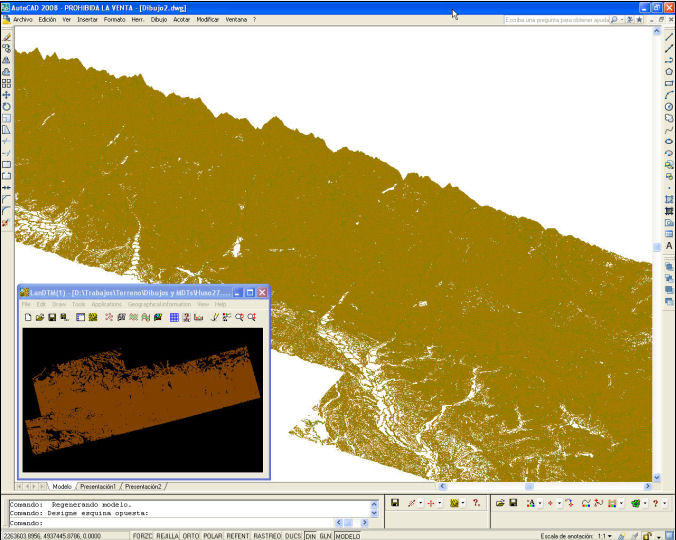
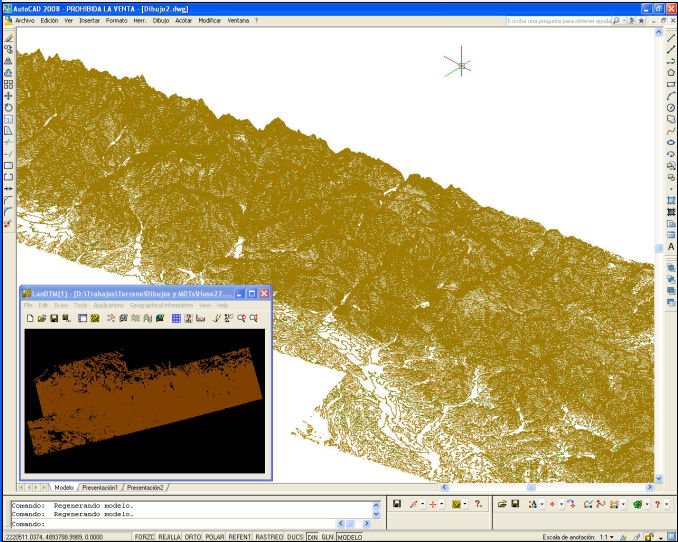


Así pues, dependerá de la zona que quieras visualizar para decidir la equidistancia de las curvas de
nivel. De todas formas, con ésta nueva variable de "Cuantas curvas de nivel, (Cotas), no debo de dibujar entre una y la
siguiente" puedo ir haciendo pruebas rápidamente, sin tener que volver a calcular las curvas de nivel, que lleva su tiempo.
- Radio del zoom y Zoom Automático.
Cuando tengas abierta una plantilla y desees acercarte a alguna zona, pinchando sobre ella, deberás
de poner un radio al zoom que se desea hacer y activar la opción de "Zoom automático".
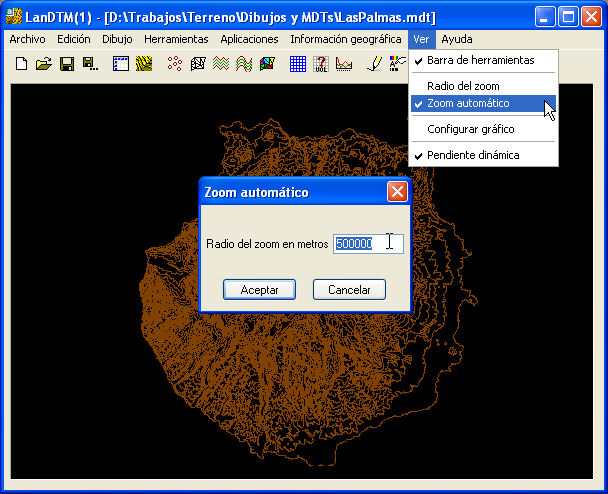
Suponiendo que estoy viendo Europa yo suelo poner un "Radio del zoom" de 500000 metros, pero como digo
siempre, pruébalo y pon el que más te guste a ti.
Debo decir que no lo uso mucho, pero será porque prefiero abrir la plantilla en el CAD y hacer
zoom con las opciones del mismo, pero lo veo útil, para aquellos no iniciados en cartografía o CAD.
Acuérdate de desactivarlo cuando no lo uses, ya que sino, cada vez que pinces en el gráfico
te hará un zoom a la zona pinchada, y es bastante pesado.
- Truco para extraer la costa, pero conservar lagos y zonas llanas.
Cuando estudies la demo, verás que uso este truquillo, pero es un sistema para que cuando borras los
triángulos con igual Z, (cosa que hay que hacer para descartar todos los puntos del mar, que son muchos y cargan el sistema),
en realidad lo que hace el programa es repasar la triangulación, y borrar todos aquellos triángulos que tienen la misma cota
por lo que los triángulos que son adyacentes a él, se quedan sin "vecino", y esto se dibuja, (en verde por defecto), en la
ventana gráfica, entonces si deseas conservar esas zonas, que normalmente son lagos o mares pequeños, yo antes de volver a
hacer la triangulación, lo que hago es tomar esos agujeros y guardarlos como contornos, con la opción de "Herramientas\
Extraer contornos del MDT". En las primera imagen que vemos abajo, es justo antes de triangular de nuevo para quitar todos
los agujeros, y ahí es cuando uso la orden de extraer contornos, los cuales podré tener después para otros usos. Y en la
segunda imagen se ve como queda el dibujo después de quitar los triángulos con cota igual; muy limpio.
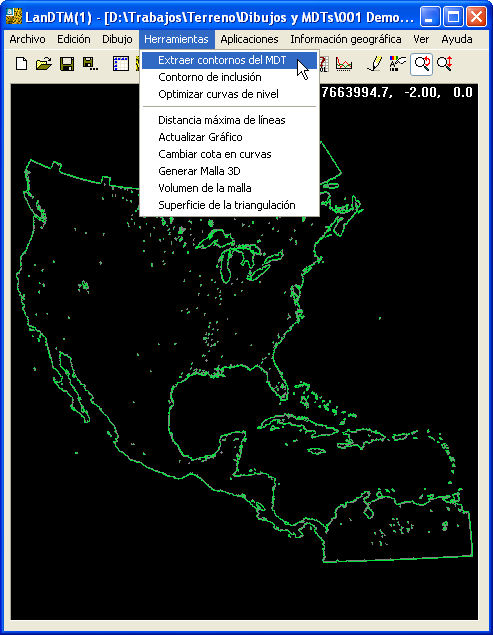
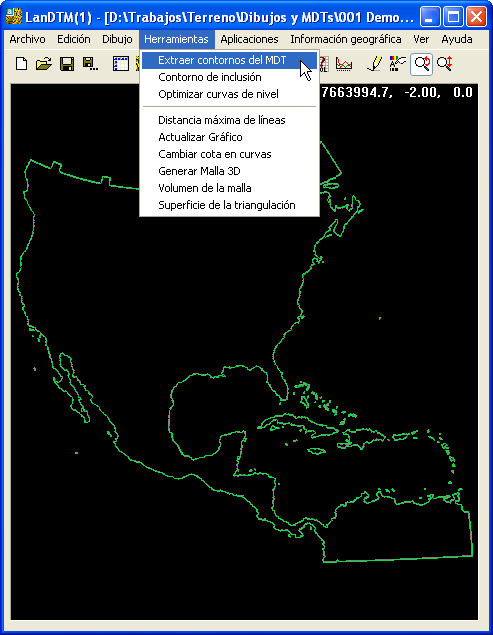
Con esto consigo guardar la planimetría, (el borde de los mismos), de los lagos, estanques, mares, etc,
que me puede ser útil después, cuando vaya a usar el modelo para hacer perfiles, o para diseñar algún proyecto, o para
elegir distintos materiales para un render, etc.
3.- Dibujar parches
Una vez explicado para qué puede ser útil una representación del modelo digital de la tierra, y una
serie de trucos, más que útiles, pasemos a detallar, paso a paso, cada una de las opciones de esta parte del programa
LanDTM. Aquí lo explicaré en plan manual, pero si quieres ver ejemplos práctico, y saber los trucos, a tener en cuenta
para sacarle el máximo partido al programa, échale un ojo a los vídeos.
En el cuadro de diálogo que aparece, podemos ver una serie de casillas y botones, que pasamos a
explicar aquí, detalladamente.
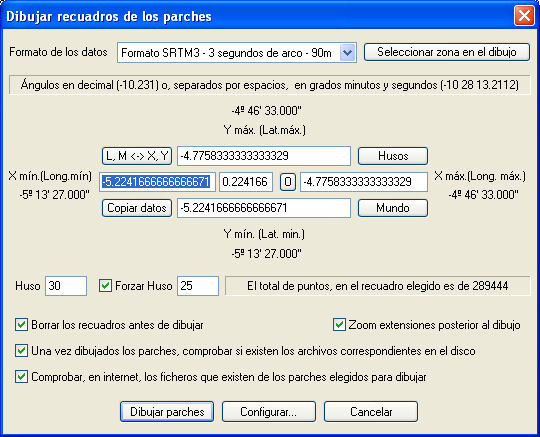
- Huso y Forzar Huso.
Empiezo por estas opciones porque son las más importantes, no sólo de este cuadro sino que de todo el
programa, ya que con la comprensión de estás opciones podrás dibujar la zona que realmente deseas.
La casilla Huso, representa el Huso dónde se encuentra el valor, ángulo, de la "Longitud mínima" e irá
variando conforme vayas cambiando la casilla de la longitud mínima. Su utilidad, simplemente es para informarte el huso
en que empieza el área de la zona elegida, pero cuidado! Si no está activada la casilla de "Forzar Huso", este será el
huso en el que se base todo el cálculo y dibujo. Realmente lleva a error continuamente, porque conforme vas seleccionando
zonas va cambiando, así que tómala simplemente de forma informativa, o búscale un uso adecuado, y usa siempre "Huso forzado".
La variable "Forzar huso" es realmente la más importante, y es la que le dice al programa dónde va a estar
el origen de coordenadas XY. Yo la tengo siempre activa y voy variándola según el caso. ¿Qué valor es el que habría que poner
aquí? Pues, es muy simple, el valor del Huso central de lo que estés representando. Si sólo es un Huso, o una zona pequeña,
no necesitas ni activarla, pero si la zona es más grande que un huso, selecciona siempre el huso central de todos los que
estés representando. En las dos imágenes siguientes se ve como varia la representación de un área muy grande, según se seleccione
el huso central, el 17, o el huso 8 del inicio del dibujo.
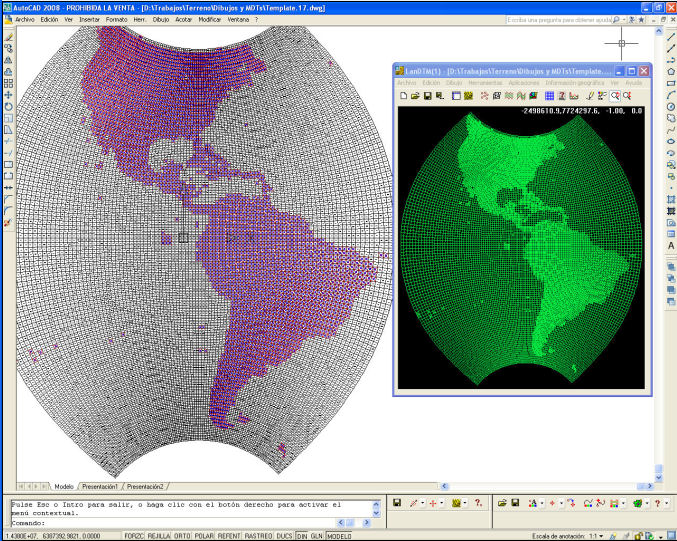

Hay un truquillo para el que uso la variable "Huso", y es para saber el huso forzado que debo de poner,
sin necesidad de abrir el botón "Huso", y hacer cuentas, ya que si quiero ver los puntos entre las longitudes de -60 a 0,
escribo "-30" en la casilla de la longitud inicial, le doy a la tecla -TABULADOR- y me aparecerá el huso al que corresponde
la longitud -30º. Después pongo ese huso, como forzado, y cambio la longitud a -60. Es un truquillo y así no tienes que
estar mirando el mapa de Husos.
- Mapa de husos y Mapa de meridianos y paralelos.
Cuando queremos seleccionar una zona del mundo, debemos de saber en que latitud y longitud nos estamos
moviendo, y cual es el huso central de la zona que quiero representar, lo cual implica mirar mapas. Para no tener que estar
mirando mapas ni haciendo cuentas, repitiendo y repitiendo el dibujado hasta dar con la clave, he puesto dos botones que te
llevan a un mapa del mundo con los meridianos y paralelos cada 20º y otro mapa con las zonas que cubre cada uno de los husos,
desde el 1 al 60.
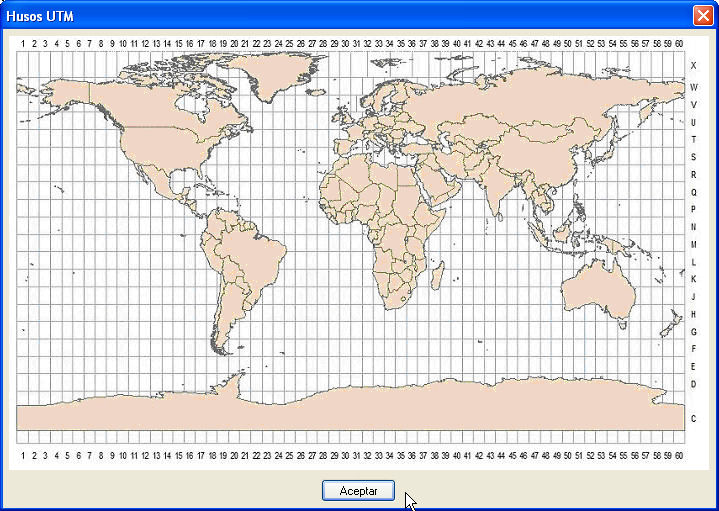
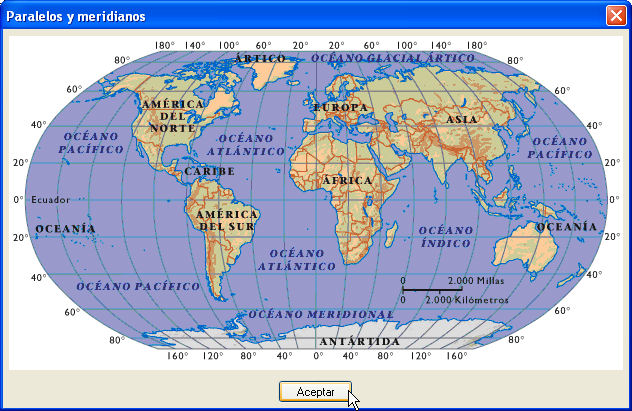
Pincha en los botones "Husos" y "Mundo" para acceder a estos mapas, cada vez que dudes sobre una
latitud, longitud o huso.
- Latitud y Longitud.
He situado las casillas, para introducir estos datos, de tal forma que sean intuitivas, ya que sólo
con verlas, sabes a que corresponde cada una de ellas.
Cuando modificas alguna de estas casillas, en el momento que sales de ella, se recalculan los datos
de número de puntos que habrá en ese área elegida, según el formato de fichero, y también se modificará el huso
que corresponda a la longitud inicial.
- Botón "L, M <-> X, Y"
Si necesitas transformar coordenadas geográficas a coordenadas XY, al pulsar en este botón serán
transformadas. Esto sólo es necesario, a nivel orientativo, ya que siempre se trabaja con coordenadas grográficas. Ten en
cuenta que para transformas de UTM a geográficas deberás de poner bien el "huso" o "huso forzado", por si ya vienen
forzadas.
Es obvio que las coordenadas geográficas, así como las XY, son según el elipsoide WGS84 para los
formatos SRTM, y son basadas en el elipsoide de Hayford para el formato MDT25.
Si las coordenadas son menores de +-360º el programa supondrá que son geográficas, y para valores
mayores o menores de esos valores, el programa supondrá que son UTM XY.
Por otro lado, y tal y como se indica en la casilla de texto superior, las coordenadas se pueden
introducir mediante espacios para marcar grados, minutos y segundos y en decimales. Si el programa encuentra algún espacio
entre los valores supondrá que lo siguiente son minutos, y si encuentra otro espacio, supondrá que lo siguiente son
segundos. Así puedes introducir las coordenadas de la manera que mejor te parezca.
No se admiten los valores "W" o "E" o "N" y "S", en estas casillas, y habrá que poner el signo
menos para indicar "W" o "S", y para el resto sin signo, que significa positivo, "N" y "E".
El programa presenta siempre, en la parte superior de las casillas, el ángulo en el formato de
grados, minutos y segundos.
- Botón "Copiar datos".
Este botón se usa mucho, y lo que hará es copiar los datos de los ángulos y los husos que se hayan
puesto en las casillas de la opción "Importar datos", que como veremos más adelante es muy parecida a esta opción, y
también hay que poner los datos.
Así pues, lo que se hace normalmente es tantear con la opción de "Dibujar datos", y después de
decidirnos por la zona, entonces pasamos a la opción de "Importar los datos", dónde se leeran los puntos de los
ficheros, y allí hay otro botón "Copiar datos" que copiará los datos que teníamos en el cuadro de diálogo de
"Dibujar datos", ahorrándonos el trabajo de tenerlos que copiar a mano.
- Selección del formato de los datos.
Tal y como se ve en la siguiente imagen, puedes visualizar los datos provenientes de varios formatos
de ficheros, por ahora sólo 3 y el personal del programa que no lo tengo activado todavía.

Estos formatos son, tal y como se ve en la imagen, el "SRTM1", "SRTM3" y "MDT25", para los cuales
el programa tiene un sistema de transformación. Según el que elijas serán más o menos puntos.
- Botón "Seleccionar zona en el dibujo".
Se usa mucho y con esta opción podrás marcar un recuadro dentro del cual quieres que se lean los
parches o los puntos en el caso de la importación de los modelos. Una vez usada, aparecerán las coordenadas geográficas
a las que pertenece ese recuadro.
Hay que tener en cuenta que el programa tomará la X e Y menor del recuadro pinchado y las transformará,
(según el huso o o el huso forzado, en el caso de que esté activado), a coordenadas geográficas, y después hará lo propio
con las coordenadas X e Y mayores, por lo que debes de saber que se están representando en un plano, así que debes de
fijarte bien en los paralelos y meridianos para saber lo que estás pinchando, siempre, claro, en el caso de que tengas
una zona más grande que un parche.
- Check boxes "Borrar recuadros" y "Zoom extensiones".
Con estas casillas de selección le diremos al programa si queremos que, antes de dibujar los
datos, deseamos borrar los existentes en las capas configurada para contenerlos, (las cuales configuramos con el
botón "Configurar...", y que explicaremos después), y también si deseamos hacer un zoom extensiones después de
dibujar.
- Check box "Una vez dibujados los parches, comprobar si existen los correspondientes, en disco".
Como sabemos, con esta orden se van a dibujar 4 cosas, dos que se dibujarán siempre, y otras dos que se
puede decidir si quieres dibujarla o no.
Ésta es una en la que decides tú. Decides si quieres dibujar una cruz en la capa configurada para ello,
en cada uno de los parches, los cuales tengan un fichero asociado en tu disco duro. O sea que aquellos parches que tengan
una cruz corresponden a los ficheros que ya tienes en tu disco duro.
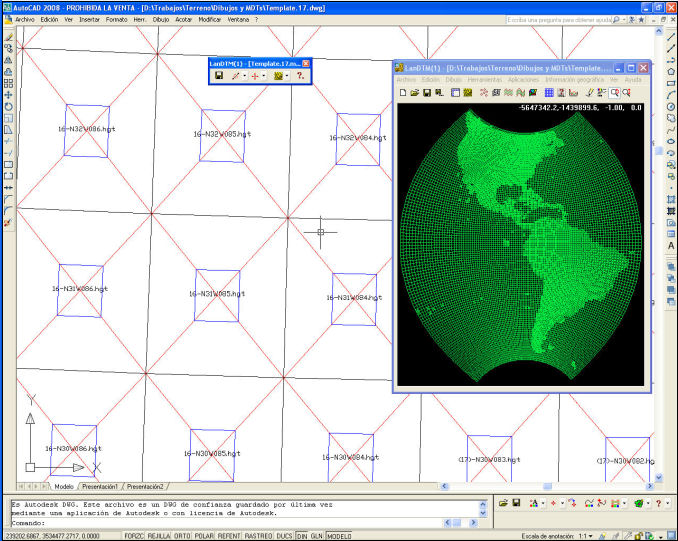
Como puedes apreciar en la anterior imagen, todos los parches que se ven están en el disco duro. Ten en
en cuenta que hay muchos parches que no existen, ya sea porque son mar o porque no los tengo, (aunque creo que los tengo
todos los que existen, pero seguro que me faltan algunos que iré poniendo según los encuentre).
Como curiosidad, decir que se ralentiza un poco comprobando los ficheros del disco duro, pero sólo
cuando los tienes todos, los 25000, como es mi caso, pero ¿para qué los quieres todos?... (supongo que para lo mismo que
yo, para preparar preciosas presentaciones del mundo).
- Check box "Comprobar en internet, los ficheros que existen de los parches elegidos para dibujar".
Ésta es la otra opción en la que tú decides. En realidad, el programa no se conecta a internet para
comprobar los parches que existen allí, sino que abre un fichero propio, de LanDTM, (una base de datos), en dónde he
puesto los nombres de todos los ficheros que he subido a mi servidor, y así la comprobación es mucho más rápida.
Como puedes ver en la última imagen, se dibujan sub-recuadros, más pequeños, dentro del parche, en la
capa configurada para contenerlos, marcando los parches que están en internet.
- Botón "Configurar...".
Este botón se encuentra en la parte inferior central del cuadro de diálogo, y cuando lo pulsas te aparece
un nuevo cuadro de diálogo donde podrás configurar las capas, colores, estilos y formas de los parches, los textos de los
mismos, etc.
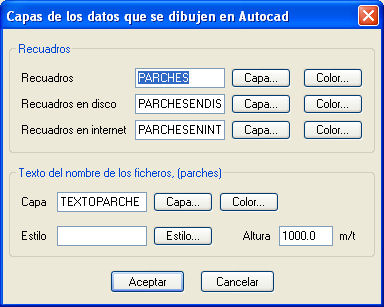
Si las capas no existen, se crearán y debo de decir que los colores que elijas para las capas, en el caso
de que, éstas, ya existan, no se cambiarán.
Por defecto, el tamaño del texto viene muy pequeño y yo lo suelo cambiar a una altura de 5000, para que
se vea bien.
Cuando termines de configurar todas las opciones podrás pasar a dibujar los parches, y si haces una zona
muy grande, como América, comprobarás que aunque no tengas ni un sólo dato, ves los bordes del continente. Con lo que si
usas correctamente las opciones de "Zoom automático" y "Radio del zoom", podrás moverte por todo el mapa rápidamente, yendo
a zonas conocidas con un sólo click.
Trastea con esta opción hasta que le pilles en truco, y ya verás que es muy sencillo. Realmente es
impresionante poder tratar el mundo de esta manera, tan rápido.
Botón "Central". Cálculo de un intervalo.
Este botón lo he creado haciendo los vídeos, ya que me he dado cuenta que, casi siempre, lo que
quería hacer es ir a una Latitud y Longitud determinada, por ejemplo para ver una montaña, y siempre tenía la
latitud y longitud de esa montaña y tenía que calcular 10 minutos hacia la izquierda, hacia la derecha, hacia arriba y
hacia abajo, para que se me quedara la montaña justo en el centro del área del curvado.
Así que he creado un botón, justo en el centro de las casillas de edición de la latitud y longitud,
y marcado con una "O", que cuando lo pinchas, tomará la X minima, (Longitud mínima), y la Y mínima, (Latitud mínima), y
supondrá que esas coordenadas quieres que sean el centro del recuadro a crear, así que mirará el valor que hay en la
casilla de edición, justo al lado del botón central, "O", y lo restará para sacar las coordenadas mínimas, y lo sumará
para sacar las coordenadas máximas.

Un ejemplo lo aclarará. Supongamos que pongo el valor de "2" en la Longitud mínima, y el valor de
"4" en la casilla de latitud mínima. Ahora pongo el valor "1" en la casilla de al lado del botón central y pincho en
el botón, el resultado será que variarán las 4 coordenadas que definen el área a recopilar, y quedará como Logitud
mínima "1", Latitud mínima "3", Longitud máxima "3", y Latitud máxima "5", con lo que consigo que, justo el centro
de ese recuadro formado por las 4 coordenadas, sea el valor XY(2, 4)
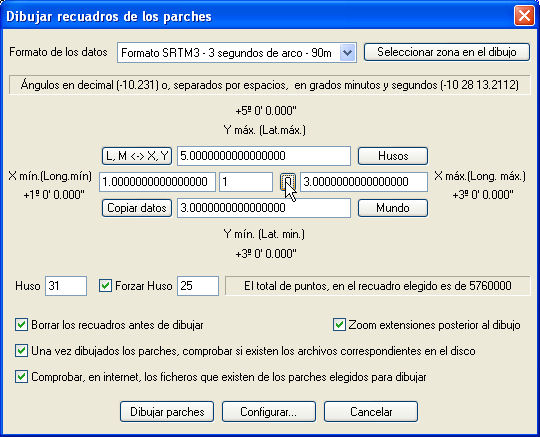
Es muy útil, ya que ahora no tienes que introducir todos los valores, sino sólo saber un valor,
el central de la zona a dibujar.
4.- Importar modelos digitales.
Seleccionando esta opción nos surgirá un cuadro de diálogo, dentro del cual podremos decirle al
programa los puntos que deseamos importar, según una zona seleccionada. Repito de nuevo que te fijes en el número
de puntos, ya que es preferible hacer modelos digitales de 1 millón de puntos en 1 millón de puntos que hacer
uno sólo de 2 millones de puntos.
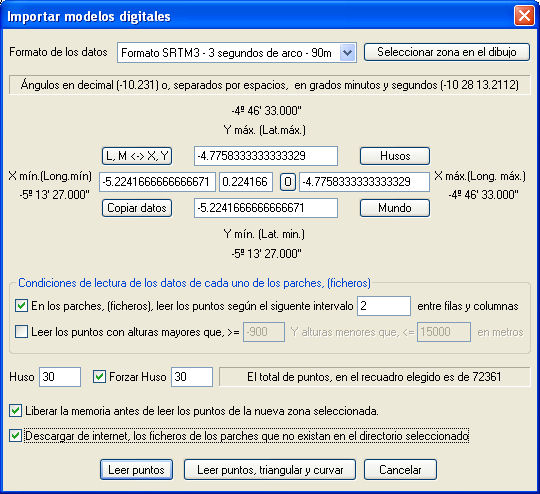
- Resumen de opciones.
Como ya he comentado en el apartado anterior de "Dibujar parches", hay muchas opciones comunes
a los dos cuadros de diálogo, por lo que para entender las opciones de Huso y Forzar Huso,
Mapa de husos y Mapa de meridianos y paralelos, Latitud y Longitud,
Botón "L, M <-> X, Y", Botón "Copiar datos",
Selección del formato de los datos, Botón "Seleccionar zona en el dibujo",
Check boxes "Borrar recuadros" y "Zoom extensiones" y
Botón "Central". Cálculo de un intervalo, vuelve a leerlas.
- Check box "En los parches, (ficheros), leer los puntos según el siguiente intervalo".
Ésta es una de las opciones más importantes si queremos hacer el modelo digital de grandes zonas, ya que
el valor que impongas aquí representará la distancia entre puntos, y cuanto mayor sea esta distancia, menos puntos
tendrás.
Es fácil de entender, en el caso de SRTM3, ya que como ya sabemos, tenemos puntos cada 90 metros, entonces
si ponemos aquí, un valor de 10, le estaremos diciendo al programa que empiece a leer el fichero, el primer punto, después que se
salte 10 y lea el siguiente, con lo cual le estamos diciendo que lea un punto cada 10x90 metros, o sea, 900 metros, y para
continentes he visto que 1 punto de cada 100, o sea, un valor de 100 para esta variable, es suficiente para una buena visualización.
O sea, un punto cada 9000 metros. También creo que con más también saldría bien.
Además conforme modificamos esta variable vamos viendo el número de puntos que se van a leer para
el área marcada por la latitud y longitud elegida, por lo que el tanteo es sencillo.
No dejes de usarla, porque es la clave del programa.
- Check box "Leer los puntos con alturas mayores que, >=, y alturas menores que, <=".
Supongamos que deseamos crear "CARAS3D" con una textura diferente para determinadas alturas, entonces
con esta opción podremos decidir crear modelos digitales de intervalos de altura determinados, con lo que si somos
cuidadosos, y ponemos cada cosa en una capa, podremos seleccionar distintos materiales de textura para cada una de las
alturas, consiguiente un resultado más que impresionante.
También es útil en el caso que decidas sacar sólo la costa de los continentes, por ejemplo, de 0 a
100 metros. Hay más usos, pero sois vosotros los que tendréis que descubrirlos.
El programa, simplemente, cuando encuentre un punto que no está entro del intervalo impuesto, no lo leerá,
y pasará al siguiente.
- Check box "Liberar la memoria antes de leer los puntos la nueva zona seleccionada".
El programa está pensado para guardar los datos de los ficheros, en memoria, por si se van a usar de
nuevo, pero por ahora esta opción no la he activado, y siempre, siempre, se libera la memoria antes de leer los nuevos
puntos.
En un futuro no descarto usarla para poder compatibilizar datos entre formatos, para la misma zona.
- Check box "Descargar de internet, los ficheros de los parches que no existan en el directorio seleccionado".
Ésta opción es una de las mejores, ya que te permitirá acceder a todo el mundo, sin tenerlo en tu
propio ordenador, sino desde internet.
El programa busca en tu disco duro, el parche deseado, y si no lo encuentra, automáticamente, (si está
activada esta opción), se va a internet y busca el fichero en mi servidor, encontrándolo y descargándolo a tu disco duro,
dónde lo descomprime y lee los datos solicitados, y todo, todo, de forma automática, sin mover un dedo.
Mientras el programa está descargando datos de internet, te aconsejo que no toques el ordenador si
quieres ver el progreso, ya que al estar dentro de Autocad o BricsCad todo lo que se refiere a Multitarea y Multihilo, no
va muy bien. Aunque si tocas algo, simplemente minimiza la ventana y espera a que termine, porque aunque no lo veas,
lo está haciendo.
El problema que puedo tener es de "Ancho de banda", entonces no os bajéis todo el mundo a vuestro
ordenador, que son unos 3 días con una adsl de 10 Mb, porque tendré que cerrar el servidor. De hecho, he puesto un
límite de descarga de diez ficheros cada vez, y si te pasas de ese número, el programa se cancela y te sale
el siguiente mensaje.

Aquí estoy abierto a sugerencias, ya que he pensado en cobrar por el ancho de banda, pero no es mi
objetivo, y no quiero tener que hacerlo, pero todo depende de vuestra opinión. ¿Alguien tiene unos 25 Gbs libres
en internet para poner los datos y que se pueda bajar desde allí, el que quiera.
Hay páginas dónde podéis acceder a esta información, así que os agradecería que os bajarais los ficheros,
si son muchos, desde esas páginas.
http://www.viewfinderpanoramas.org.
- Botón "Leer puntos" y "Leer puntos y triangular".
Con estos dos botones le ordenarás al programa que lea los puntos a la memoria de LanDTM, de los
parches necesarios, y si pulsas en el botón de "Leer puntos y triangular", leerá los puntos y, después, hará la
triangulación con los valores impuestos en el cuadro de diálogo de "Edición/Crear el MDT".
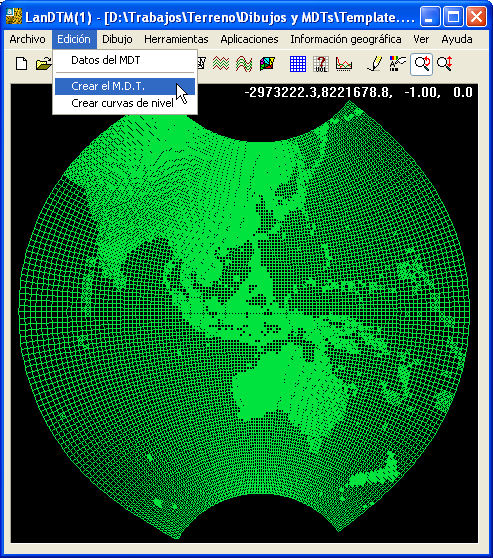
5.- Borrar triángulos con igual Z.
Cuando está realizando modelos de zonas muy grandes, en las que hay mar, hay muchos puntos inútiles
que tenemos que borrar, por lo que esta opción borrará todos aquellos triángulos que tengan la misma Z en cada uno de
los vértices.
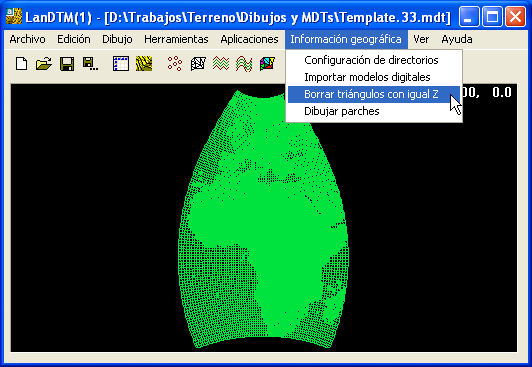
Puedes llegar a limpiar el MDT de 100000 puntos, y esto ayuda después, no sólo a la hora de generar
la triangulación sino cuando tengas que genera modelos para renderizar.
Voy a presentarte 3 imágenes, de la zona de Japón, con los pasos que se dan para terminar una
triangulación. Veamos primero como aparece la imagen, dentro de LanDTM, nada más leer los puntos.
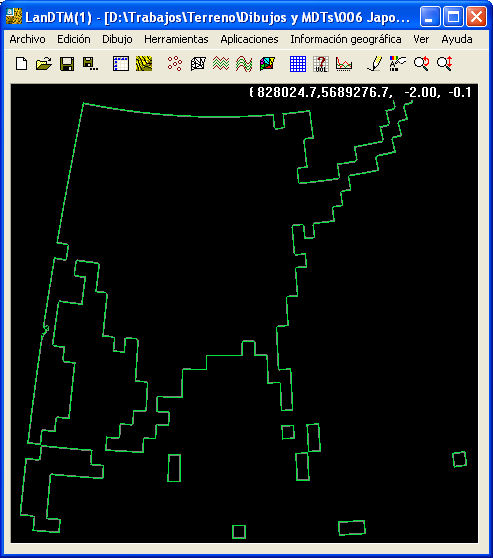
Como ves en esta imagen aparecen los parches cuadriculados, de lo que se ha leido. Si curvas, no pasa
nada, simplemente que tendrás 100000 puntos más, pero es preferible usar la orden "Borrar triángulos con igual Z" para
que quite todos esos triángulos inútiles. Veamos la siguiente imagen después de usar esta orden.
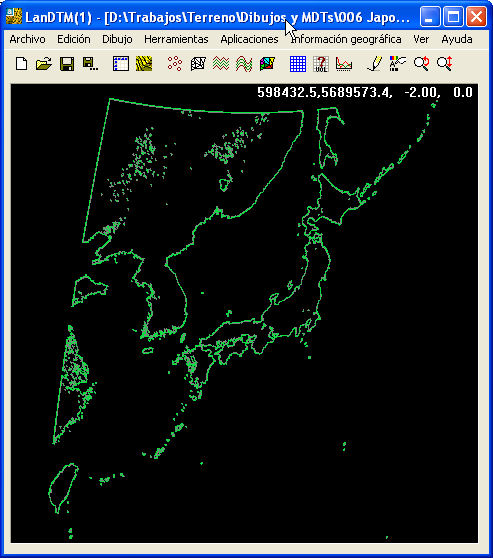
Como sabemos, el borde verde marca el límite de la triangulación, y ahora vemos como este está justo
por la costa de Japón y China, pero vemos unas marquitas verdes, por el medio de la tierra que, en realidad, son zonas
llanas, lagos, presas, etc, y si queremos tener el dibujo limpio de "agujeros" en la triangulación, deberemos de
realizar otra vez la triangulación, para que quede más bonito. Y aquí ves la imagen final, con la triangulación hecha
de nuevo.
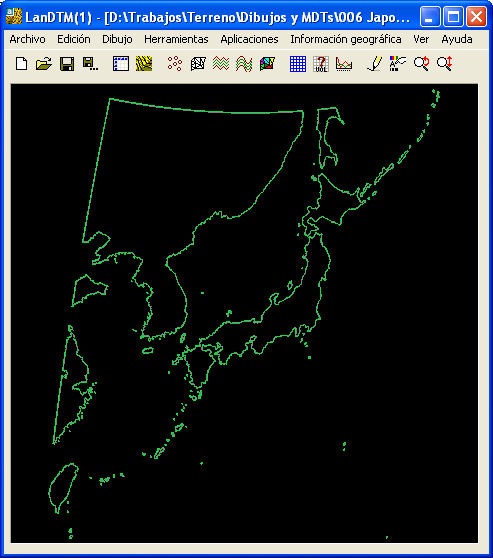
Como ves, gracias a esta orden, hemos limpiado el MDT de puntos inútiles, sin perder precisión.
|
Apéndice A.- Actualización y mejoras al manual.
En este apéndice intentaré explicar las nuevas mejoras que se han hecho al programa LanDTM, a fecha 25 de marzo de 2010, y que influyen en lo que hemos estudiado
en el manual. Simplemente se han mejorado algunas opciones y se han implementado otras que hemos visto necesarias.
Para empezar, ha cambiado el menú dónde se accedía a todas las opciones del módulo de "Información geográfica", en el que se han incluido todas las nuevas opciones,
y ha cambiado el nombre de "Dibujar parches" por el de "Dibujar datos generales", ya que ahora, desde esta opción se pueden dibujar otra serie de elementos
cartográficos, además de los parches.
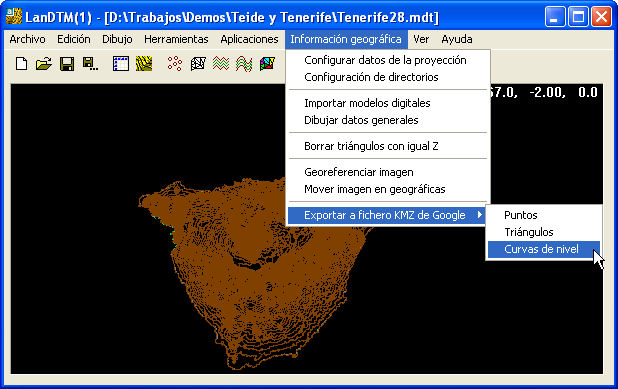
El manual sigue siendo totalmente válido y, después de haberlo leido y comprendido hay que leerse este apéndice para comprobar cuales son las variaciones
y las mejoras. En principio, cambia la forma en la que se selecciona la zona a importar o dibujar sus datos, y también cambia la configuración de los parches a
dibujar, que ahora ya no son sólo, los parches los que se dibujan, sino que también se pueden dibujar otra serie de cosas, como meridianos, paralelos, solidos y caras 3D
del datum de la tierra, etc.
A.1.- Selección de la zona de la tierra a importar.
Cuando estudiamos los cuadros de diálogo de "Importar modelos digitales" y "Dibujar parches", (que ahora se llama "Dibujar datos generales"), vimos que existía
un botón, que ponía "Mundo", con el cual, y visualmente podías decidir la latitud y longitud que deseabas, pero esto se tenía que hacer de forma manual y, era muy
engorroso, ya que tenías que mirar el meridiano y paralelo, y apuntarlo, después.

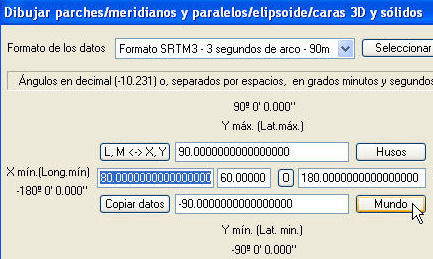
Lo que se ha hecho en esta actualización es preparar un buen cuadro de diálogo de selección de la zona que se desea importar o dibujar sus datos, con gráficos
más intuitivos de todas las zonas de la tierra, de una manera muy fácil de manejar y comprender.
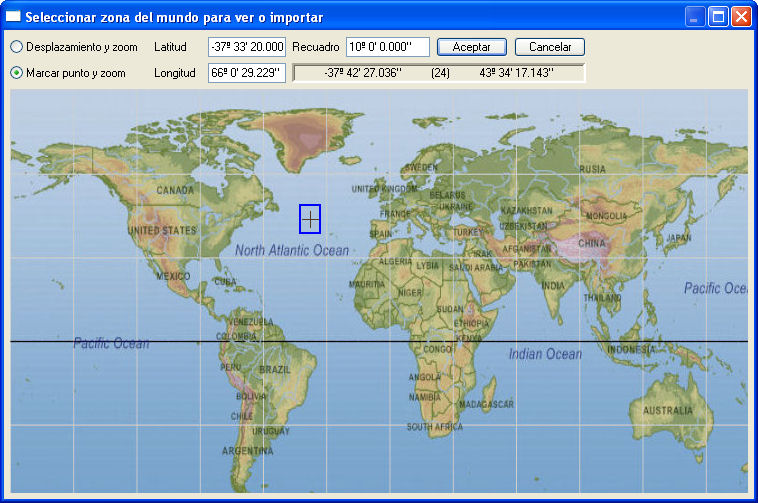
Con esta opción podrás seleccionar la zona que desees, del tamaño que quieras, sobre el mapa de la tierra, y además tienes la posibilidad de hacer hasta 3 zooms
completos, a la zona que desees, para poder elegir zonas más pequeñas.
Con el botón derecho del ratón se hace zoom, el cual está en bucle, por lo que si le das al botón derecho una vez que estás en el zoom más grande, volverás al zoom
más pequeño, o sea a toda la tierra.
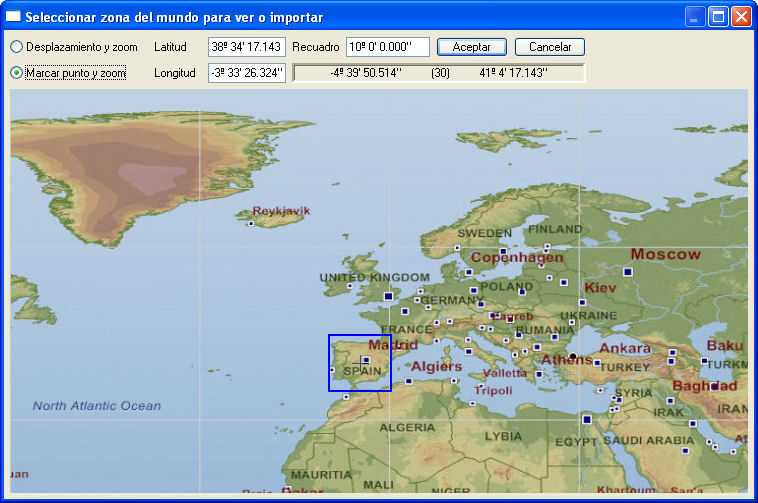
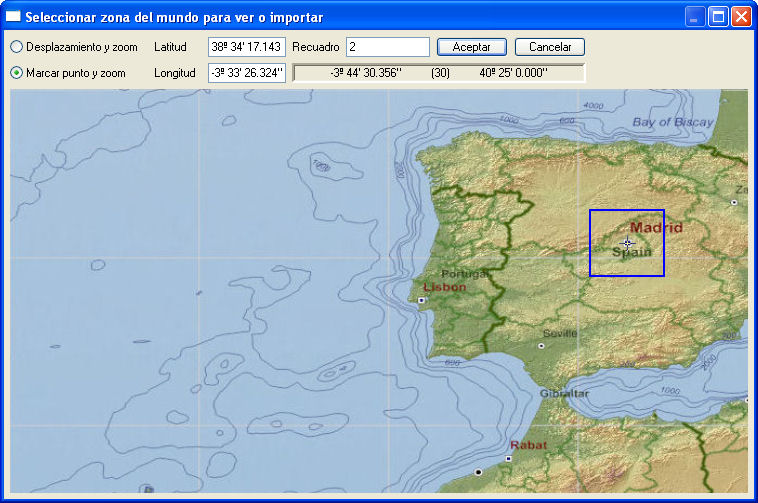
En la casilla de edición, dónde se lee "Recuadro" puedes poner el tamaño del cuadrado que deseas importar o dibujar los datos, en grados, (Como en todas partes, los grados
se pu eden poner en grados, minutos y segundos, separados por un espacio, (12 23 34.453), o directamente en grados con decimales (12.8737387)). Y además, verás un
recuadro azul recorriendo la pantalla, indicativo de la posición real del recuadro a elegir.
También verás como se mueven los valores de las coordenadas de latitud y longitud conforme vas moviendo el cursor por la pantalla, con lo que en todo momento,
sabrás en que posición del mundo te encuentras. (se incluye el valor del huso UTM, correspondiente).
Tienes otras dos casillas de edición, de Latitud y Longitud, dónde se escribirá el valor central del recuadro elegido. También se puede escribir a mano. Cuando pulses
el botón derecho, estas dos casilla se actualizarán con el valor de la latitud y longtud del centro del recuadro de selección. (Siempre y cuando esté seleccionado, en los
botones de selección el valor de "Marcar punto y zoom").
Y por fin, también tienes la posibilidad de configurar el botón derecho, para que te haga un desplazamiento o "pan", hacia la zona más cercana del punto
pinchado en el gráfico actual, o, que ese botón derecho siva para actualizar la latitud y longitud del centro del recuadro de selección. Esto se puede hacer activando
o desactivando los dos botones de "Desplazamiento y zoom" y "Marcar punto y zoom". Simplemente sirven para configurar el botón derecho para que hagan una cosa
u otra.
A.2.- Representación de modelos digitales y curvado sobre el elipsoide UTM.
En esta nueva actualización se ha preparado el programa para que todos los elementos que hay dentro del modelo digital se puedan dibujar sobre el elipsoide UTM
que se desee, (En nuestro caso, admitimos dos, el elipsoide de Hayford o ED50 y el elipsoide WGS84).
Como bien sabemos, las coordenadas que tenemos en el CAD, con XYZ referidas a un Huso, por lo que el primer paso es decirle al programa, en algún sitio, cual es
el elipsoide dónde queremos dibujar los datos, y a qué Huso corresponden las coordenadas que tenemos. Esto se hace en la opción de "Configurar datos de la proyección"
en el menú de "Información geográfica".
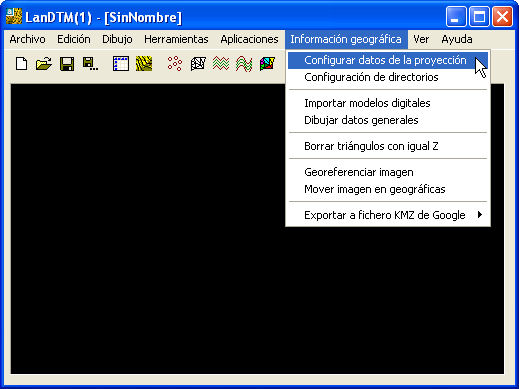

Debemos tener en cuenta que cuando importas datos de ficheros SRTM o Dibujas datos de la proyección, el programa, automáticamente cambia estos datos a los que se
hayan seleccionado para importar desde los ficheros. Además estas variables se guardane en cada fichero ".mdt" que se cree, de forma independiente.
De todas maneras, y para darle comodidad al usuario, se ha incluido la posibilidad de acceder a este cuadro de selección de "Configurar los datos de la proyección"
siempre que se vayan a dibujar los puntos, las líneas del MDT, las líneas de rotura, etc, en cuanto se marque la casilla de "Dibujar los datos sobre el elipsoide".


Así pues, siempre que se vayan a dibujar los datos, sobre el elipsoide, habrá que configurar estos datos, para que salgan en la posición adecuada. En la siguiente
imagen vemos America del Norte, Central y del Sur, sobre el elipsoide.
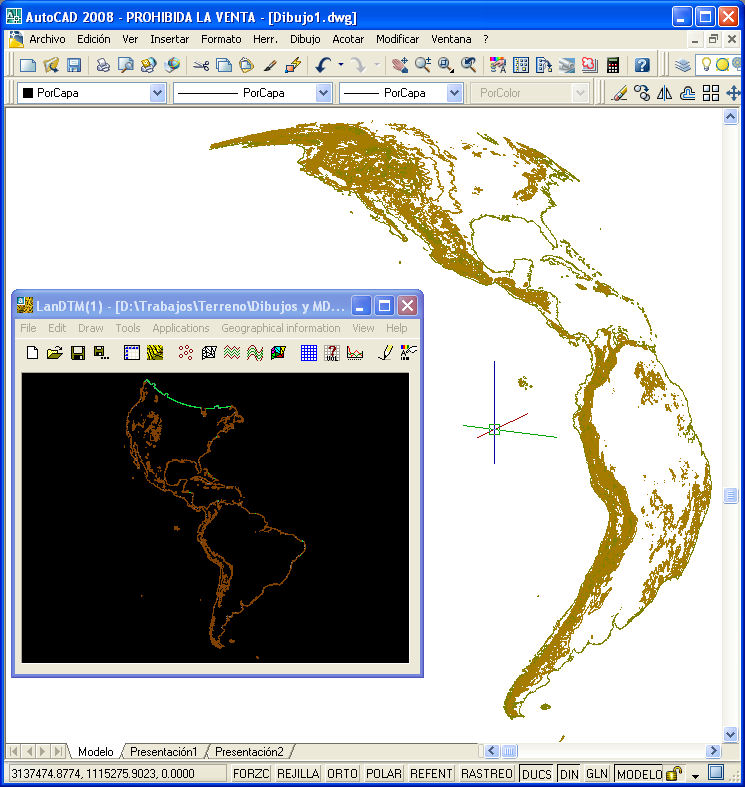
Si deseas ver la tierra completa, deberás de poner en Longitud mínima "-180º", en Longitud máxima "180º", en Latitud mínima "-90º" y en Latitud máxima "90º", y con
so obtendrás la esfera terrestre completa.
A.3.- Dibujo y visualización de meridianos y paralelos.
Una de las cosas más útiles, en esta nueva actualizacón, es que ahora podemos dibujar los meridianos y paralelos, tanto en XYZ UTM como en el elipsoide, con lo que
ahora tendremos referencia de la posición exacta de cada una de las entidades dibujadas.
En el cuadro de diálogo de "Dibujar datos generales", (antiguo "Dibujar parches"), cuando pulsamos en el botón configurar, vemos que, la configuración, se ha
dividido en tres pestañas, según deseemos configurar los parches, los meridianos y paralelos o los sólidos y caras 3D.
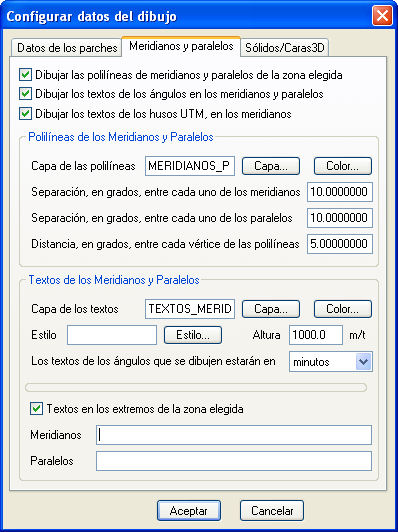
No voy a entrar en detalle de lo que es cada una de las casillas, sino las más significativas. Como ves, puedes dibujar el texto del huso al que corresponde cada
valor de Longitud.
Es muy importante, seleccionar bien la separación entre meridianos y paralelos, ya que si vas a dibujar una zona de 1 grado, nada más, no sirve de nada poner que la
separación entre meridianos y paralelos sea mayor que ese grado. Así que fíjate bien en estas variables. Los valores, en estas casillas, igual que en todas las que pidan
ángulos, se pueden poner en grados minutos y segundos, separados por un espacio, (ej: 0 10, esto serían 10 minutos), o en decimales 1.01892.
Lo que se van a dibujar, son polilíneas, para represaentar los meridianos y paralelos, por lo que también puedes elegir la separación entre cada uno de los vértices
de esa polilinea, para que salga más o menos redondeado el meridiano o paralelo.
Se pueden poner los textos que marcan los paralelos y/o meridianos y/o Huso en los extremos de la zona elegida o en determinados paralelos y meridianos que
se incluyan aquí, separados por un espacio.
Por fin, y más importante, es significar el valor de la variable "Los textos de los ángulos que se dibujen estarán en", y te da las opciones de "Grados", "Minutos"
o "Segundos". Esta variable, además de dibujar el texto de los grados, minutos o segundos, según se elija, también determinará el valor incial en el que se
comenzará a dibujar, cuando selecciones una zona en el CAD.
Cuidado con el tamaño del texto, ya que se suele olvidar modificarlo, y hay que retocarlo un poco siempre, ya que depende del tamaño de la zona que estés dibujando,
quedará mejor o peor.
Podemos ver un ejemplo del dibujo de meridianos y paralelos, en el elipsoide y en el plano UTM, en las siguientes imágenes:
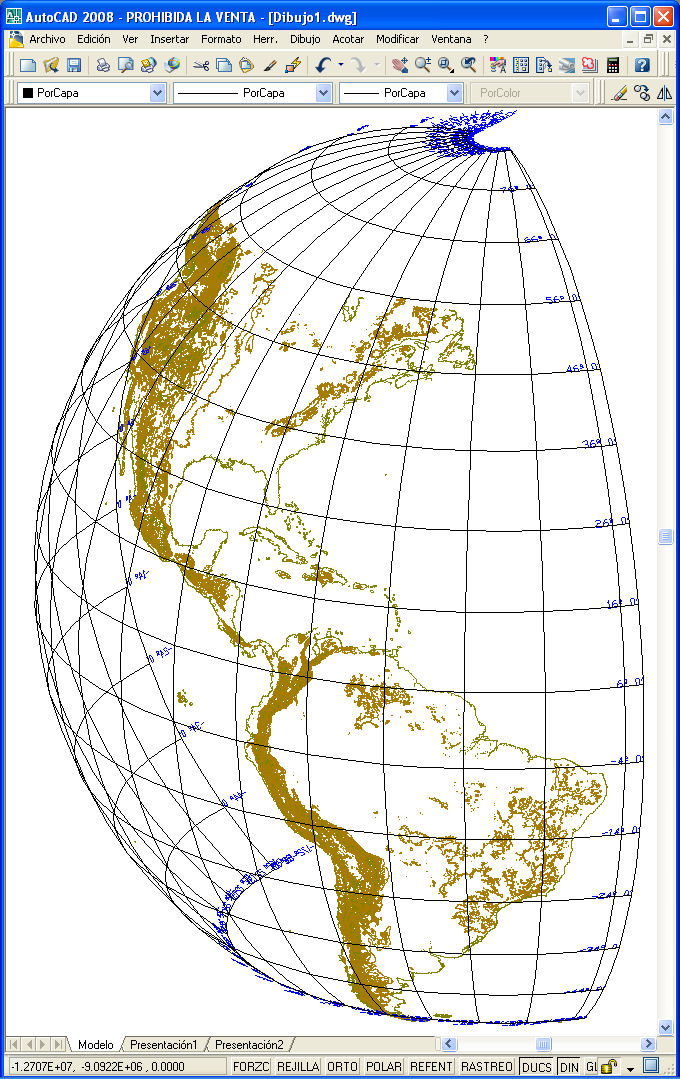
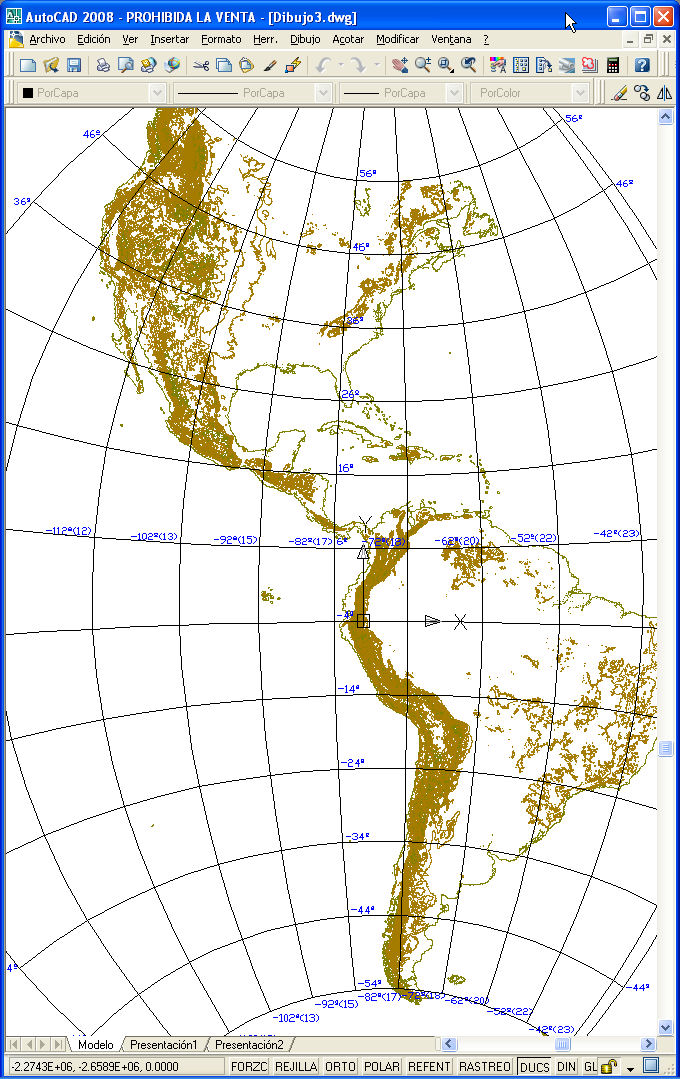 A.4.- Dibujo y visualización de caras 3D de la superficie que forma el datum.
A.4.- Dibujo y visualización de caras 3D de la superficie que forma el datum.
Al igual que con los parches y los meridianos y paralelos, se pueden dibujar caras 3D o sólidos del datum de la cartografía proyectada. ¿Y para qué sirve esto? Pues,
simplemente, para poder aosciar un material a esas caras 3D y que se pinte de un color el mar, con lo que conesguirás que, cuando estés visualizando el elipsoide,
no se transparente el mundo, permitiendo así una visualización de la Tierra más clara.

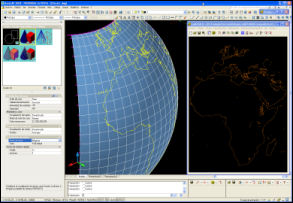
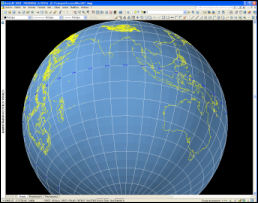
Para poder dibujar estos datos deberás de hacerlo pulsando el botón "Configurar" en el cuadro de diálogo que surge al usar la opción de "Dibujar datos generales", en
el menú "Información geográfica".
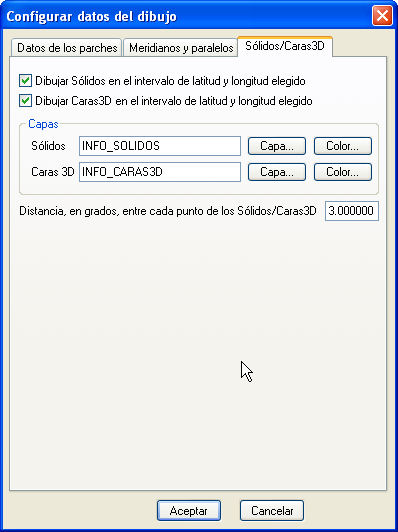
Si activamos la opción de "Dibujar caras 3D", deberemos de seleccionar, en grados, el tamaño de las caras 3D que se van a generar. Es importante seleccionar un color,
a la capa, de tal manera que quede bien cuando se renderice.
En realidad, en vez de renderizar, podemos usar la opción de "Estilos visuales", dentro de autocad, con la cual podemos configurar la visualización, de tal forma que
las caras y aristas se puedan ver rellenas. Así pues, hay que sacar la barra de herramientas, del CAD, que se llama "Estilos visuales", y usando la opción de "Administrar
estilos visuales" acceder a las propiedades de la visualización.
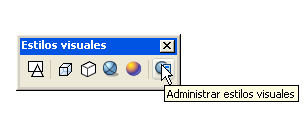
En las propiedades que surgen, se cambia a modo "Oculto 3d" y se pone el "Estilo de cara" a "Real" y el "Modo de arista" a "Ninguna" con lo que consigues el
resultado que se ve en la siguiente imagen. (Pincha en la imagen para aumentarla).
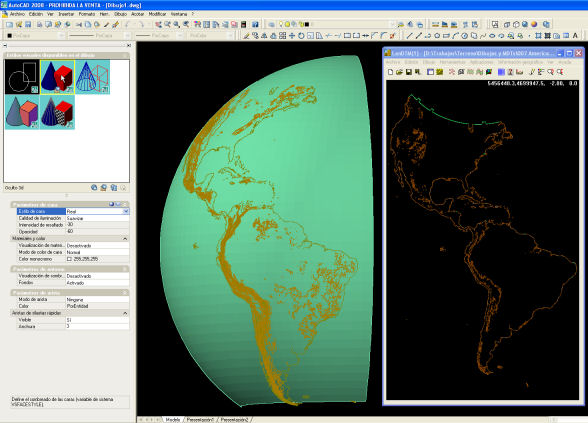 A.5.- Georeferenciación de cualquier imagen.
A.5.- Georeferenciación de cualquier imagen.
Se ha creado una herramienta, más que útil , para poder orientar y escalar imágenes de cualquier fuente, dentro del CAD. Para ello, simplemente hay que conocer
dos puntos en el CAD y sus correspondientes en la imagen, ya sea en coordenadas XYZ o en coordenadas geográficas, latitud y longitud.

Tal y como vemos en la imagen anterior, podemos introducir los datos manualmente o pinchando en un punto en el CAD, con lo que podremos orientar la imagen, sea la que sea
muy fácilmente.
Es preferible seleccionar los puntos reales, en el CAD, primero, para después seleccionar los de la imagen, ya que te el programa te dará indicaciones de que
punto debes seleccionar.
La gran ventaja de esta herramienta, es la posibilidad de hacerlo en coordenadas geográficas, con lo que no tenemos que transformar ninguna coordenada XYZ a
este sistema de referencia.
Tomemos una imagen del Google earth, (si la tomáramos del google maps, la imagen tendría que ser de una zona pequeña, ya que no se representa la
curvatura terrestre, porque la proyección que usa el google maps es diferente a la UTM WGS84, mientras que Google earth si que usa este sistema de referencia
para poder representar la tierra). Debo de poner la cámara, lo más vertical posible sobre el centro de la península, para evitar las
deformaciones y activo la opción "Ver/cuadrícula", para que se dibujen los meridianos y paralelos, que me servirán de referencia después.
Y por fin, capturamos la imagen de la Península Ibérica y Baleares, en jpg por ejemplo, tal y como se ve en la siguiente imagen, con
cualquier capturador que hay en el mercado. (Pincha para aumentarla)

Ahora abrimos el CAD, y con las herramientas de "Importar datos" seleccionamos la zona de la Península Ibérica.
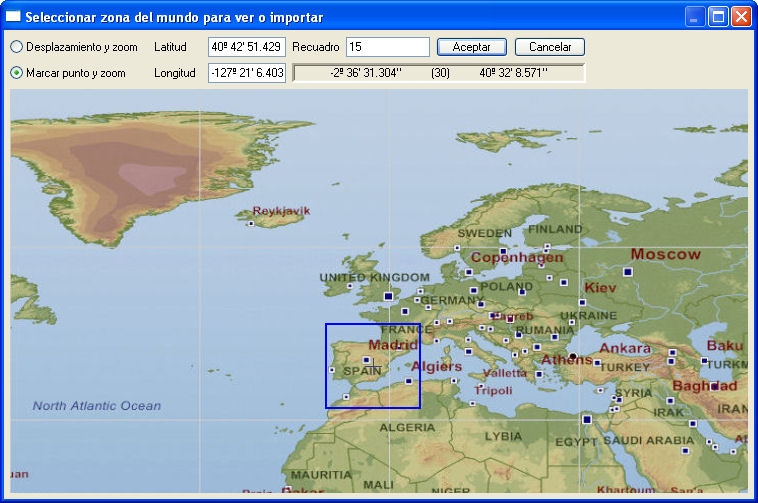
y nos importamos toda la Península y Baleares, poniendo un paso de 30, para que nos importe unos 360000 puntos, más o menos.
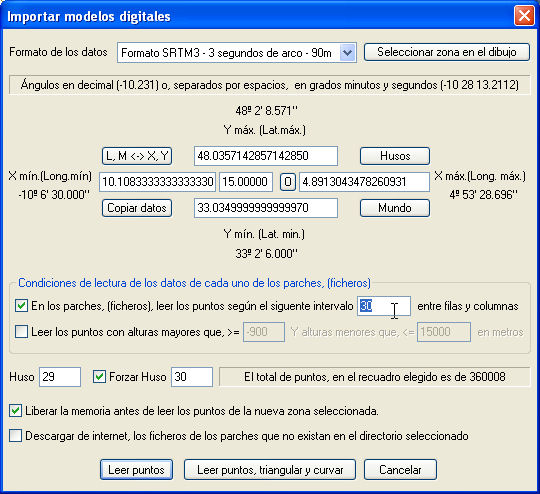
(para esto habría que tener los ficheros "hgt", SRTM3, ya que son unos 200). Y después de esto, dibujamos los datos "Dibujar datos generales", de los meridianos y paralelos, con
separación de un grado, tal y como vemos que está la imagen del Google Earth. (el texto con un tamaño de 10000 metros, bastará).
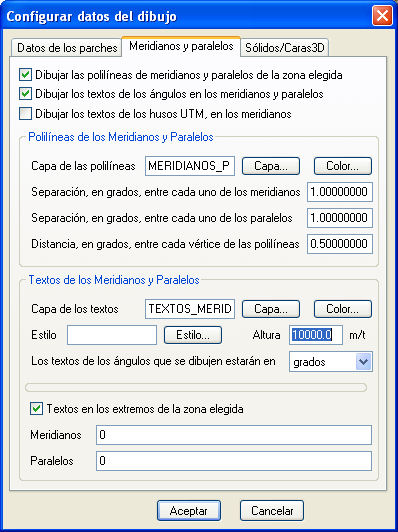
Con esto obtenemos la Península y Baleares y los meridianos y paralelos, con un grado de separación. Ahora seleccionemos la opción del menú "Insertar" de autocad
"Referencia de imágenes raster".
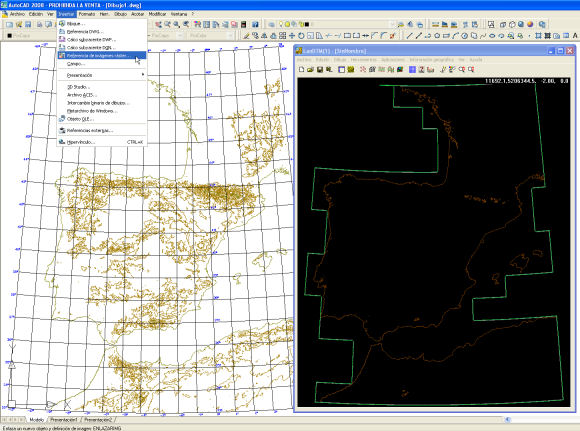
Seleccionemos la imagen, en "jpg" que capturamos del Google Earth la ponemos cerca de donde se encuentra el dibujo de autocad.
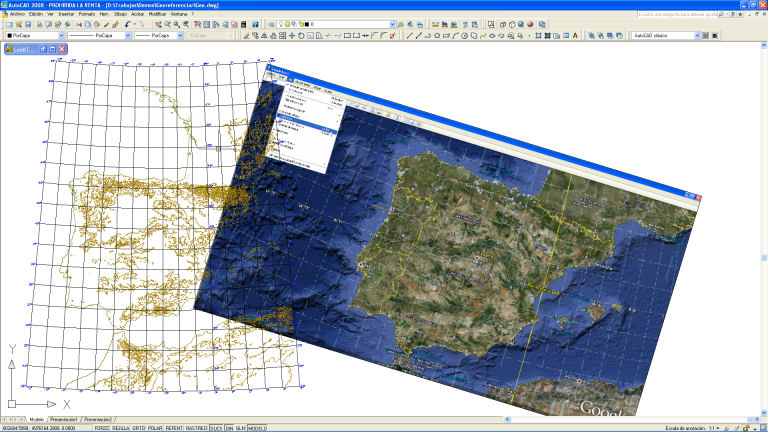
Ahora, elijo el valor del mundo real, en el CAD, para la latitud y longitud del primer y segundo punto, en 40º de Latitud para los dos puntos, y en -9º de Longitud
para el primer punto y 2º de longitud para el segundo punto. Esto lo puedo hacer manualmente, ya que los conozco, o pinchando en el CAD, seleccionando la
intersección de los meridianos y paralelos correspondientes. (Cualquier valor inferior a 180º y superior a -180º, el programa los reconocerá como latitud
y longitud).

Una vez hecho esto, pulso en el botón "Pinchar" del primer punto en la imagen, y el programa, mientras lo busco me irá avisando del punto que tengo que buscar.
Ahora pincho el segundo, y con esto ya tengo los dos puntos en la imagen que se corresponden con los puntos en el "mundo real", CAD.
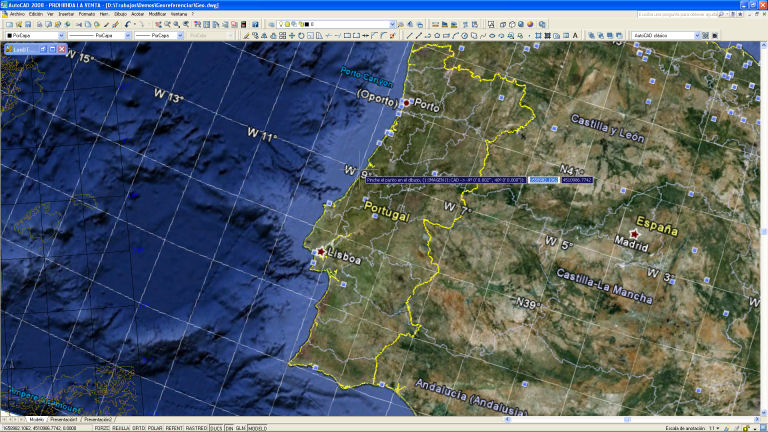
Ahora pulso el botón "Georeferenciar" y el programa me pide que pinche la imagen que deseo mover y rotar. La pincho y, automáticamente se reorienta, traslada y
escala a la posición real.
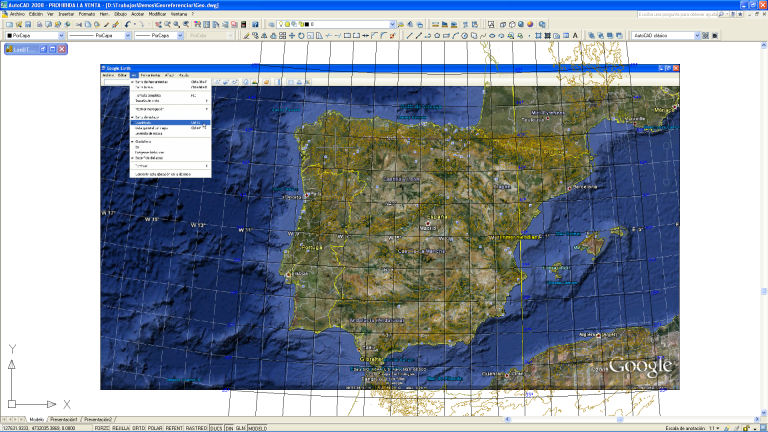
No está, ni mucho menos perfecta, ya que la zona que hemos elegido es demasiado grande, y quieras o no, Google Earth tiene una inclinación propia de la cámara que es
inevitable, por lo que hay que georeferenciar, aquello que sepamos que está bien orientado. Normalmente hablamos de zonas muy pequeñas, donde la fotografía
aérea o la imagen están bien orientadas, y es ahí donde debemos aplicar este sistema.
Además de la opción de "Georeferenciar imagen" existe otra opción, justo debajo, llamada "Mover imagen en geográficas", que lo que hace es, exactamente eso, mover
una imagen, que tengas en el CAD, poniendo las coordenadas del desplazamiento, en geográficas. Esta opción se ha creado porque muy a menudo nos viene la imagen, y sus
posiciones, en vez de estar en XYZ, están en geográficas. (es evidente que debes de poner el Huso y el elipsoide de referencia correctamente). Sólo hace una traslación
y no un giro.
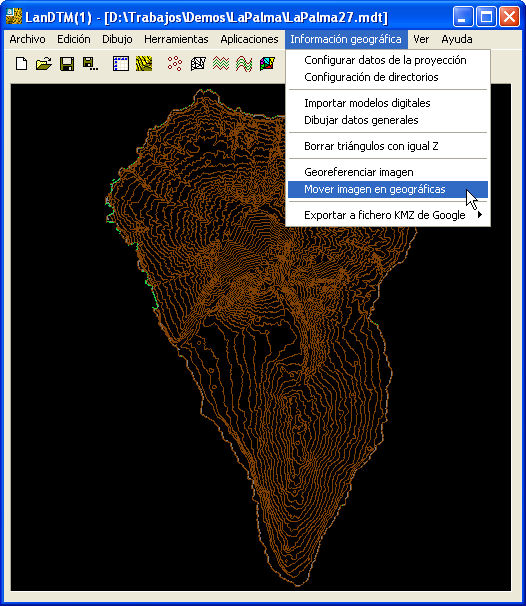 A.6.- Exportación de curvas, puntos o triangulación a ficheros "KML"/"KMZ", de Google Maps/Google Earth.
A.6.- Exportación de curvas, puntos o triangulación a ficheros "KML"/"KMZ", de Google Maps/Google Earth.
Se ha creado una serie de opciones para poder exportar los puntos, las líneas del MDT y las curvas de nivel a ficheros en formato KML/KMZ de Google maps y Google
Earth. Estos ficheros se pueden poner encima de las imágenes que tiene el Google. Su utilidad, puede ser desde visual, hasta la representación de un poryecto
realizado por nosotros, en las fotografías reales del terreno.
A.6.1.- Exportar puntos.
Si deseamos exportar a "KML/KMZ" los puntos, que hay en el archivo de MDT activo, simplemente tenemos que ir a la nueva opción "Información Geográfica\Exportar a
fichero KMZ de Google\Puntos", y nos surgirá el siguiente cuadro de diálogo para configurarlos.
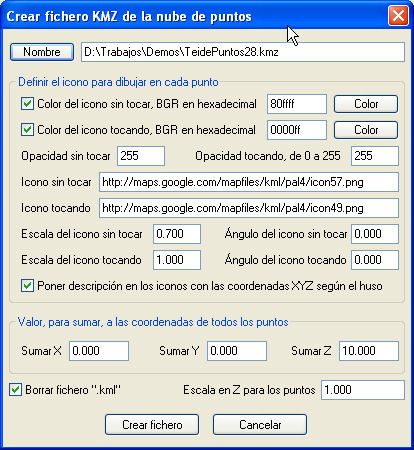
Como sabemos, en el Google Earth, los puntos son representados por lo que se llama "PlaceMark", "Marca de posición", las cuales pueden tener muy diferentes formas
y maneras, y puedes buscar, en internet, para elegir las marcas/iconos que más se adecuen a lo que quieres representar. Por defecto, LanDTM poner una marca redonda con
un punto en el centro, que se encuentra en la ruta que se ve en el cuadro de diálogo. Estas son marcas estándar que tiene google, en su servidor.
Se aprecia que hay dos urls donde se encuentran los ficheros de los iconos elegidos, esto es porque uno de ellos es para cuando no está el ratón encima de él, y el
otro es para cuando el ratón está encima de él, lo que hemos llamado "sin tocar" y "tocando", respectivamente.
El color se puede activar o no. En el caso de que no esté activado, las marcas tomarán el color que viene por defecto en el dibujo de las mismas, (pero en este caso
no se podrá poner opacidad, o sea transparencia a los iconos). Si se activa el color, entonces se podrá poner opcacidad a los iconos, con lo que no quedarán tan
visibles sobre el Google Earth.
La escala también hace que sea más visual el icono, ya que si pones una más pequeña "sin tocar" y otra más grande "tocando" entonces se verá como se agranda el
icono cuando pases el ratón por encima, dando una sensación muy dinámica.
Puedes activar la casilla de "Poner descripción", con lo que se pondrá, en texto, las coordenadas XYZ de cada uno de los puntos, y cuando pinches en él te surgirá
el típico cuadro de Google, con esto datos. (Ten en cuenta que cuanto más grande sea el fichero más lento irá).
Todo lo que exportemos podemos trasladarlo, en X Y y Z, lo cual puede ser útil en determinados momentos. Yo siempre subo la Z unos 10 metros, porque el datum que
se toma es diferente.
La idea es jugar con todas las opciones e ir viendo el resultado en el Google Earth para hacerte cargo de para qué son cada una de las opciones.
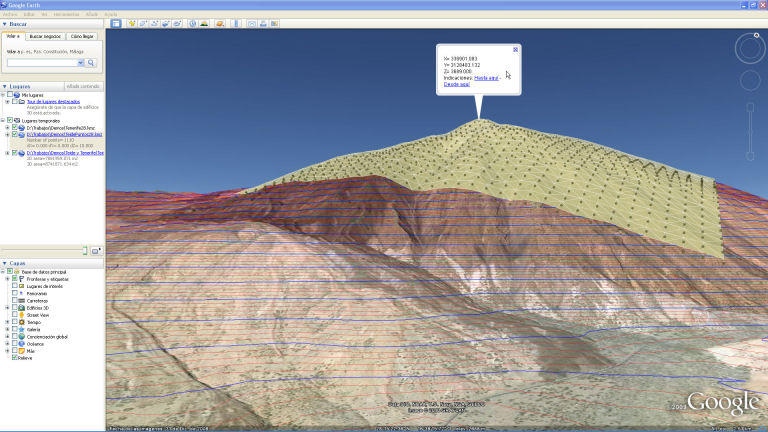
|
Cuando exportamos puntos, líneas o curvas, en realidad lo que se genera es un archivo "KML", (que es un fichero "XML" ASCII), y puede ser muy grande, por
lo que Google inventó el fichero "KMZ", que no es más que un fichero "zip" de WinZip, y que se queda bastante comprimido. Es por ello que se pregunta, al final,
si se quere conservar el fichero "KML", (ya sea porque quires editarlo o porque quieres ver como carga), o si se quiere borrar y quedarnos sólo con el
"KMZ".
|
|
Cuidado con el tamaño del fichero, y el número de puntos que pones, ya que no he hecho cuentas de cuantos soporta, pero no creo que pueda con más de 50000 puntos.
|
A.6.2.- Exportar la triangulación.
Si deseamos exportar a "KML/KMZ" los triángulos que hay en el archivo de MDT activo, simplemente tenemos que ir a la nueva opción "Información Geográfica\Exportar a
fichero KMZ de Google\Triángulos", y nos surgirá el siguiente cuadro de diálogo para configurarlos.
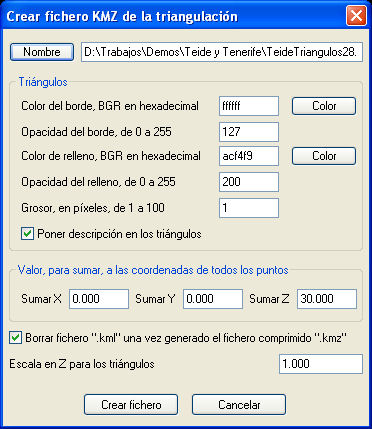
Cada uno de los triángulos, que se dibujen, tendrán un borde y un relleno, cuyo color puedes configurar. Si pones la opacidad en 255 no se transparentará nada, y no
se verá el terreno por debajo.
Como descripción general de la triangulación se pondrá el valor de la superficie, tanto reducida como "geométrica", (alabeada). Lo cual puede ser útil. También para
la descripción de cada triángulo independiente se calcula la superficie correspondiente.

|
Cuando exportamos puntos, líneas o curvas, en realidad lo que se genera es un archivo "KML", (que es un fichero "XML" ASCII), y puede ser muy grande, por
lo que Google inventó el fichero "KMZ", que no es más que un fichero "zip" de WinZip, y que se queda bastante comprimido. Es por ello que se pregunta, al final,
si se quere conservar el fichero "KML", (ya sea porque quires editarlo o porque quieres ver como carga), o si se quiere borrar y quedarnos sólo con el
"KMZ".
|
|
Cuidado con el tamaño del fichero, y el número de triángulos que pones, ya que no he hecho cuentas de cuantos soporta, pero no creo que pueda con más
de 50000 triángulos.
|
A.6.3.- Exportar las curvas de nivel.
Si deseamos exportar a "KML/KMZ" las curvas de nivel que hay en el archivo de MDT activo, simplemente tenemos que ir a la nueva opción "Información Geográfica\Exportar a
fichero KMZ de Google\Curvas de nivel", y nos surgirá el siguiente cuadro de diálogo para configurarlos.
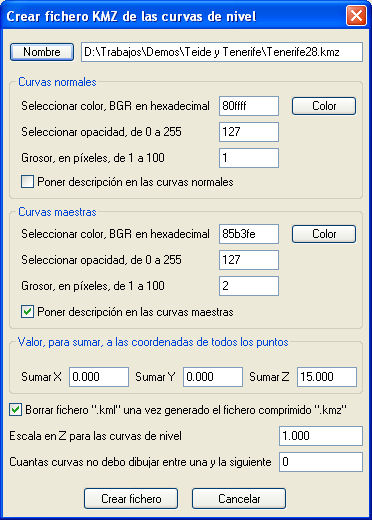
Para las curvas de nivel se selecionarán dos colores, uno para las maestras y otro para la "normales", con lo que se podrá diferenciar claramente cada una de ellas.
Como descripción general de las curvas de nivel, se pondrá el número total de curvas, así como los valores de los incrementos en XYZ.
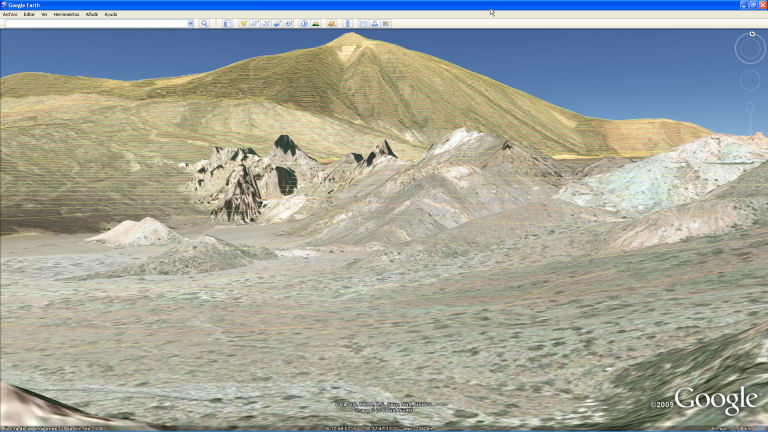
|
Cuando exportamos puntos, líneas o curvas, en realidad lo que se genera es un archivo "KML", (que es un fichero "XML" ASCII), y puede ser muy grande, por
lo que Google inventó el fichero "KMZ", que no es más que un fichero "zip" de WinZip, y que se queda bastante comprimido. Es por ello que se pregunta, al final,
si se quere conservar el fichero "KML", (ya sea porque quires editarlo o porque quieres ver como carga), o si se quiere borrar y quedarnos sólo con el
"KMZ".
|
|
Cuidado con el tamaño del fichero, y el número de curvas de nivel que pones. A mí me ha osportado bastante bien un número muy alto de curvas. Haz las pruebas para
comprobarlo.
|
|
|
|



